Arduino IDE 2.0のインストール手順、日本語等の初期設定、サンプルプログラムの書き込み手順までを解説します。
作業時間は10分程度です。
Arduino IDEはArduinoにプログラムを書き込むためのソフトウェアです。
サンプルプログラムも多く用意されており、初心者でも簡単に電子回路のマイコンをプログラミングすることができます。
Arduino IDEは無償で利用することができます。
Arduinoについて
Arduino(アルデュイーノ)は電子工作向けに作られたマイコンボードです。
ボタンやセンサ、モータ等の様々な電子機器を制御する際に用いられます。
配線が簡単で、プログラムも簡単に作成できる環境が用意されているため、初心者の学習に最適です。

Arduino IDEはArduinoにプログラムを書き込むためのソフトウェアです。
ボタン一つでArduinoへプログラムを書き込むことができます。
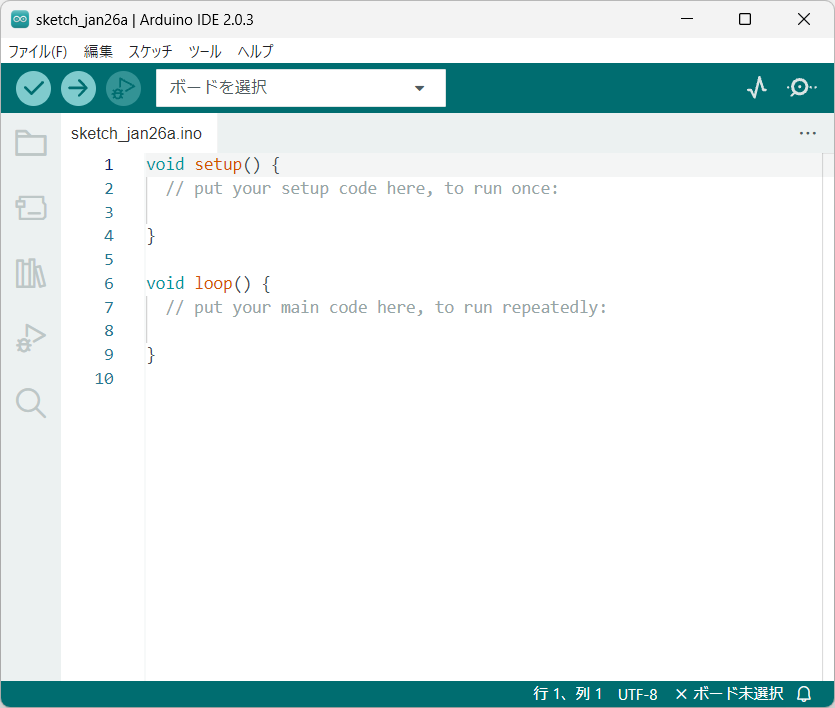
インストール環境
今回はWindows PCを例に解説をします。
参考までに今回インストールした環境は次の通りです。
| プロセッサ | Intel Core i5-8265U |
| メモリ | 8GB |
| OS | Windows 11 |
| 通信 | 光回線 ⇒ Wi-Fiルータ ⇒ PC |
Arduino IDE 2.0 インストール手順
それでは実際の手順を解説していきます。
インストーラをダウンロード
まずはArduino IDE2.0のインストーラをダウンロードします。
こちらのボタンからArduino IDE ダウンロードページにアクセスします。
次のページが表示されます。
今回はWindows版をインストールするので、[Windows Win 10 and newer, 64bits]のリンクを押します。
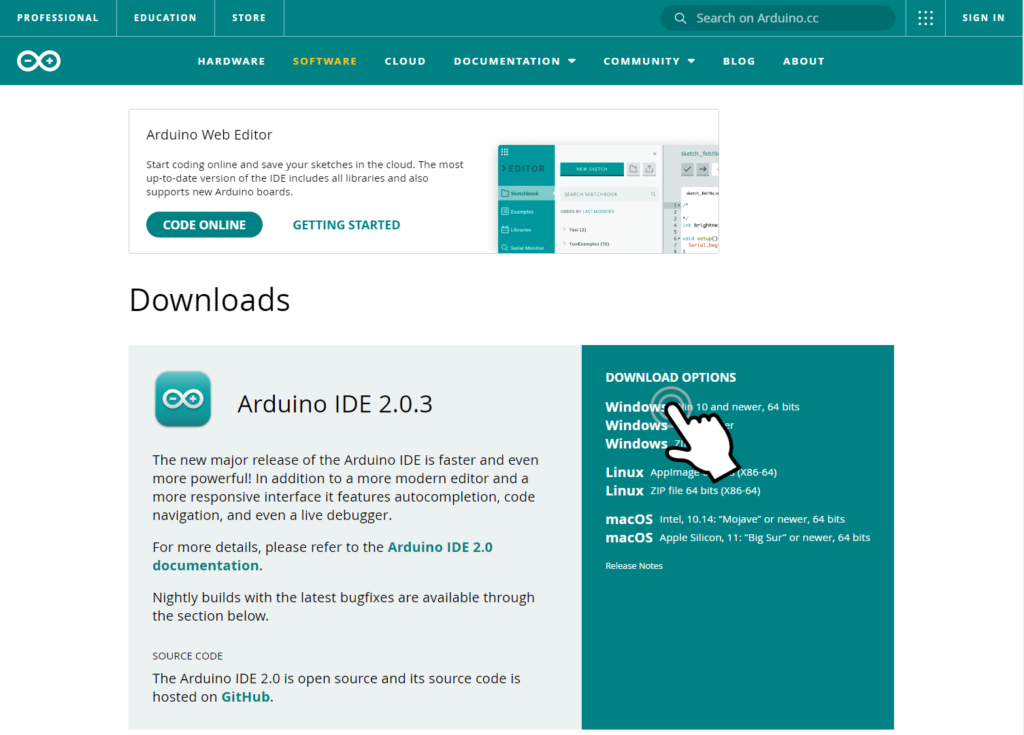
ダウンロードページが表示されます。
無償でダウンロードする場合は[JUST DOWNLOAD]ボタンを押します。
任意で寄付を行うことも可能です。
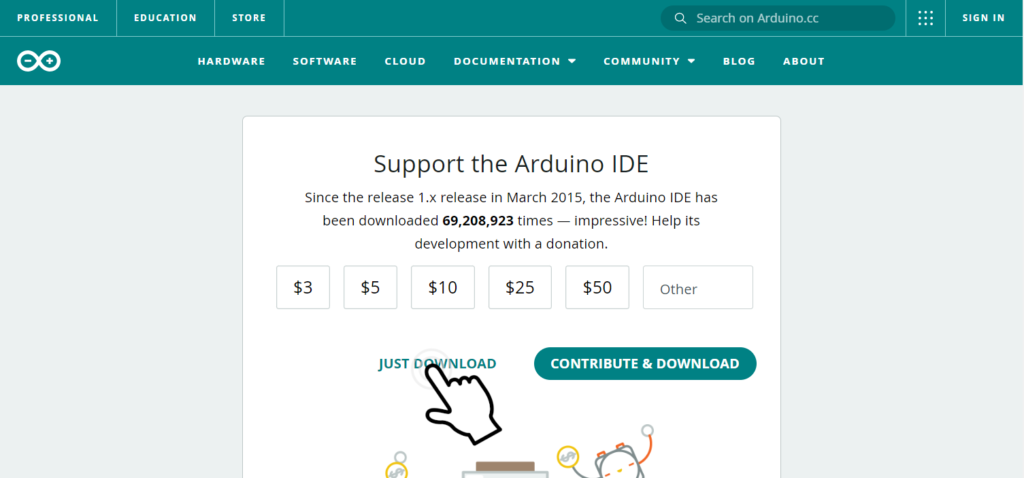
次のようなインストーラがダウンロードされます。
実行してインストーラを起動します。
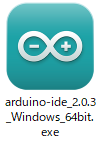
インストール
インストーラが起動し、ライセンスが表示されます。
[同意する]ボタンを押すとインストールが開始されます。
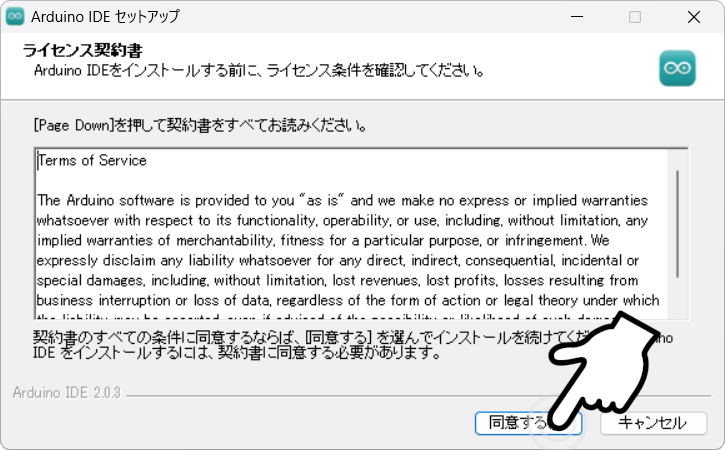
続いてインストール先を選択します。
複数のユーザアカウントで使用する場合は、[このコンピュータを使用しているすべてのユーザ用にインストールする]を選択しましょう。
今回は現在使用中のユーザアカウントのみで使用するため、[現在のユーザのみにインストールする]を選択し、
[次へ]ボタンを押します。
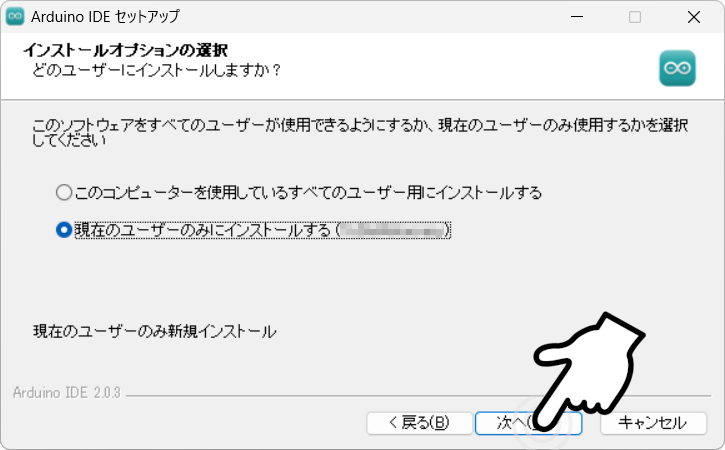
Arduino IDEのインストール場所を選択します。
とくにこだわりが無い場合や、よくわからない場合は、そのまま[インストール]ボタンを押します。
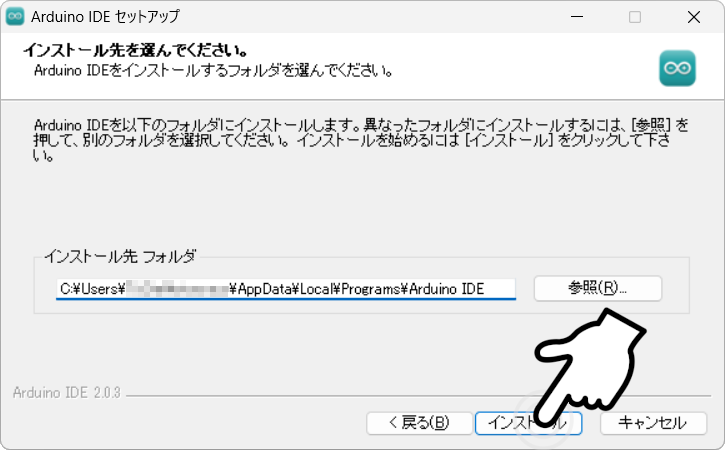
インストールが実行されるのでしばらく待ちましょう。
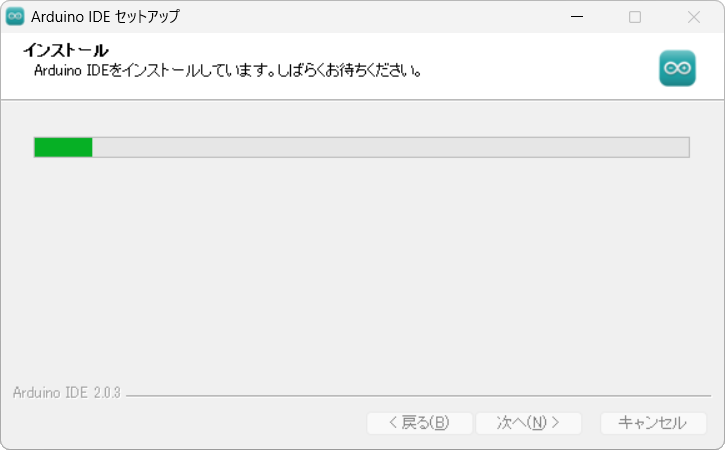
次の画面が表示されたらインストール完了です。
[Arduino IDEを実行]にチェックが入っていることを確認し、[完了]ボタンを押します。
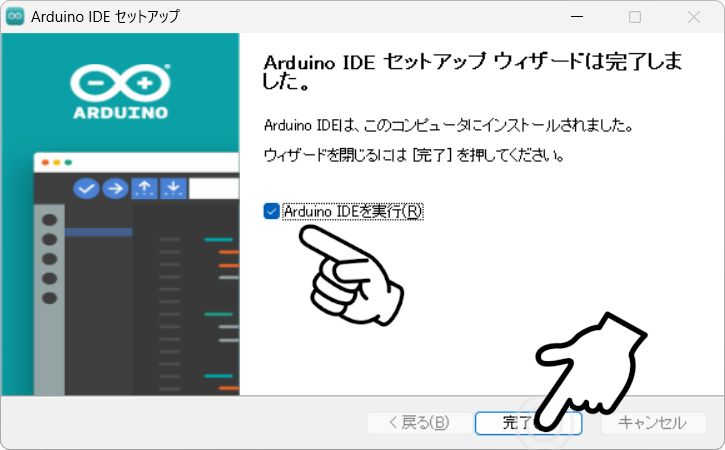
\無料で受けられる回路設計講座/
初回起動
Arduino IDE 2.0 が起動します。
起動していない場合は、デスクトップにアイコンが作られているので実行します。
初回起動時は以下のようないくつかの設定が表示される場合があります。
それぞれの環境に合わせて設定してください。
今回は自宅のネットワークで使用するため、[プライベートネットワーク]を選択し、[アクセスを許可する]ボタンを押します。
その他、Arduinoを接続して使用するための各デバイスドライバのインストール画面が表示される場合は、インストールしておきます。
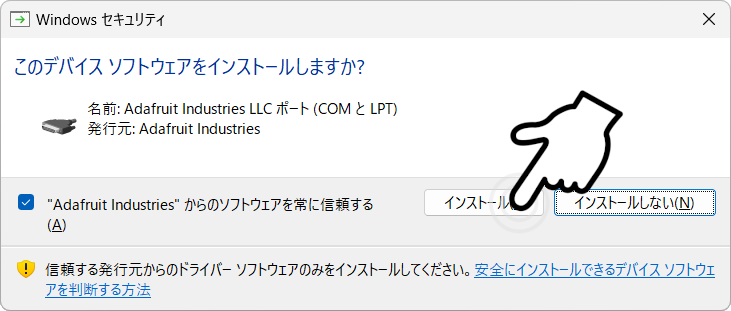
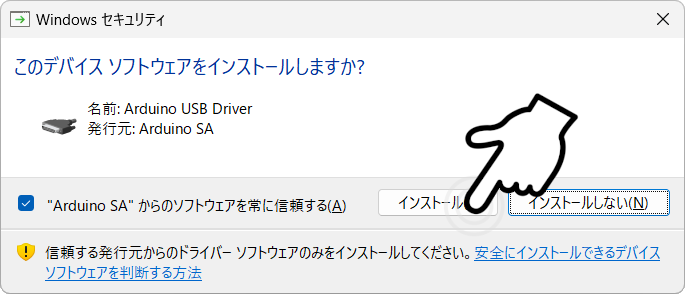
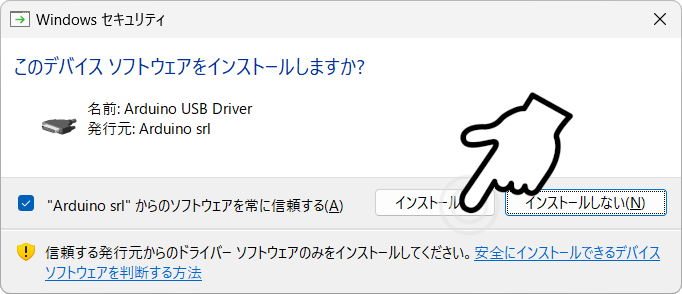
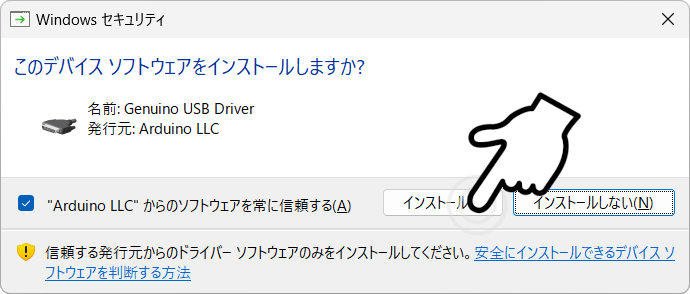
以上でインストールは完了です。
おつかれさまでした。
このまま日本語設定や初回設定を行っておきましょう。
日本語設定
日本語設定を行います。
Arduino IDE画面左上の[File]から、[Preferences]を選択します。
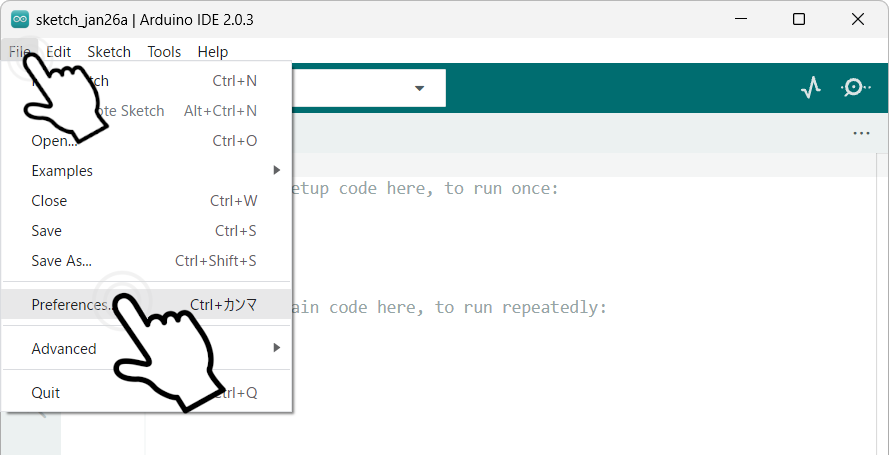
設定画面が表示されます。
[Language]の項目で[日本語]を選択し、[OK]ボタンを押します。
Arduino IDEが再起動し、日本語表示になります。
\無料で受けられる回路設計講座/
その他のおすすめ設定
いくつか便利な機能があるので設定しておきましょう。
画面左上の[ファイル]から[基本設定]を選択します。
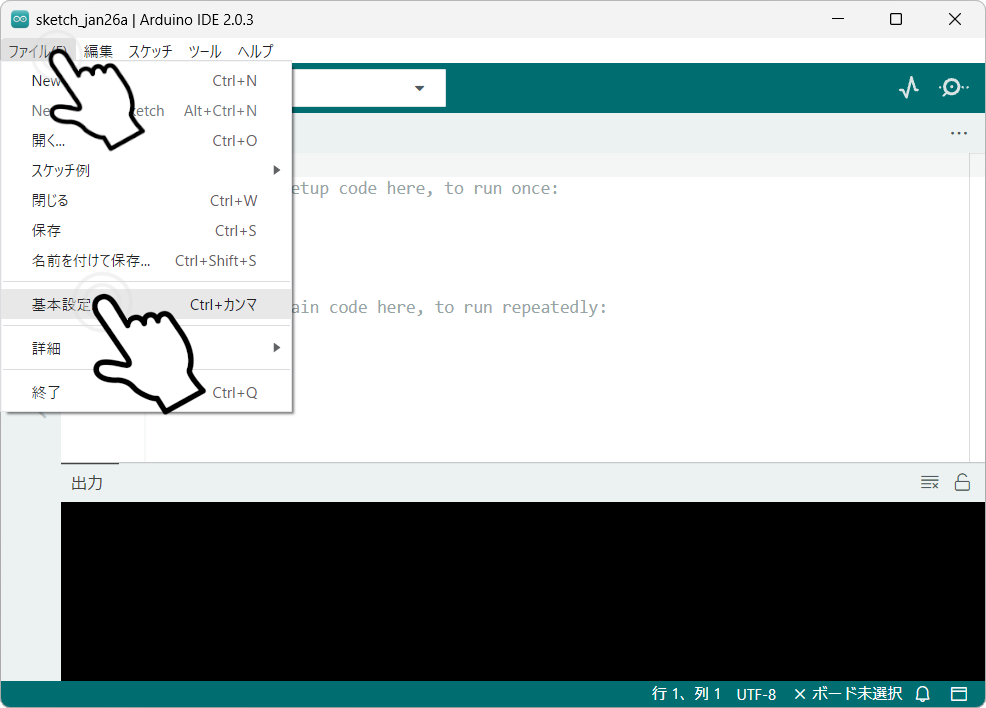
設定画面が表示されます。
プログラム(スケッチ)の保存場所や編集画面の文字サイズ、画面の配色等を設定できます。
お好みですが、よくわからないうちは次の画像を例に設定しておきましょう。
- [コンパイラの警告]は、初心者のうちは[なし]または[デフォルト]を選択しておきましょう。
[詳細]や[全て]に選択すると、細かい文法ミス等でも警告が表示されるので、学習の妨げになってしまう恐れがあります。 - [エディタのクイックサジェスト]はコード入力中に推測で入力候補が表示される機能です。
とりあえず動かしてみる
Arduino IDEからArduino本体へプログラムを書き込んで実際に動かしてみましょう。
ちなみにArduinoではプログラム(ソースコード)のことをスケッチと呼びます。
Arduino IDEにはサンプルプログラムが多数用意されています。
今回はArduinoの基板上のLEDを点滅させるだけのサンプルプログラムを書き込んでみます。
Arduino IDEの画面左上の[ファイル]から[スケッチ例] – [01.Basics] – [Blink]の順に選択します。
サンプルプログラム[Blink]が表示されます。
今回はプログラムの内容について理解する必要はありません。
ひとまず全体の手順を体感してみてください。
次にArduino本体とPCをUSBケーブルで接続します。
今回はArduino Unoを例に解説します。
Arduino IDEの[ボード選択]から[Arduino Uno]を選択します。
環境によってCOMの後の番号は異なります。
書き込みボタンを押すとサンプルプログラムの書き込みが始まります。
書き込みが完了すると、画面右下に次のように表示されます。
これでプログラムの書き込みは完了です。
Arduino基板上のLEDが点滅することを確認してください。
Arduinoシミュレータを使ってみる
わたしが初めて電子工作を行ったときは、配線が間違えていてショートしたらどうしようとなかなか電源を入れられなかったことを覚えています。
そんなときに、実際と同じ回路、プログラムで動作するシミュレータは重宝されます。
シミュレータ上では間違えた配線をしてもショートして壊れることはありません。
間違えてもいいという安心感があるので、繰り返しチャレンジすることで上達スピードも上がります。
また、Arduinoを買うかどうか迷っているという方も、まずは無料のシミュレータでArduinoの使い方を試してみてはいかがでしょうか。
使い方はこちらで紹介しています。
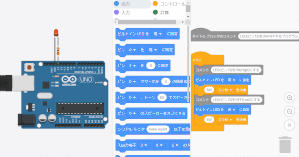


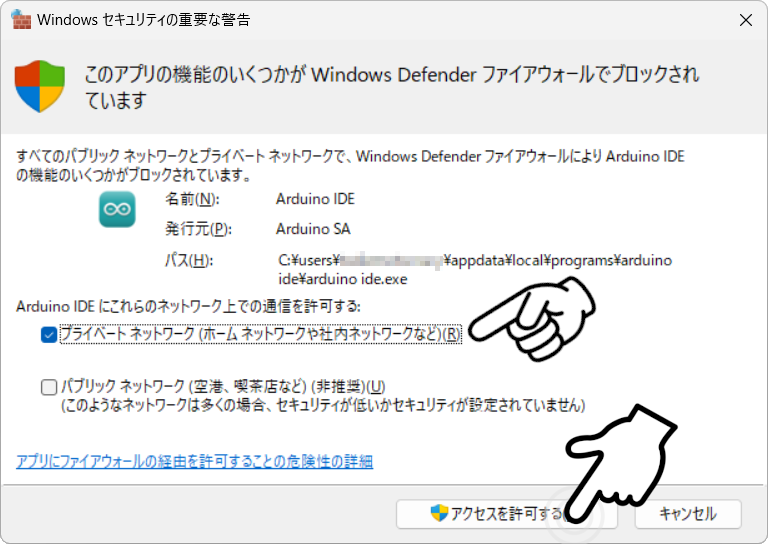
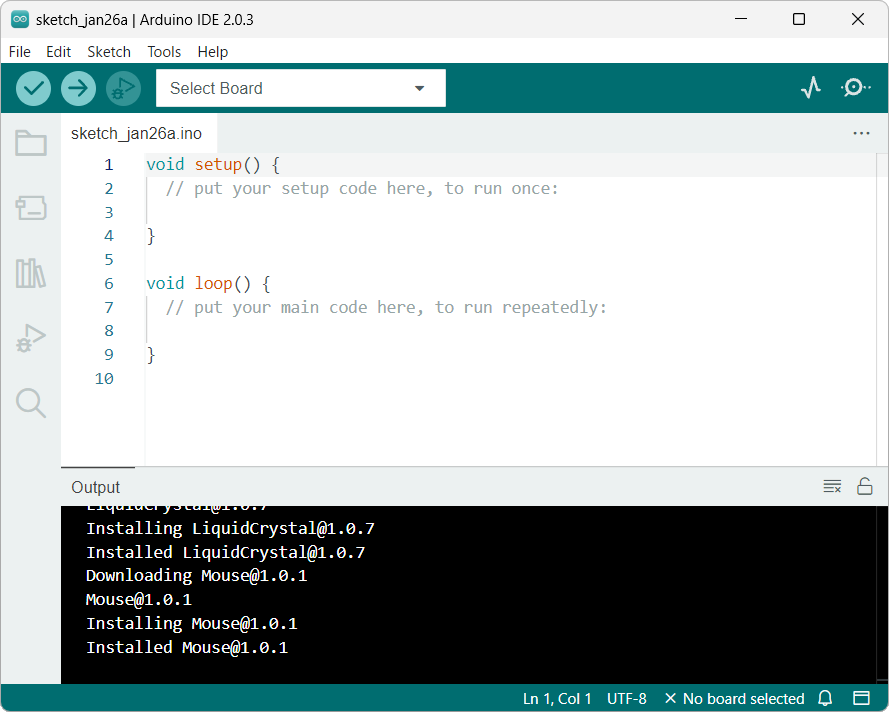
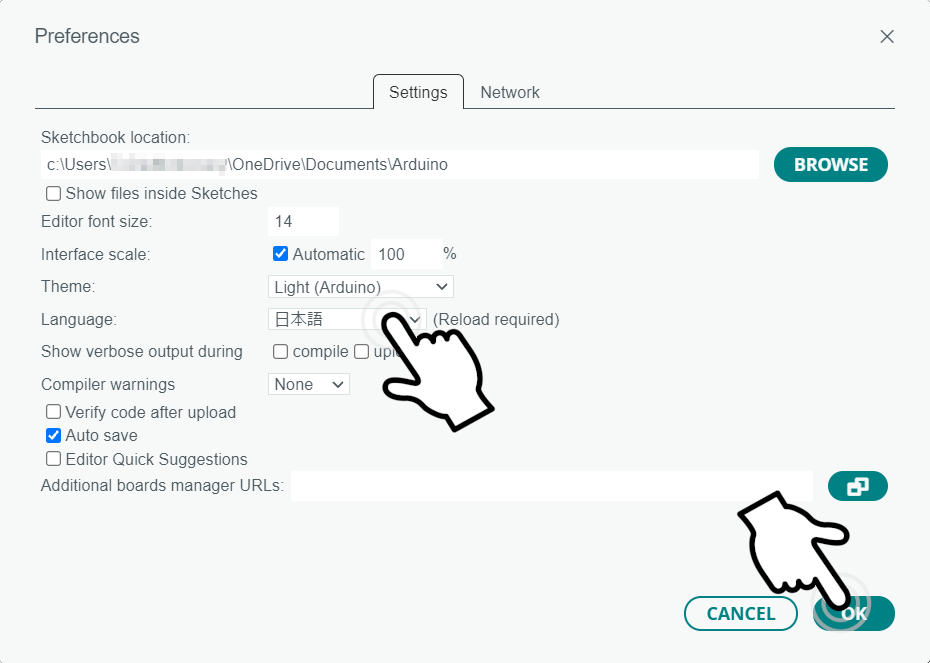
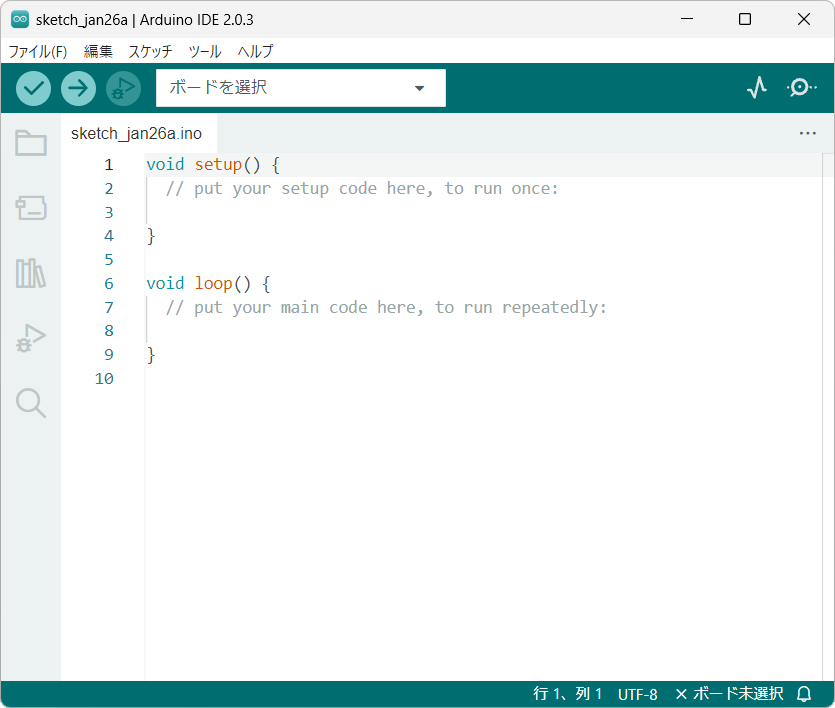
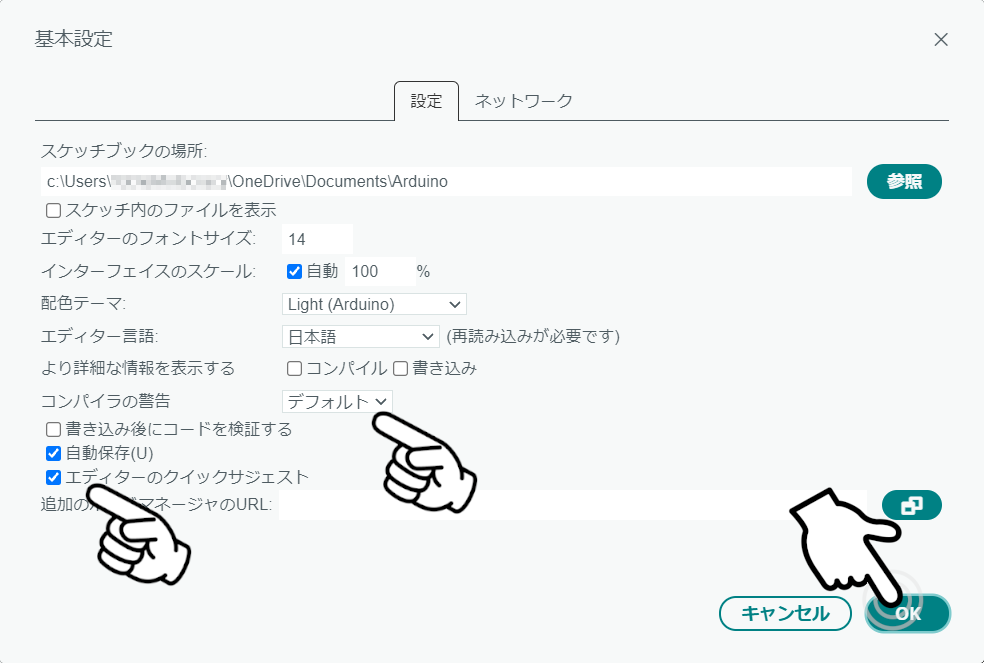
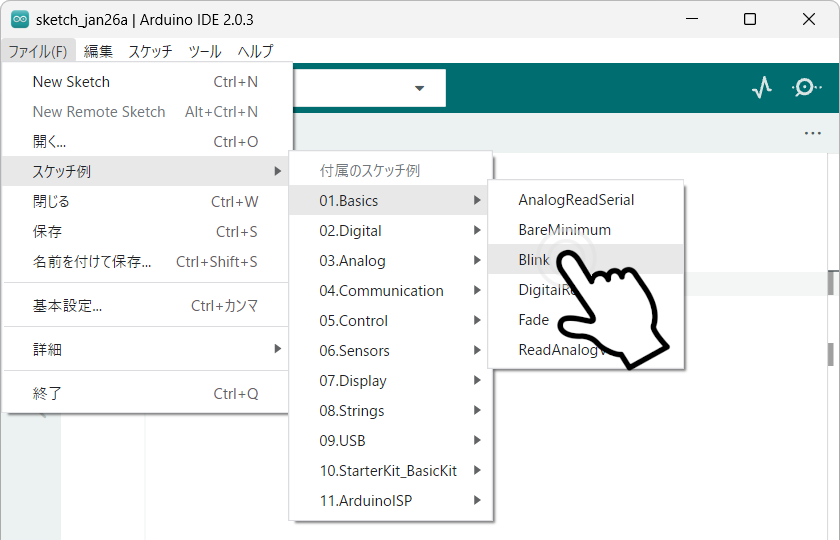


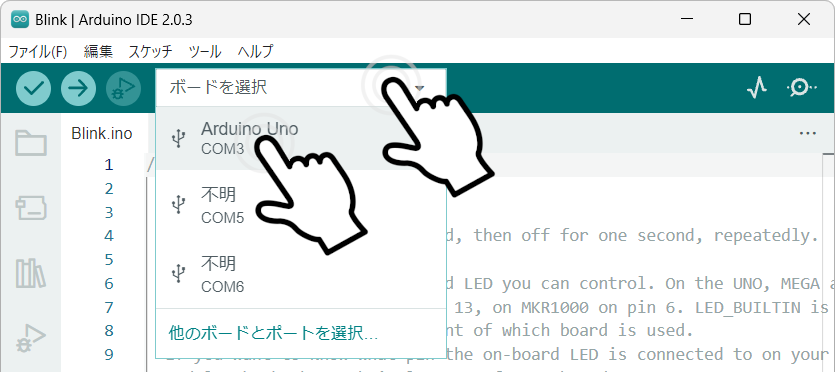
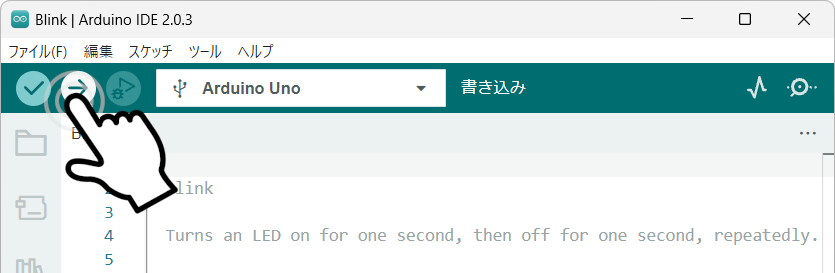

コメント
コメント一覧 (2件)
僕はプログラミングの初心者なので、とっても役に立ちました。本当にありがとうギョざいました。これから、このサイトを見習ってみたいと思います。
管理人です。
コメントありがとうございます。
励みになります。