Microsoftは11月8日、統合開発環境『Visual Studio 2022』正式版をリリースしました。
今回は2021年11月現在で最新版となるVisual Studio 2022のインストール方法を解説します。
Visual StudioはWindowsアプリケーションのプログラミングに必要不可欠といってもいい統合開発環境(IDE)です。開発に必要な様々なツールを無料で使うことができます。
Visual Studio 2022の大きな特徴としては『64bit化』『.NET 6サポート』等ありますが、初めてプログラミングに触れる方はこれらを気にする必要はありません。慣れてきてから気になったキーワードを調べてみてください。
また、最新のVisual Studio 2022と、前のバージョン(Visual Studio 2019)は別々にインストールすることができます。
どちらをインストールするかで迷われている方も、気軽に最新のVisual Studio 2022を試してみてはいかがでしょうか。
インストール環境
参考までに今回インストールした環境は次の通りです。
| プロセッサ | Intel Core i5-8265U |
| メモリ | 8GB |
| OS | Windows 11 |
| 通信 | 光回線 ⇒ Wi-Fiルータ ⇒ PC |
最低限の開発環境のインストールでもストレージは10GB以上は確保しておいたほうがいいでしょう。
後ほど紹介するインストール項目の選択時に必要な容量を確認することができます。
上記の環境でダウンロード、インストール完了まで30分程度かかりました。
Visual Studio 2022インストール手順
インストーラのダウンロード
下記のボタンを押し、Visual Studioのダウンロードページにアクセスします。
Visual Studio Communityの[無料ダウンロード]ボタンを押し、インストーラのダウンロードを行います。
インストーラを実行
ダウンロードしたインストーラを実行します。
ロード画面の後、インストールの許可を求める画面が表示される場合は、[はい]ボタンを押します。
インストールの初期設定を行います。[続行]ボタンを押します。
インストールに必要なファイルがダウンロードされるまでしばらく待ちます。
インストール設定
次の画面が表示されたら、インストールする対象(ワークロード)を選択します。
今回は最小限の開発環境として、[.NET デスクトップ開発]を選択しています。
Windows Formsによるデスクトップアプリを作成したい場合は、ひとまずこれで大丈夫です。
UWPの開発環境を用意したい人は[ユニバーサルWindowsプラットフォーム開発]を選択しておきましょう。
よくわからない場合はひとまず[.NET デスクトップ開発]だけ選択しておきましょう。
あとから追加でインストールすることもできるので、必要になったら都度インストールするといいでしょう。
インストールに必要なデータ容量は画面右下の『必要な領域の合計』に表示されます。インストール先の容量が十分確保されているか確認しましょう。
その他、対応言語の選択、インストール場所の変更等は画面上部のタブから行うことができます。
よくわからない方は初期設定のままで問題ないでしょう。
設定が完了したら、画面右下の[インストール]ボタンを押し、インストールを開始します。
Visual Studioの前のバージョンをすでにインストールしている場合は、次の画面で別々にインストールされていることを確認することができます。
[インストール後に起動する]にチェックを入れておくことで、インストール後すぐにVisual Studioが立ち上がります。
インストール後の初回起動
インストール中に[インストール後に起動する]にチェックを入れている場合は、インストール完了後にVisual Studioが起動します。
手動で起動する場合は、スタートメニューの[すべてのアプリ]から『Visual Studio 2022 Current』を選択します。
Visual Studioが起動すると、サインインを求められます。
サインインにはMicrosoftアカウントが必要となります。
アカウントを持っている場合は[サインイン]ボタンを押します。
アカウントを持っていない場合は、[作成してください。]から新規に作成することができます。アカウントの作成は無料です。
Microsoftアカウントの作成方法はこちらの記事で解説しています。

サインインしない場合は、[後で行う。]を押すことでそのまま使用することができますが、30日間の試用期間を過ぎると使用できなくなります。
試用期間後はMicrosoftアカウントでサインインすることで、引き続き使用することができます。
サインインする場合は、Microsoftアカウント作成時に登録したメールアドレス、または電話番号等を入力し、[次へ]ボタンを押します。
続いてMicrosoftアカウントのパスワードを入力し、[サインイン]ボタンを押します。
初回起動画面が表示されるので、しばらく待ちます。
次のスタート画面が表示されれば起動完了です。おつかれさまでした。
アプリケーションの作成
Visual Studioを使ったアプリケーションの作成方法については、こちらの記事で解説しています。

こちらはWindows Formsを使ったアプリケーションです。
Visual Studio 2019を使った解説ですが、Visual Studio 2022でも同様に作成することができます。

インストール後にワークロードの追加
インストール後もワークロードを追加することができます。
ワークロードを追加する際は、スタートメニューのアプリ一覧から『Visual Studio Installer』を選択します。
インストーラが起動すると、すでにインストール済のVisual Studio Community 2022が表示されるので、[変更]ボタンを押します。
ワークロード選択画面が表示されたら、追加したいワークロードを選択し、右下の[変更]ボタンを押します。ここではPythonの開発環境を追加しています。
使用上の注意
Visual Studio Communityは個人や小規模企業向けのソフトウェアです。
大規模の組織で使う場合は条件がありますので、詳細は下記リンクから確認してください。
Microsoftソフトウェアライセンスページ:
https://visualstudio.microsoft.com/ja/license-terms/
不要になったバージョンをアンインストール
Visual Studioは複数のバージョンをインストールすることができます。
新しいバージョンが出たらとりあえずインストールして試してみてみるといいでしょう。
使わなくなった古いバージョンのアンインストール手順はこちらの記事で解説しています。

C#の魅力
C#はWindows OSで知られるMicrosoftが開発したプログラミング言語です。
現在、OSシェア75%という圧倒的なユーザ数を誇るWindowsですが、
Windowsデスクトップアプリケーションを作成するとなった場合、最有力として採用されるプログラミング言語のひとつがC#でしょう。
参考: TECH+『3月デスクトップOSシェア、Windowsが増加しMacが減少』
最近ではWindows以外のアプリケーション開発環境(クロスプラットフォーム)も強化され、macOS、Linux上で動作するアプリケーションに加え、iOS、Androidのスマートフォンアプリの開発も可能となっています。
また、ゲームエンジンUnityの開発言語として使用できることもC#の魅力です。
Unityは家庭用ゲーム機(PlayStation、Nintendo Switch、Xbox等)の他にもスマートフォンゲームアプリの開発も可能な人気のゲーム開発環境です。
Unityで作られた有名なゲームとしては『ポケモンGO』、『原神』等が挙げられます。
以上のように非常に汎用性が高く、多種多様な開発現場で使用でき、魅力的なプログラミング言語であるC#ですが、もう一つの特徴である『オブジェクト指向』という考え方が、プログラミング初心者にとっては高いハードルと感じてしまうかもしれません。
オブジェクト指向が難しいとされる所以は、説明する側もどうやって説明すれば伝わるのかわからず、明確な解説方法が確立されていないという点が挙げられるでしょう。
無理に一言でまとめた概念を解説をしたところで、かえってハードルが高いと感じ、習得意欲を削ぐ結果になりかねません。
今回C#の魅力を伝えるうえで便宜上オブジェクト指向という言葉を出しましたが、
C#を習得したい方は、まずはオブジェクト指向という言葉は一旦忘れてしまって構いません。
まずはC#でできることを実際にプログラミングして慣れることが、習得への第一歩だと考えています。
そのうちご自身が実現したいアプリケーションを作成していくうえで、C#の様々な機能やテクニックを覚えていくことになると思います。
C#を使っていればオブジェクト指向はその中で自然と身についていくでしょう。
とはいえ、独学でC#を習得することはなかなか難しいと感じる方も多いかもしれません。
近年はオンラインスクールを利用して短期間で集中して実務レベルまで習熟させるという方も増えています。
プログラミングのオンラインスクールを活用する場合は、現役のエンジニアが講師となるスクールが優位でしょう。開発現場で通用する質の高い実務ノウハウを学ぶことができます。
また、オンラインスクールであれば全国どこからでも受講できるため、わざわざ都会へ出たり交通費をかけることなく、ライフスタイルに合わせて効率的にスキルを身につけることができることが魅力です。
ITエンジニアとしての強力な武器となるC#を習得するための先行投資として、オンラインスクールは一つの選択肢となり得るでしょう。
無料体験できるオンラインスクールもあるため、独学でも習得できそうか、短期集中で学んだ方がいいのか、ご自身の力量を見極めてみるのもいいのではないでしょうか。
こちらの記事ではオンラインスクールを受講する価値はあるのかについて解説しています。あわせてどうぞ



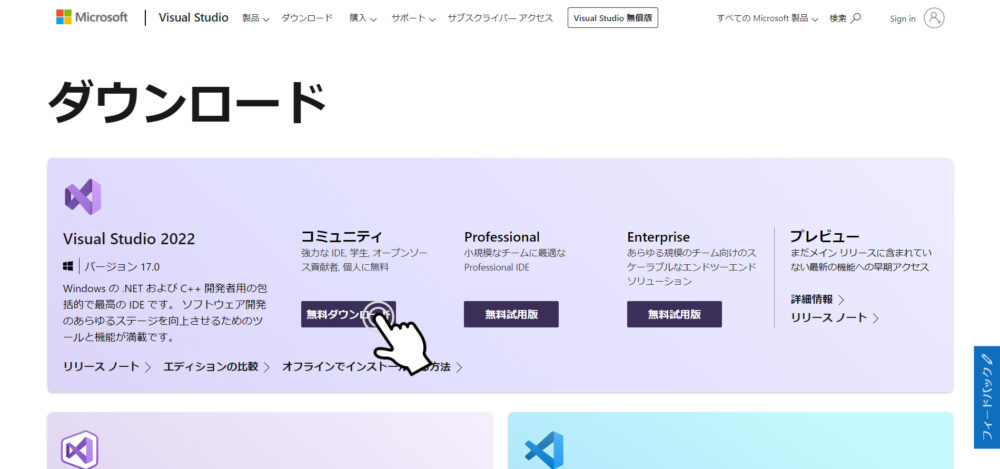
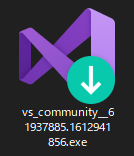
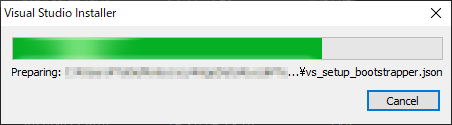
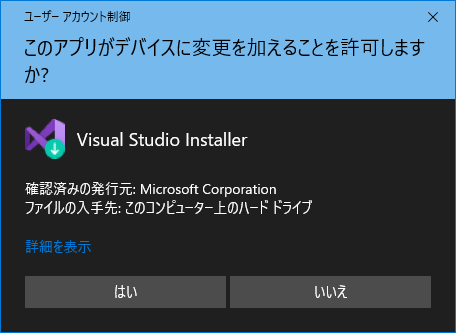
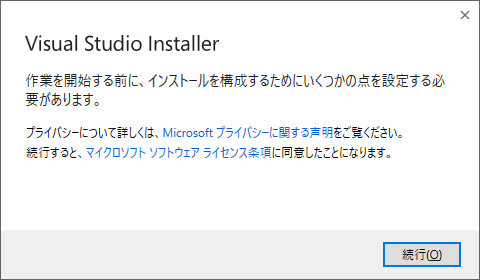
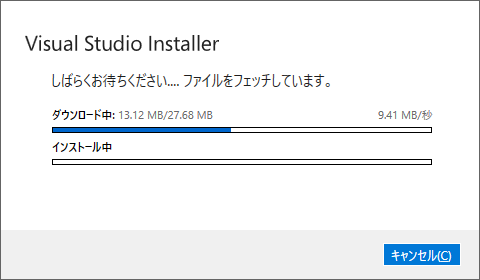
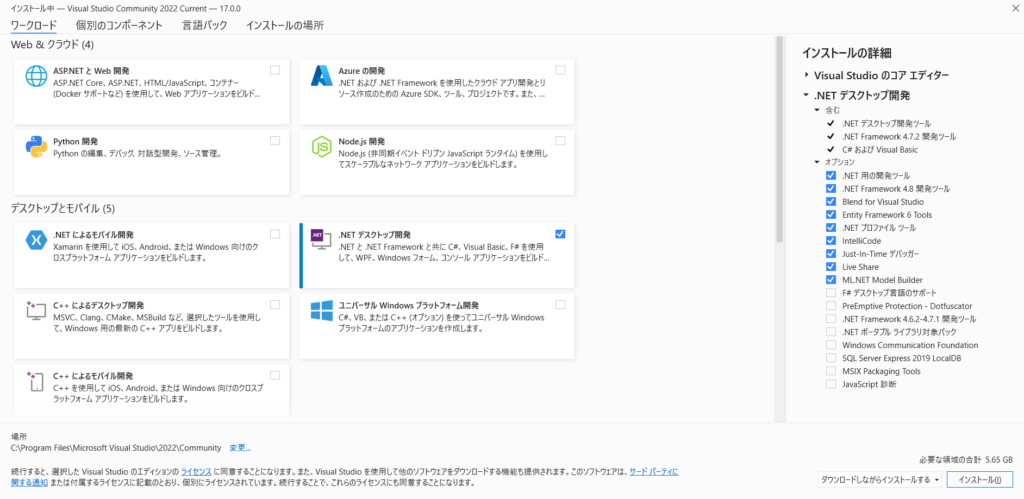
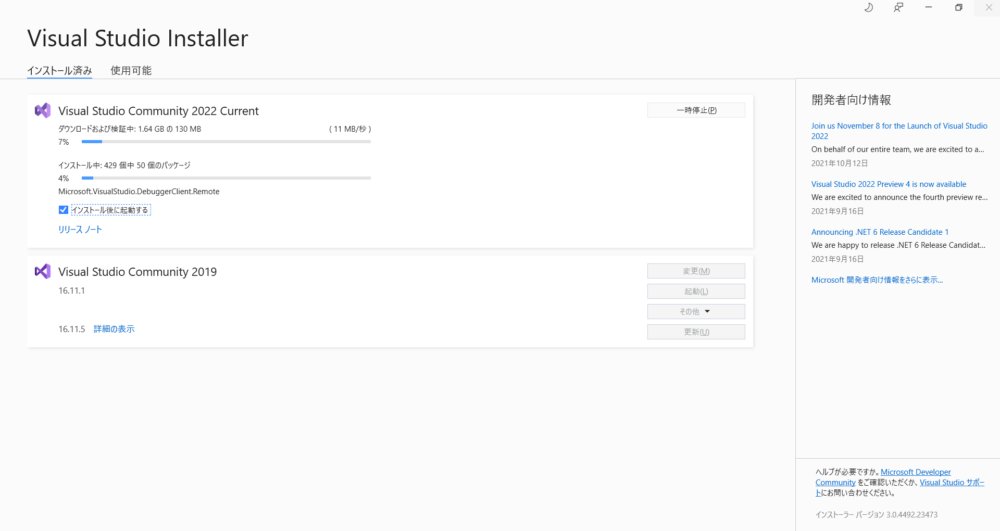
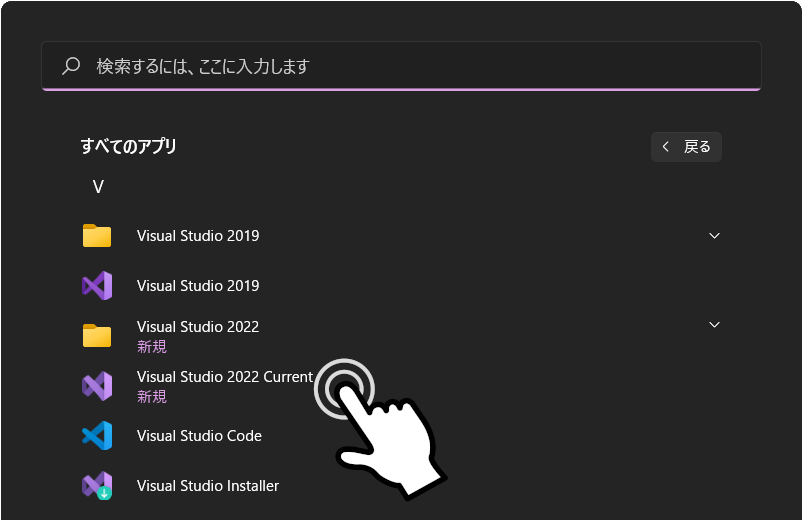
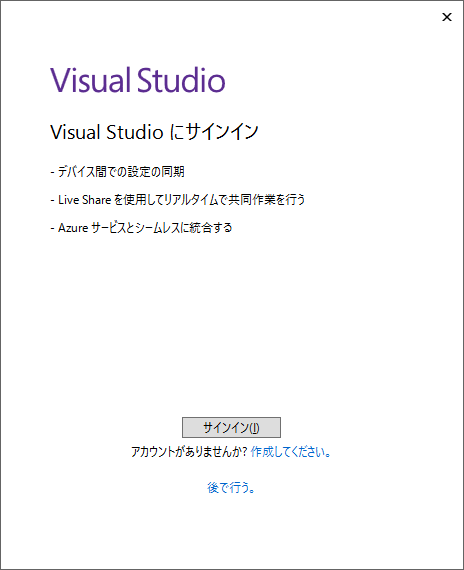
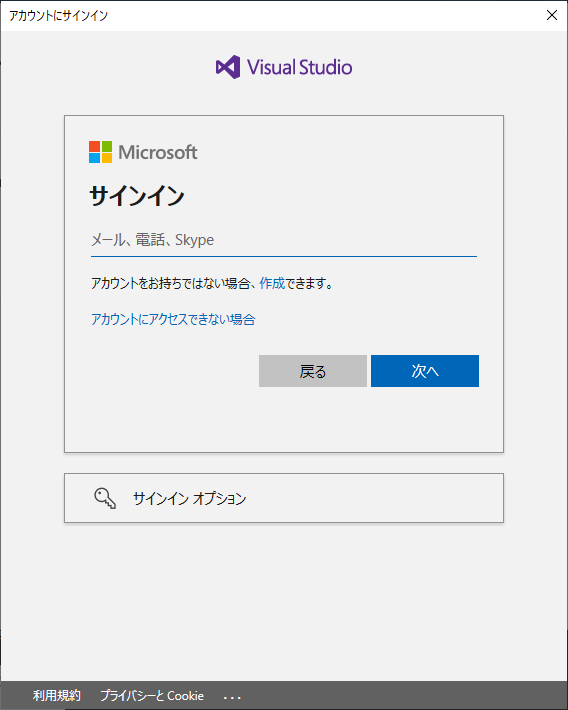
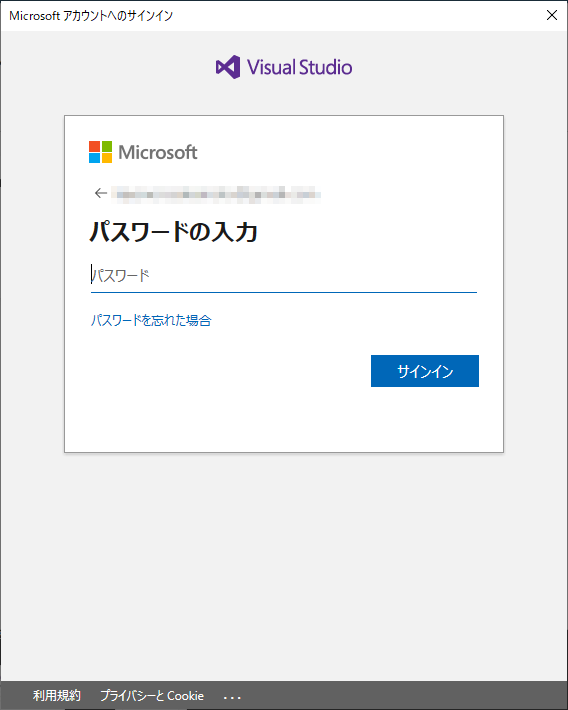
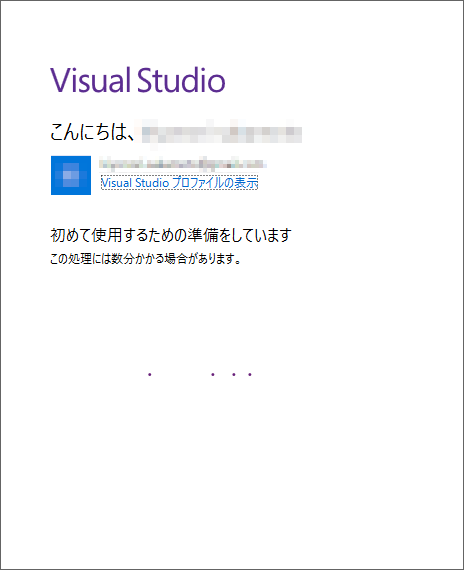
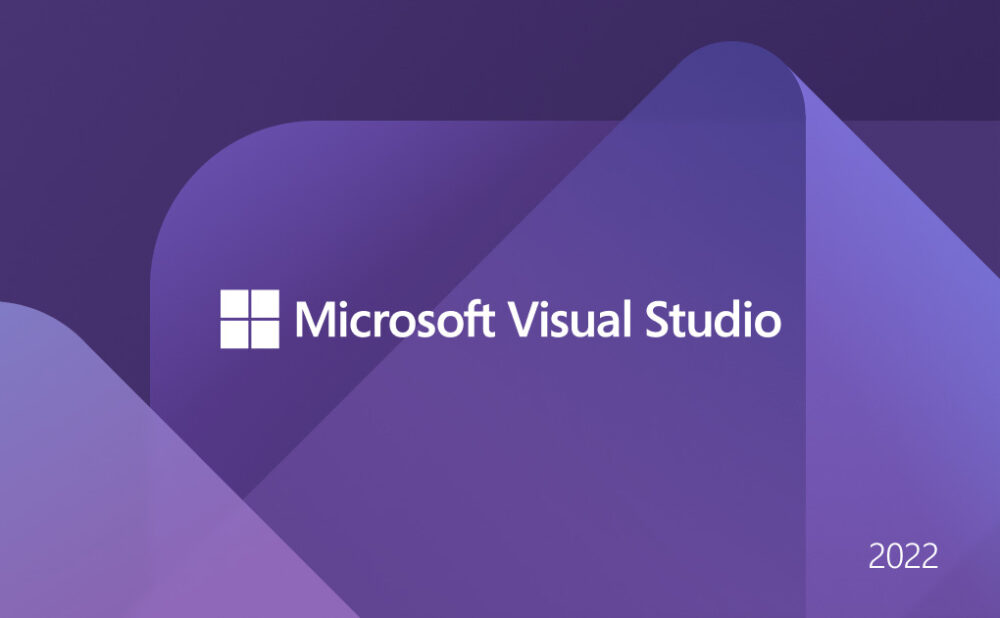
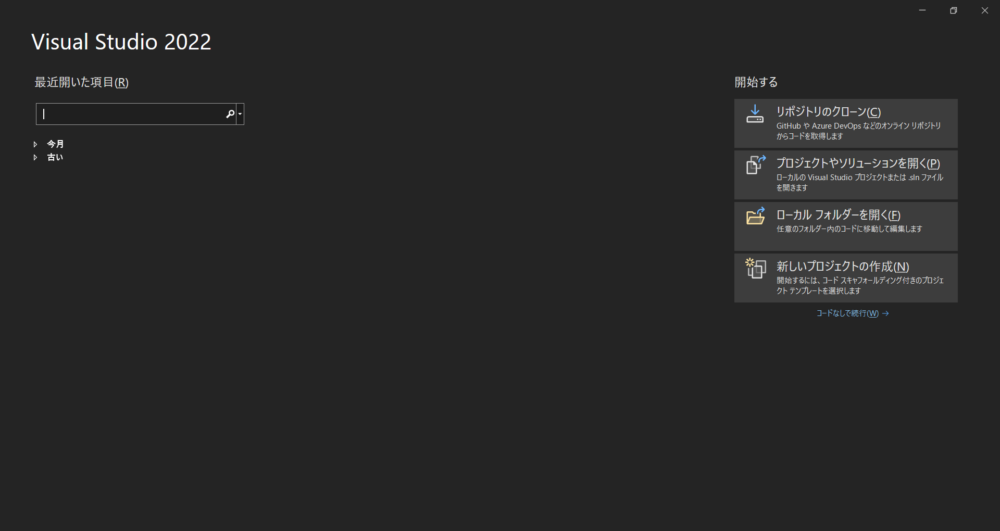
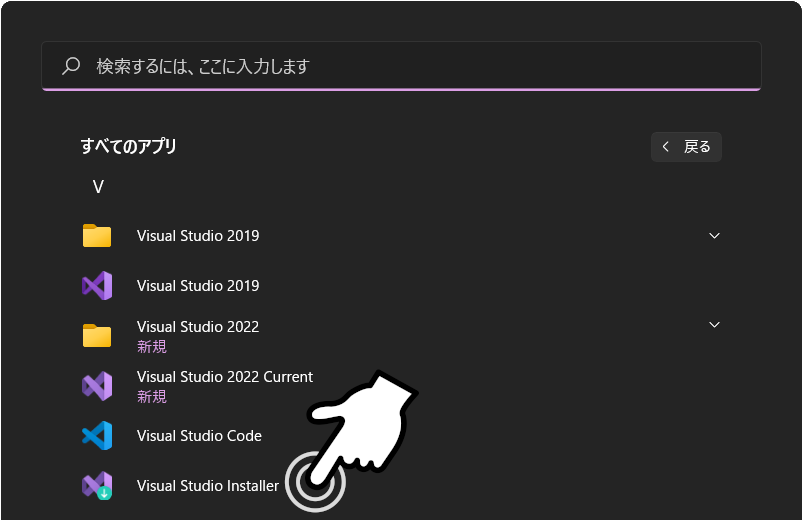
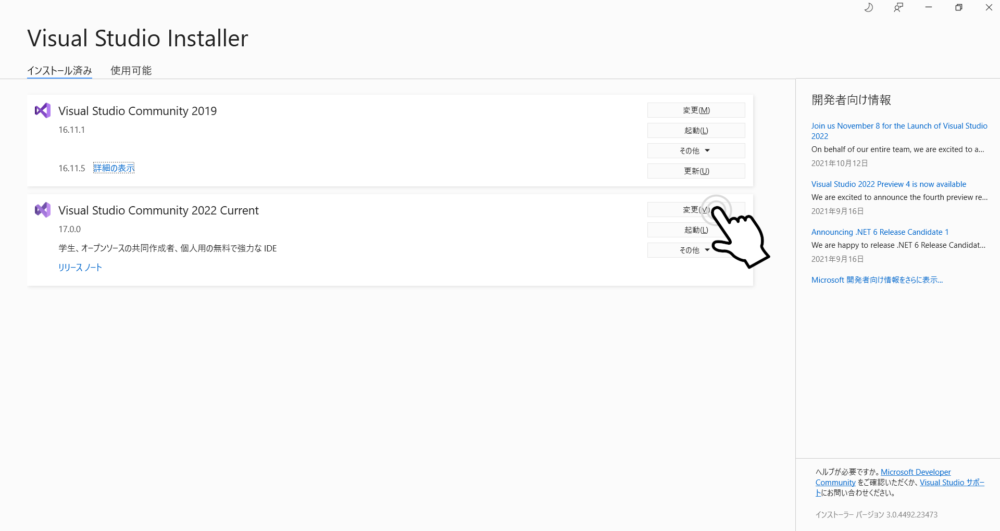

コメント