今回はプログラミング入門として、Visual Studio(Visual Studio Community)でC#言語を使い、Windows上で動作するアプリケーションを作成してみます。
作成するアプリは以下のようなもので、ボタンを押すとメッセージが表示されるという単純なものです。
難しい説明はありません。『フレームワーク』やら『デバッグ』やらの言葉の意味も今回覚える必要はありません。
とりあえずやってみて、こんなに簡単にWindowsアプリが作れるのかと感じていただくことが、プログラミング上達への第一歩だと考えています。
作業時間としては30分程度です。テンプレートのアプリが用意されているので、なれてしまえば10分もかからずに作成できてしまいます。
説明中の見えにくい画像はクリックすることで拡大できます。
Visual Studioのインストール
Visual Studioをまだインストールしていない場合は、以下の記事を参考にしてください。
2021年11月現在の最新版はVisual Studio 2022です。


Visual Studioを起動
まずはスタートメニューのアプリ一覧から『Visual Studio』を選択します。
プロジェクトの作成
Visual Studioが起動すると、スタートページが表示されます。
[新しいプロジェクトの作成]をクリックしましょう。
この画面で、あらかじめ用意されているプロジェクトのテンプレートを選択しますが、数が多いので、プルダウンメニューで項目を絞ります。
今回はC#でWindowsのデスクトップアプリを作成しますので、それぞれ下記の項目を選択します。
[すべての言語] ⇒ [C#]
[すべてのプラットフォーム] ⇒ [Windows]
[すべてのプロジェクトの種類] ⇒ [デスクトップ]
絞り込まれたテンプレートの中から[Windowsフォームアプリ]を選択します。
プロジェクト名、保存場所、ソリューション名を入力します。
難しく考えず、わかりやすい名前と保存場所にしましょう
今回はプロジェクト名とソリューション名は初期値のまま同じにして、[ソリューションとプロジェクトを同じディレクトリに配置する]のチェックを外しています。
ソリューションとプロジェクトの関係については別の記事で解説します。
入力が終わったら[次へ]ボタンを押します。
次にターゲットフレームワークを選択します。
どちらを選んでも今回のテストプログラムには影響はありません。ここでは[.NET 5.0]を選択しています。
フレームワークについても別の記事で紹介しますので、ここで深く考える必要はありません。
選択したら[作成]ボタンを押します。
空のフォームアプリを実行
メイン画面に空のフォームが表示されます。
この空のフォームをもとにプログラムを作成することになりますが、まずはこのままで実行してみましょう。実行するには画面上部の▶ボタン、または[F5]キーを押します。
実行すると空のフォームが表示されます。
このままでは何も行いませんので×ボタン、またはメイン画面上部の■ボタンを押して実行画面を閉じます。
プログラミング
空のフォームをもとにプログラミングを行います。まずは次の手順でボタンを配置します。
- ツールボックスをクリック
- [Button]をクリック
- 空のフォーム上にドラッグ&ドロップで配置
次に、配置したボタンに表示されている文字を変更します。
画面右下の[プロパティ]の一覧の中にある項目[Text]に入力されている『button1』を任意の文字に変更します。ここでは『押すな』と入力しました。
次に、いよいよボタンを押したときの挙動をプログラミングします。
フォーム上に配置したボタンをダブルクリックすると次のようなプログラムコード(ソースコード)が表示されます。
ボタンを押したときの動作は以下の{ }の中に記述します。
private void button1_Click(object sender, EventArgs e)
{
//【ここにボタンをクリックした時の動作を記述します。】
}今回は次のように入力してみましょう。
private void button1_Click(object sender, EventArgs e)
{
MessageBox.Show("押したな");
}コードを入力したら先ほどと同様に実行してみましょう。
画面上部の▶ボタン、または[F5]キーを押します。
(ここでビルドという行為が自動で行われていますが、今回は説明を省略します。)
次のような画面が表示されたらボタンを押してみましょう。
次のような画面が表示されたら成功です。
[OK]ボタン、または×ボタンを押して終了します。
以上で今回のプログラミングは終了です。おつかれさまでした。
自分なりにボタンを増やしたり、メッセージを変えたりして遊んで、使い方に慣れてみてください。
エラー等で上手く実行できない場合はデバッグの項を確認してください。
保存
画面を閉じる前に保存を行いましょう。
画面左上の[ファイル]から[すべて保存]を選択するか、もしくはショートカットキー[Ctrl + Shift + S]を押してください。
デバッグ
画面の下にエラー内容が表示されていると実行できません。
以下の画面の例では『;が必要です』と表示されており、入力したコードの末尾に;(セミコロン)が入力されていないことがわかります。
ご自身のコードの入力内容を間違えていないかよく確認しましょう。

さらにアプリを発展させてみる
次の記事は、プログラミング初心者に向けて、実践的なWindowsアプリケーションの作成手順を解説したものです。
プログラミングは、まずは最低限の知識でわからないなりに作ってみて、よくわからない理論や仕組みは後追いで調べて覚えるという、わたしなりの上達方法を元に書きました。
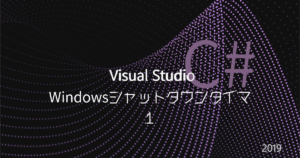
C#の魅力
C#はWindows OSで知られるMicrosoftが開発したプログラミング言語です。
現在、OSシェア75%という圧倒的なユーザ数を誇るWindowsですが、
Windowsデスクトップアプリケーションを作成するとなった場合、最有力として採用されるプログラミング言語のひとつがC#でしょう。
参考: TECH+『3月デスクトップOSシェア、Windowsが増加しMacが減少』
最近ではWindows以外のアプリケーション開発環境(クロスプラットフォーム)も強化され、macOS、Linux上で動作するアプリケーションに加え、iOS、Androidのスマートフォンアプリの開発も可能となっています。
また、ゲームエンジンUnityの開発言語として使用できることもC#の魅力です。
Unityは家庭用ゲーム機(PlayStation、Nintendo Switch、Xbox等)の他にもスマートフォンゲームアプリの開発も可能な人気のゲーム開発環境です。
Unityで作られた有名なゲームとしては『ポケモンGO』、『原神』等が挙げられます。
以上のように非常に汎用性が高く、多種多様な開発現場で使用でき、魅力的なプログラミング言語であるC#ですが、もう一つの特徴である『オブジェクト指向』という考え方が、プログラミング初心者にとっては高いハードルと感じてしまうかもしれません。
オブジェクト指向が難しいとされる所以は、説明する側もどうやって説明すれば伝わるのかわからず、明確な解説方法が確立されていないという点が挙げられるでしょう。
無理に一言でまとめた概念を解説をしたところで、かえってハードルが高いと感じ、習得意欲を削ぐ結果になりかねません。
今回C#の魅力を伝えるうえで便宜上オブジェクト指向という言葉を出しましたが、
C#を習得したい方は、まずはオブジェクト指向という言葉は一旦忘れてしまって構いません。
まずはC#でできることを実際にプログラミングして慣れることが、習得への第一歩だと考えています。
そのうちご自身が実現したいアプリケーションを作成していくうえで、C#の様々な機能やテクニックを覚えていくことになると思います。
C#を使っていればオブジェクト指向はその中で自然と身についていくでしょう。
とはいえ、独学でC#を習得することはなかなか難しいと感じる方も多いかもしれません。
近年はオンラインスクールを利用して短期間で集中して実務レベルまで習熟させるという方も増えています。
プログラミングのオンラインスクールを活用する場合は、現役のエンジニアが講師となるスクールが優位でしょう。開発現場で通用する質の高い実務ノウハウを学ぶことができます。
また、オンラインスクールであれば全国どこからでも受講できるため、わざわざ都会へ出たり交通費をかけることなく、ライフスタイルに合わせて効率的にスキルを身につけることができることが魅力です。
ITエンジニアとしての強力な武器となるC#を習得するための先行投資として、オンラインスクールは一つの選択肢となり得るでしょう。
無料体験できるオンラインスクールもあるため、独学でも習得できそうか、短期集中で学んだ方がいいのか、ご自身の力量を見極めてみるのもいいのではないでしょうか。
こちらの記事ではオンラインスクールを受講する価値はあるのかについて解説しています。あわせてどうぞ


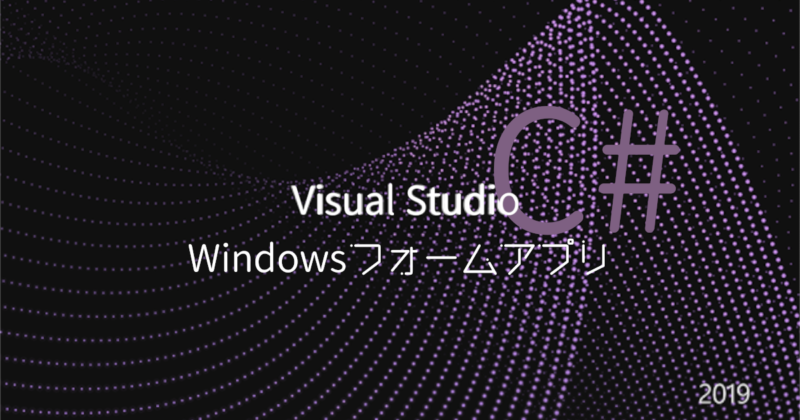
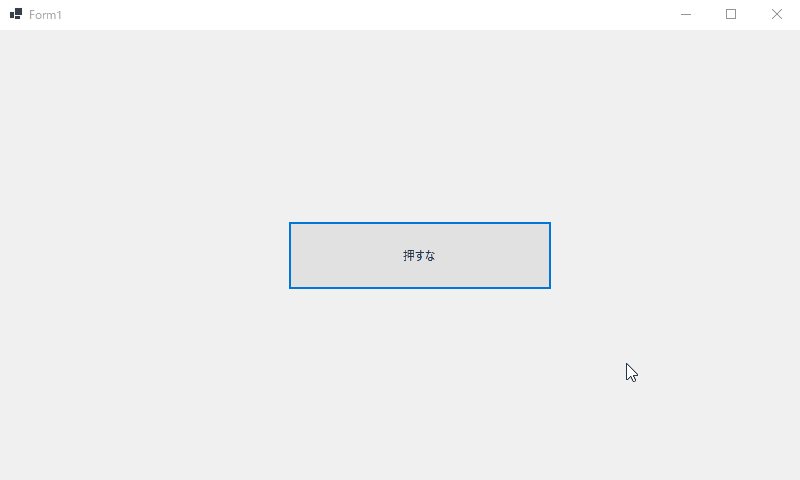

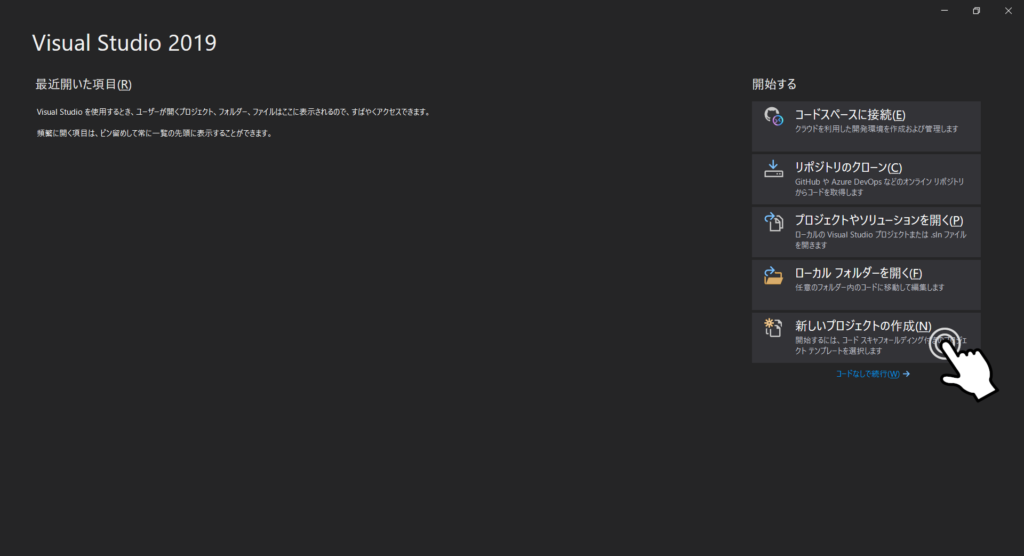
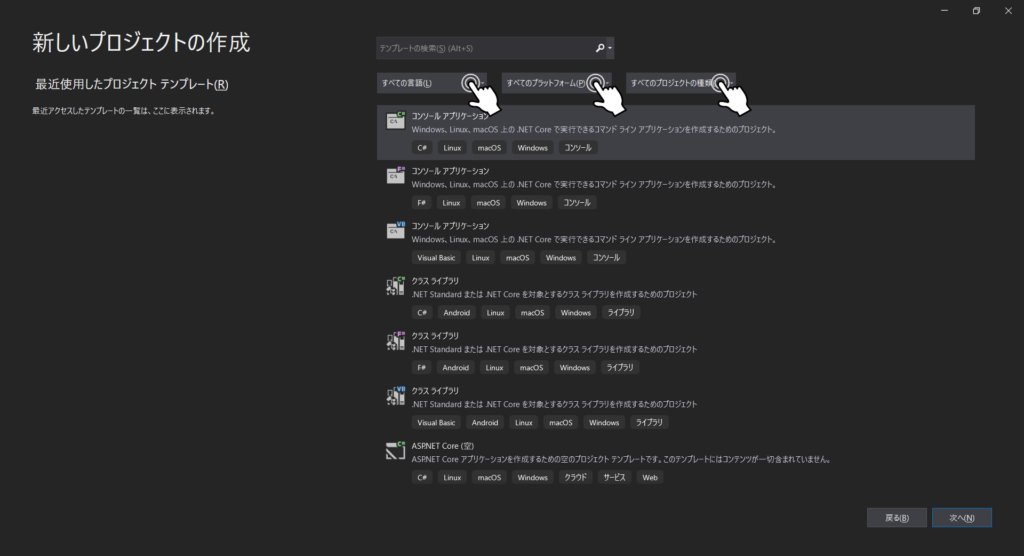
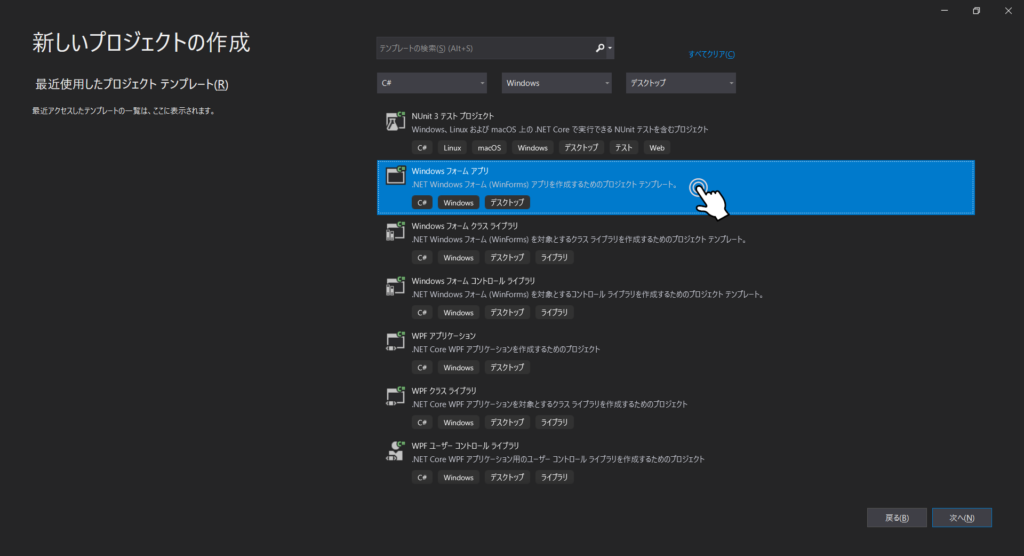
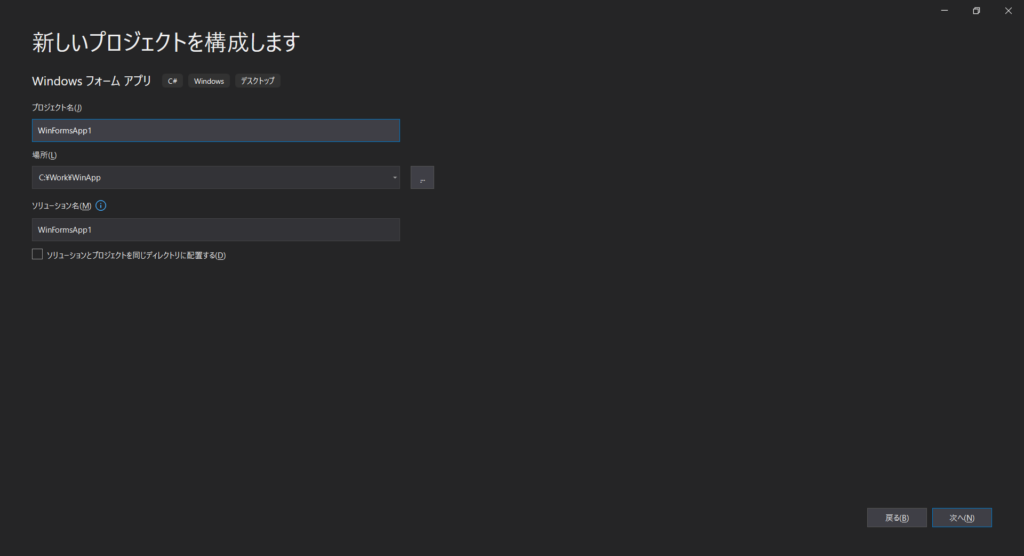
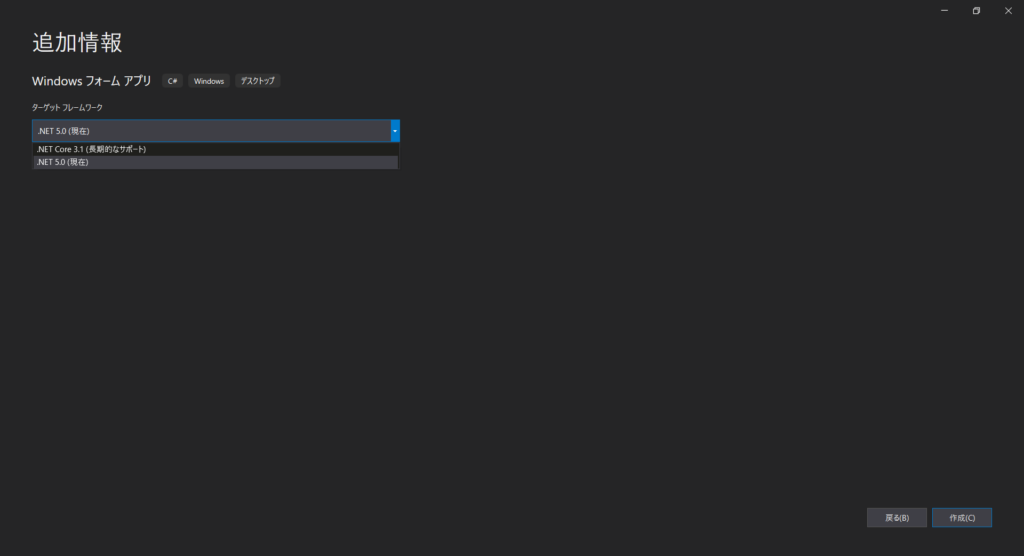
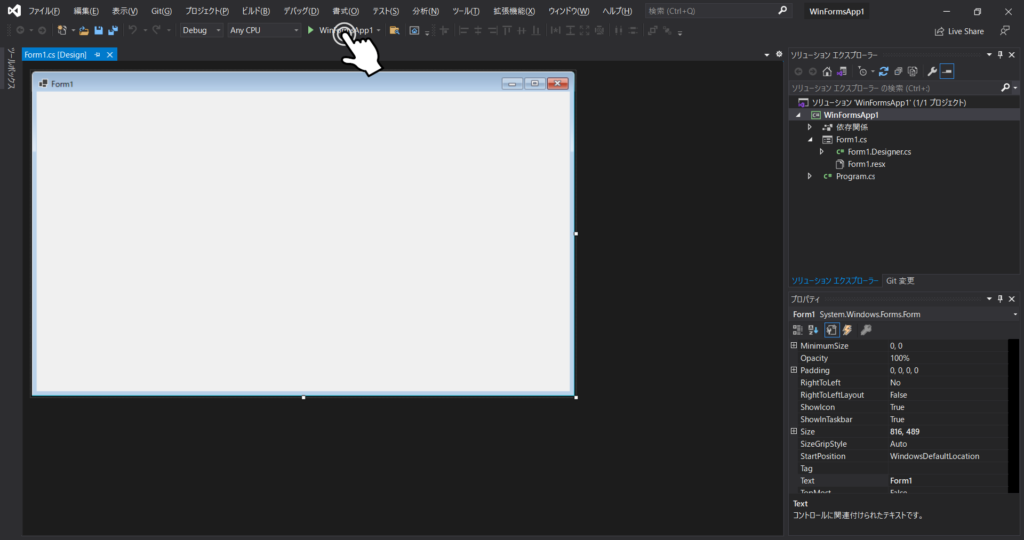
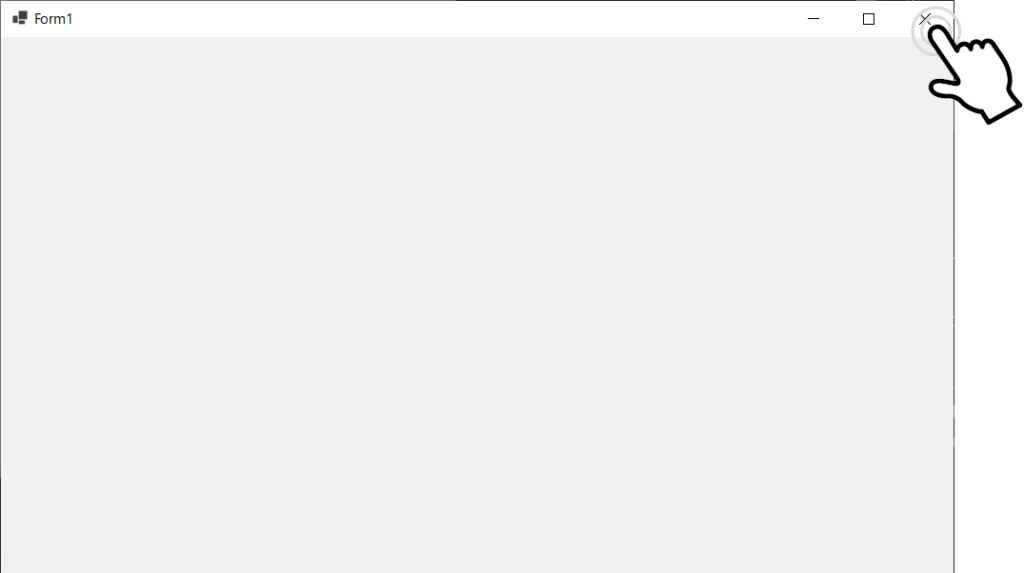
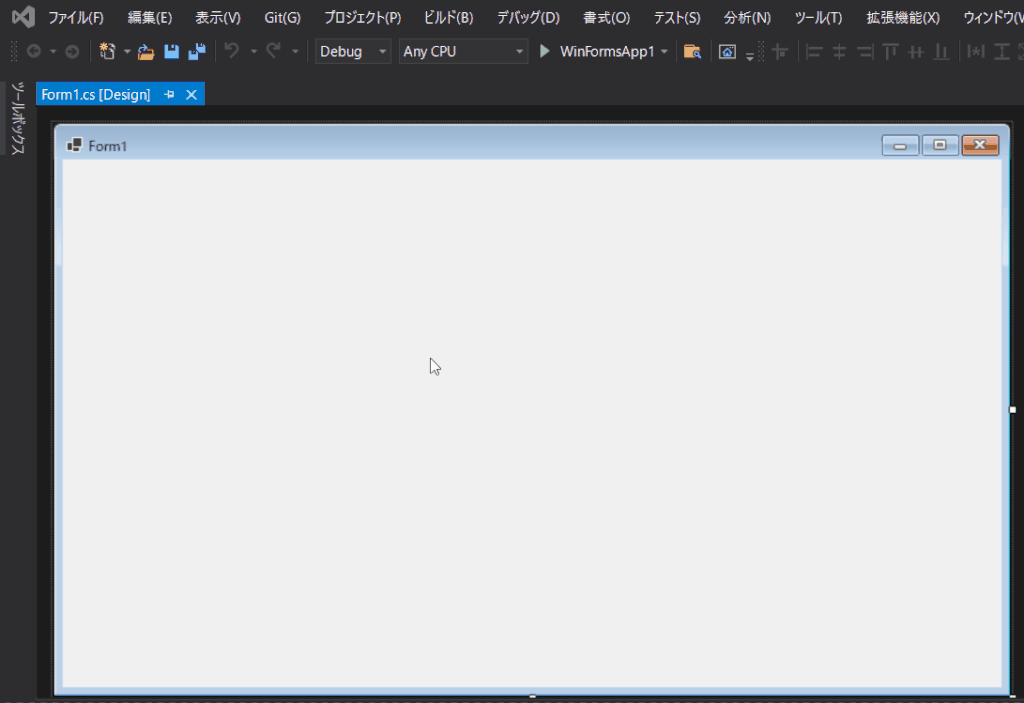
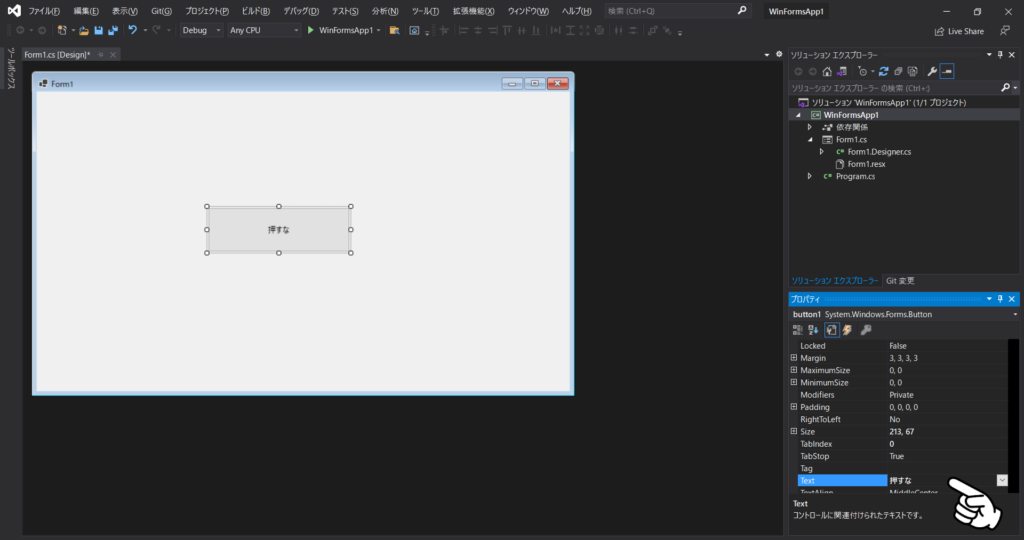
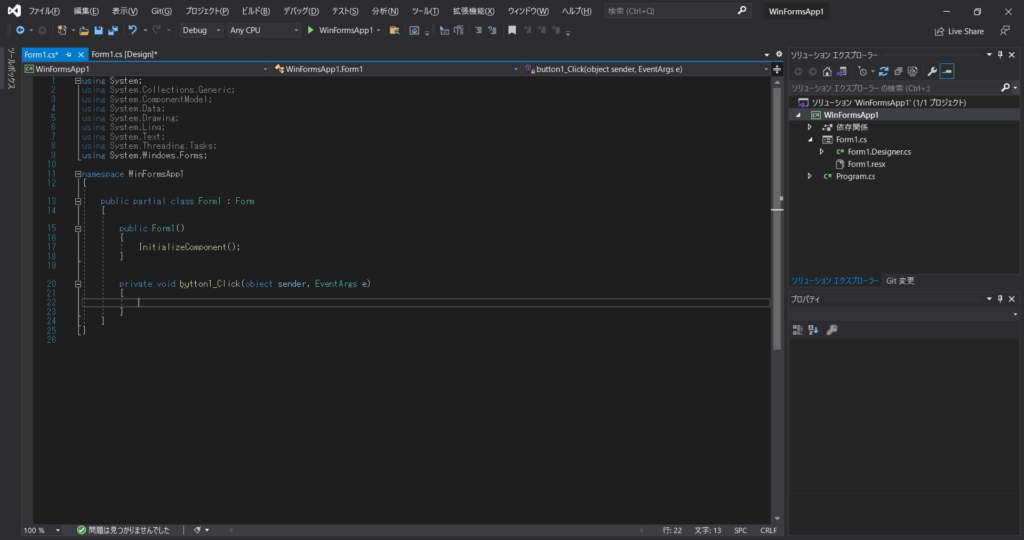
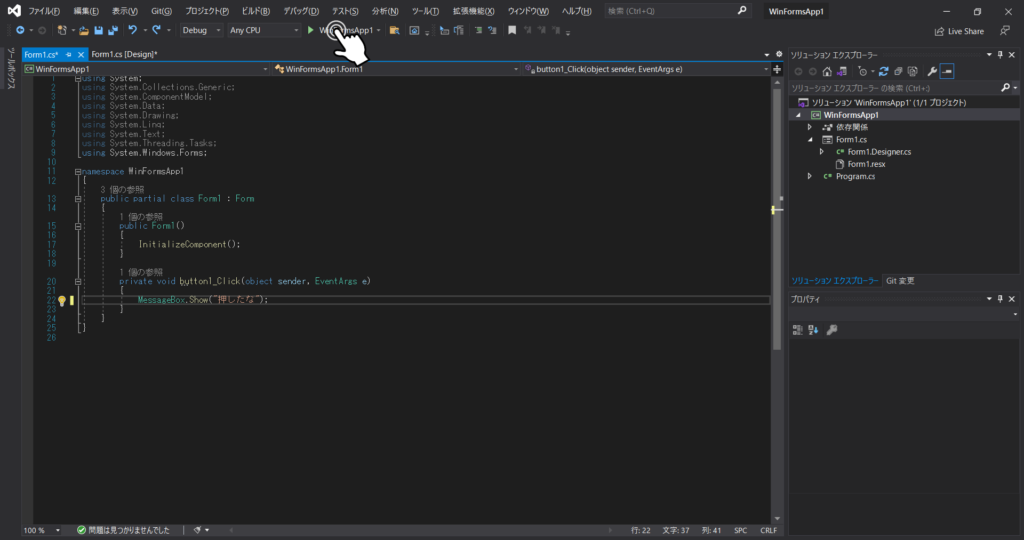
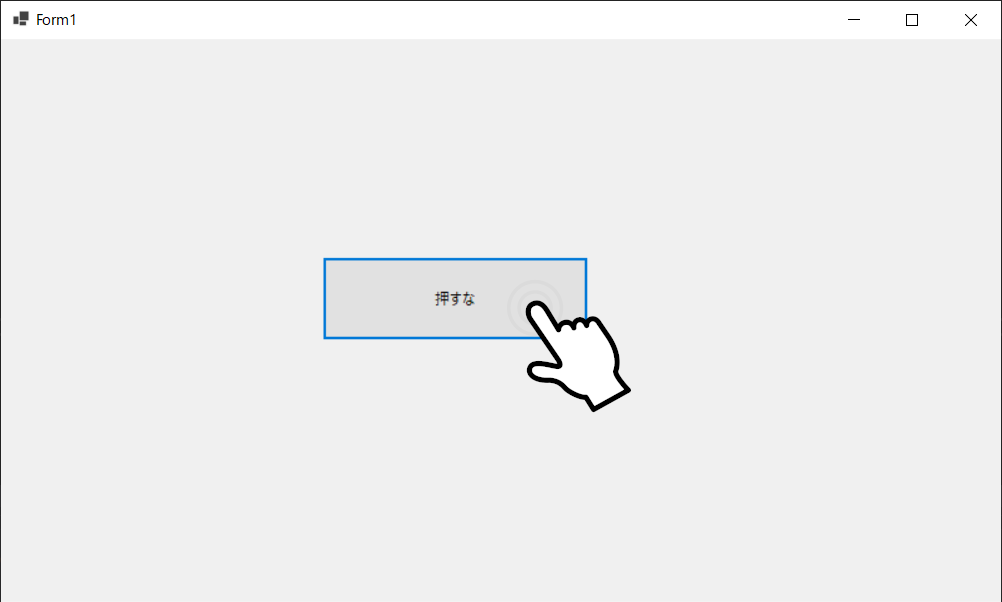
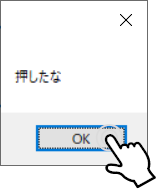
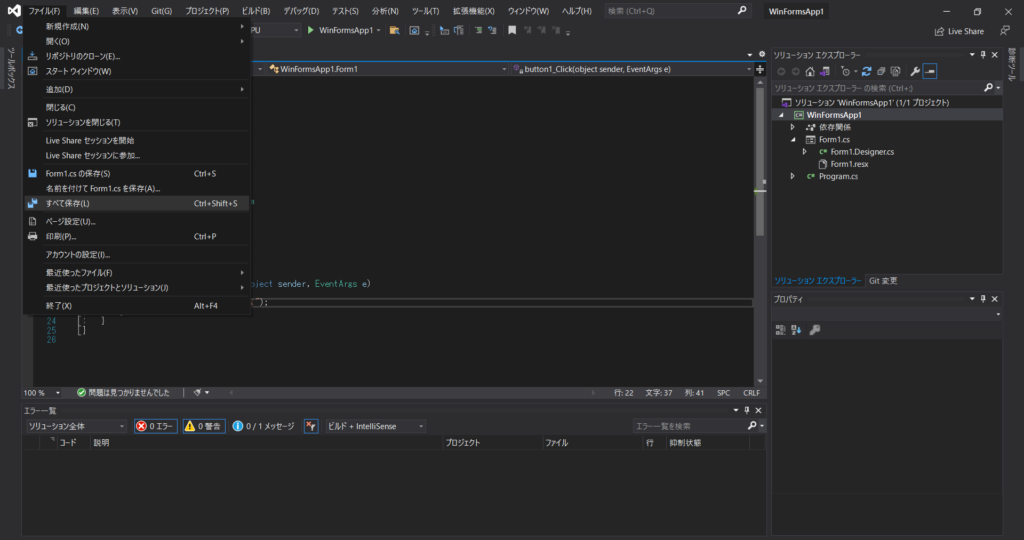
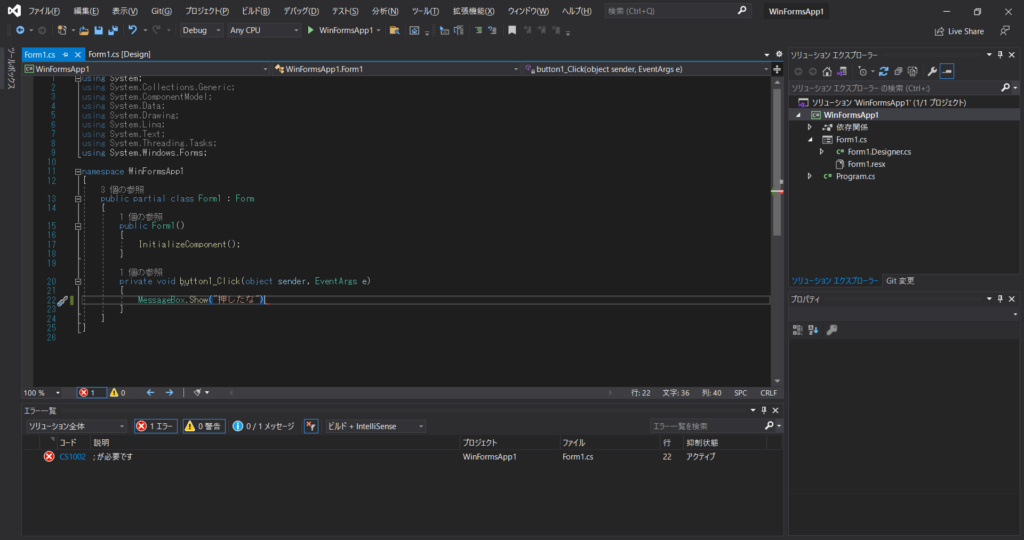
コメント