Ubuntuにpipをインストールする手順を解説します
『pip』はPythonで開発されたパッケージを管理するためのソフトです。
作業時間は5分程度です。
本作業はインターネットに接続された状態で行ってください。
\未経験でも”AI”を基礎から学べる Python特化型プログラミングスクール/
環境について
今回はWindows上でVirtualBoxを使い、仮想的にUbuntu20.04.1LTSをインストールした環境で手順を解説しています。(Ubuntuを通常インストールしたPCでも同様の操作でインストール可能です。)
詳しい手順については、次の記事で紹介しています。
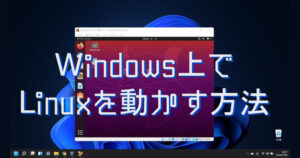
端末(ターミナル)を起動
今回コマンド操作を行うので、端末(ターミナル)ソフトを起動します。
Ubuntuデスクトップ画面左下のメニューアイコンをクリックするとアプリ一覧が表示されます。
すべてのアプリが表示されていない場合は画面下の[すべて]をクリックします。
下にスクロールし、[端末]アイコンをクリックします。
[端末]アイコンは[ユーティリティ]という名前のフォルダにまとめられている場合もあります。
端末(ターミナル)が起動します。
パッケージリストを更新
pipをインストールする前にパッケージリストを更新しておきましょう。
パッケージリストはpipのようなLinuxにインストールできるパッケージの一覧のことです。
パッケージリストが古いままだと、情報が古い状態でインストールされ、不具合の要因となる可能性があります。
端末(ターミナル)に次のコマンドを入力し、エンターキーを押しましょう。
sudo apt updateパスワードの入力を求められる場合は、パスワードを入力後エンターキーを押します。
パスワード入力中の文字は表示されません。
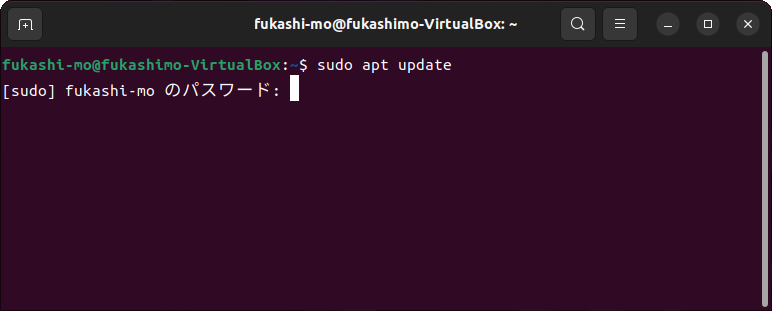
次のような画面が表示され、パッケージリストが更新されました。
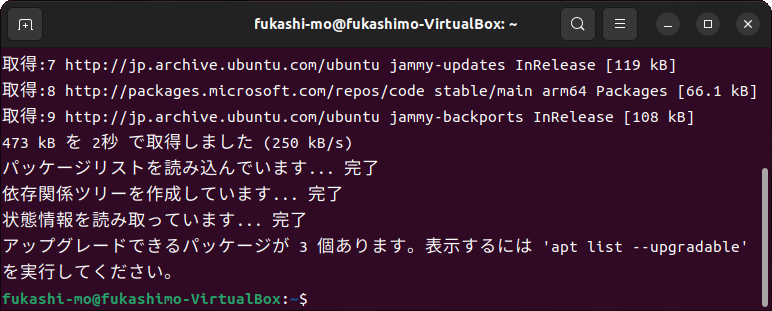
pipをインストール
pipをインストールします。
次のコマンドを入力し、エンターキーを押しましょう。
sudo apt install python3-pipパスワードを求められるので、入力しましょう。
キーボードを押しても何も表示されませんが、問題なく入力されています。
パスワード入力後、エンターキーを押します。
次のような確認画面が表示されます。
『Y』を入力後、エンターキーを押します。
インストールが続行されますので、しばらく待ちましょう。
次のような画面が表示されたらpipのインストールは完了です。


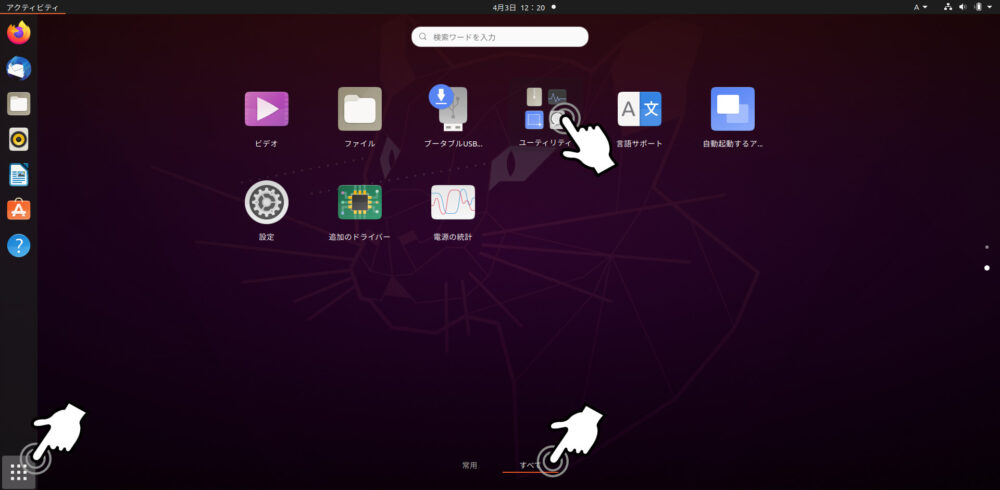
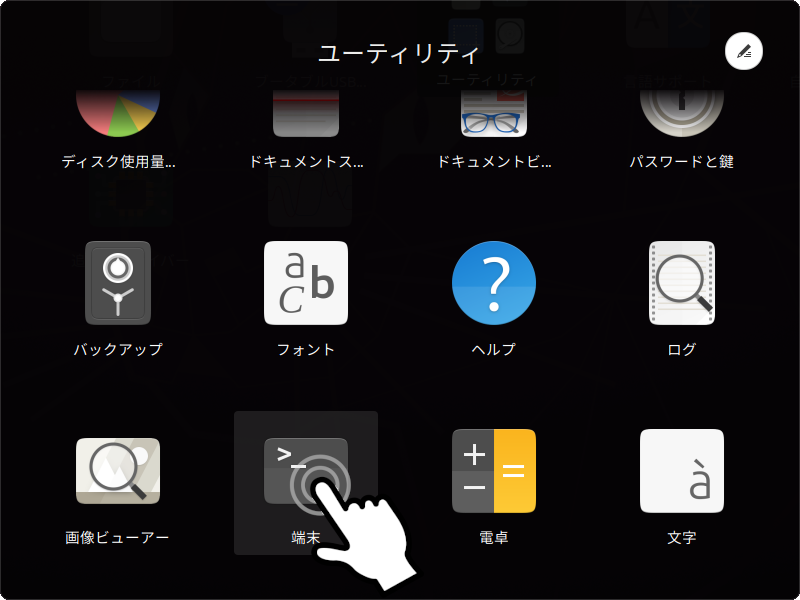
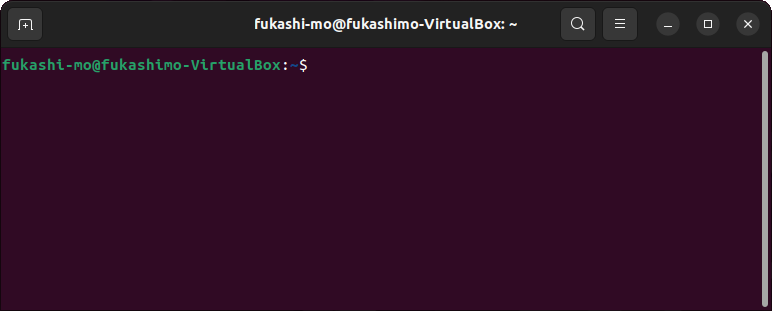
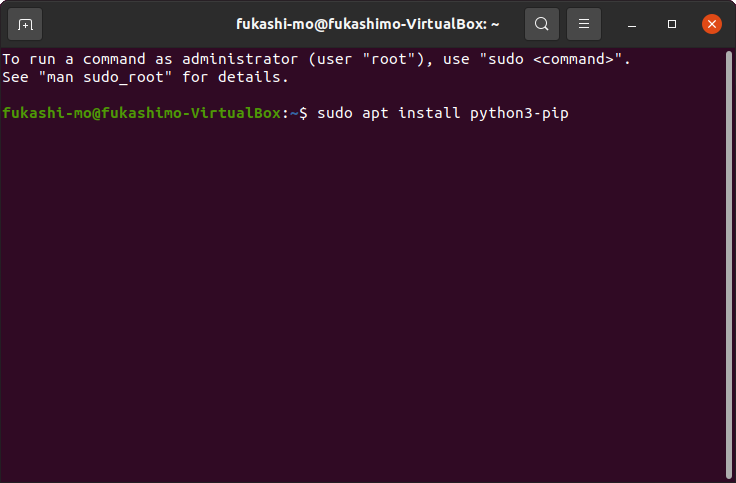
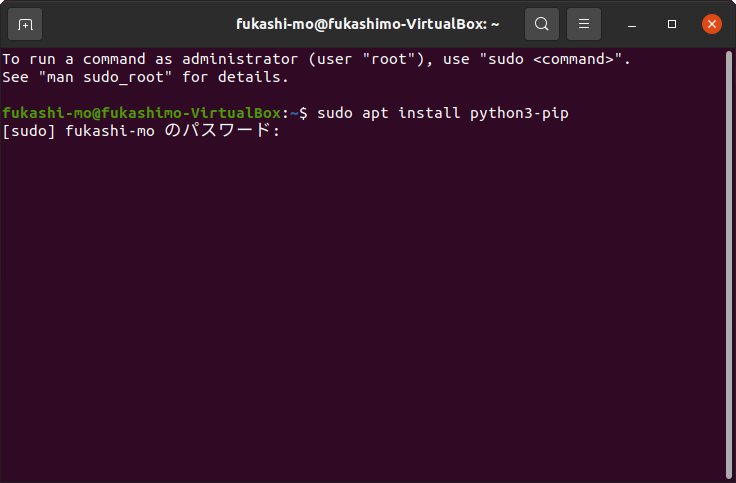
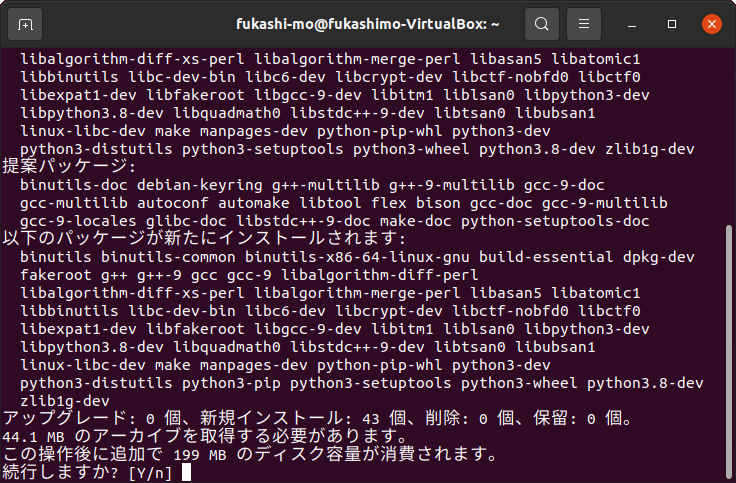
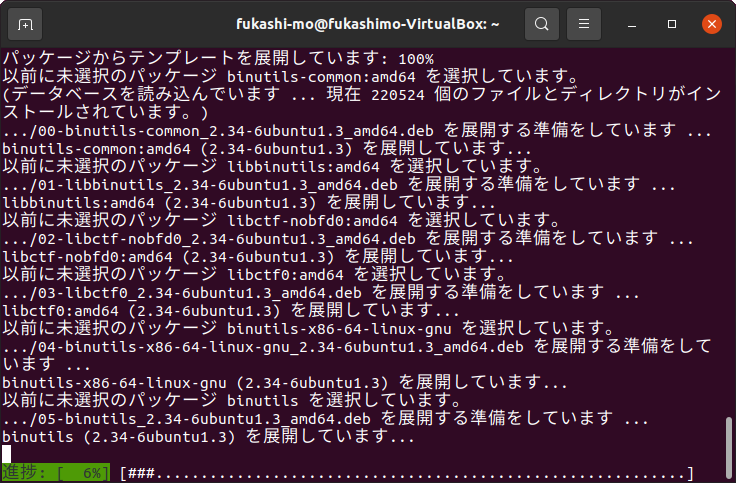

コメント