VirtualBox上の仮想マシンのメモリサイズと、CPUコア数の割り当てを変更する手順を解説します。
一般的に割り当てるメモリサイズとCPUコア数が増えるほど、マシンは軽快に動作します。
仮想マシンの動作が重い時の対処法としてお試しください。
作業時間は5分程度です。
環境について
今回はWindows上でVirtualBoxを使い、仮想的にUbuntu20.04.1LTSをインストールした環境で解説しています。
詳しい手順については、次の記事で紹介しています。
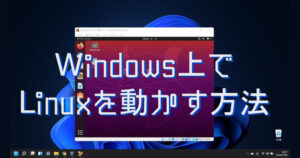
メモリサイズの割り当てを変更
VirtualBoxの仮想マシンに割り当てられているメモリサイズを変更します。
まずはVirtualBoxを起動します。
設定変更をしたい仮想マシンを選択し、[設定]ボタンを押します。
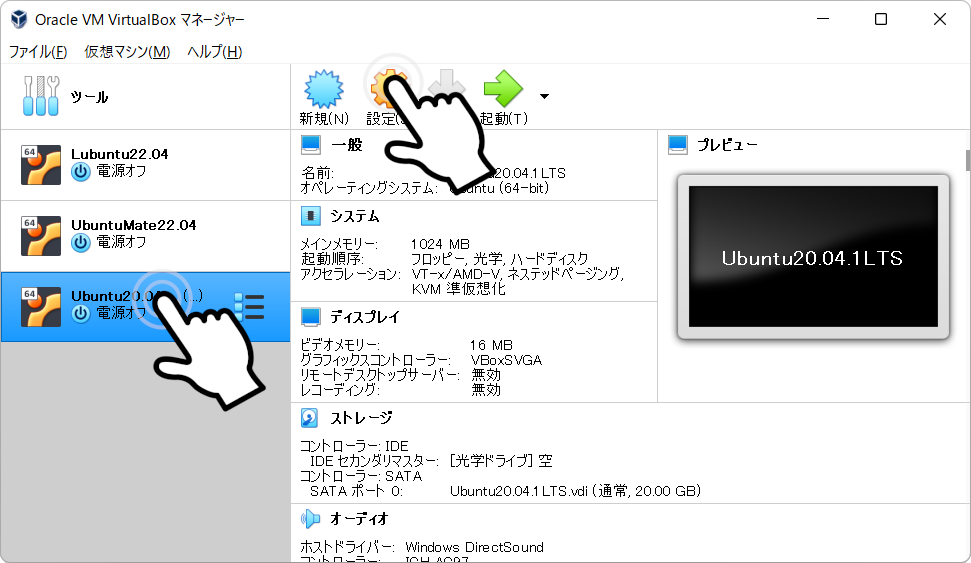
設定画面が表示されます。
画面左側のメニューから[システム]を選択すると、[マザーボード]タブが表示されます。
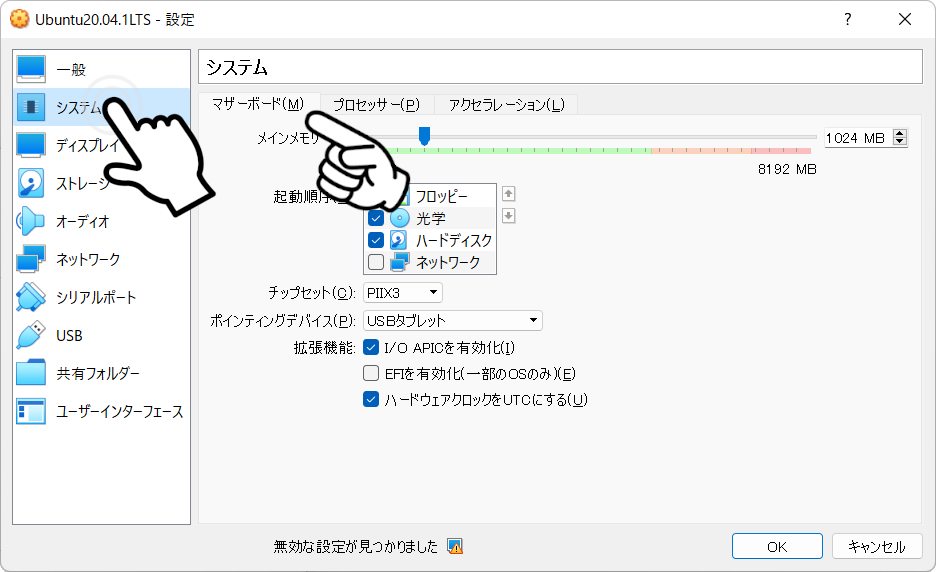
[メインメモリー]の項目で割り当てるメモリサイズを設定します。
スライドバーをドラッグするか、右のボックスに直接数値を入力します。
ご自身のPCのVirtualBox以外の処理とのバランスを考慮して設定しましょう。
ここでは1,024MBから2,048MBに変更しています。
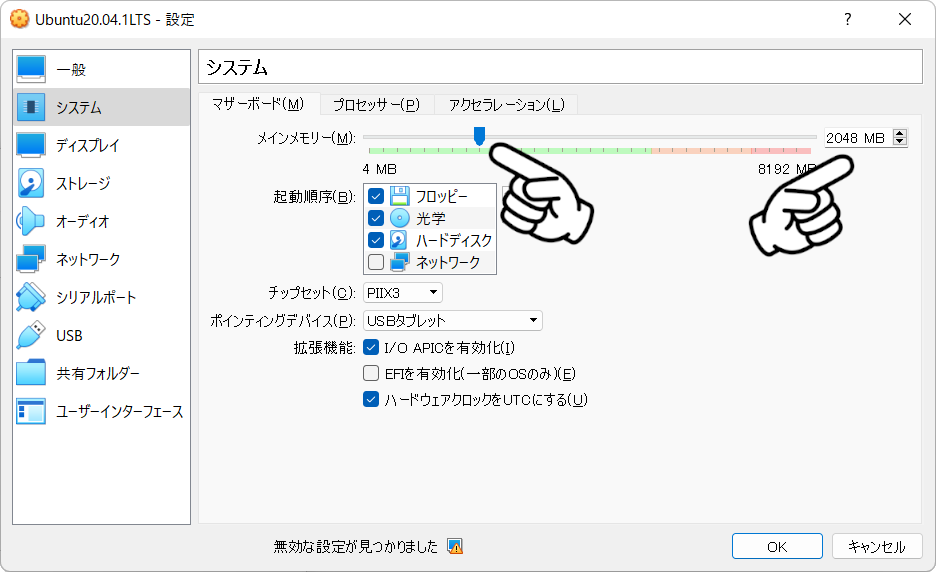
メモリサイズのみを変更したい場合は、ここで[OK]ボタンを押して設定完了です。
CPUの割り当ても変更する場合は、以降の項目も実施してください。
CPUの割り当てを変更
引き続き、VirtualBoxの仮想マシンに割り当てられているCPUコア数を変更します。
設定変更をしたい仮想マシンの設定画面から[システム]の[プロセッサー]タブをクリックして開きます。
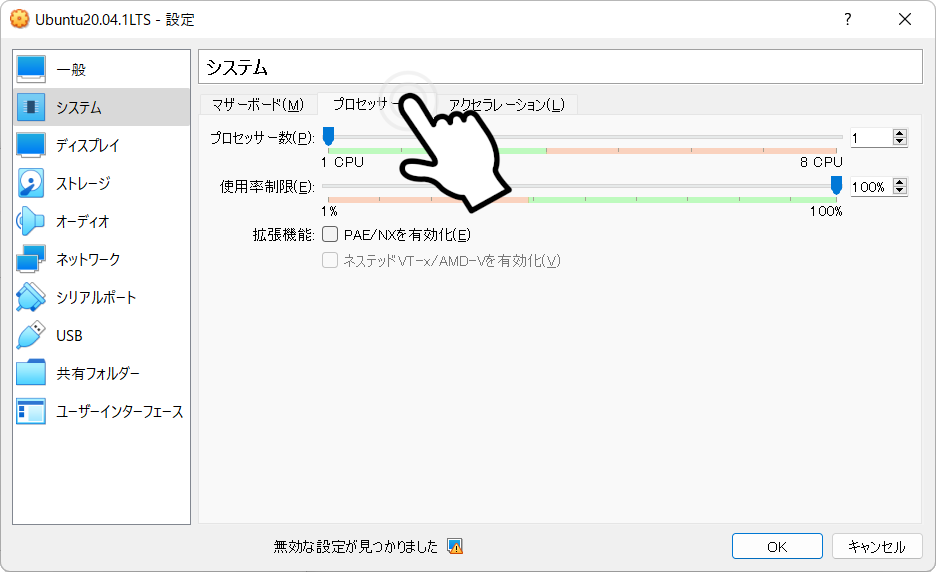
[プロセッサー数]の項目で割り当てるCPUコア数を設定します。
スライドバーをドラッグするか、右のボックスに直接数値を入力します。
ご自身のPCのVirtualBox以外の処理とのバランスを考慮して設定しましょう。
ここでは1コアから2コアに変更しています。
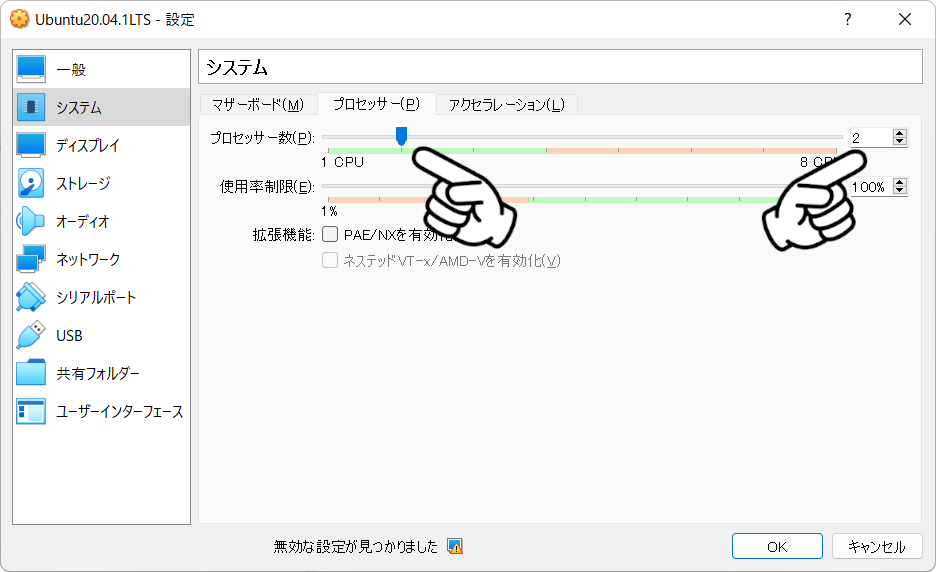
また、この設定画面でCPUの使用率を制限することも可能です。
制限をかけたい場合は、CPUと同様に設定を行います。
最後に[OK]ボタンを押すと設定完了です。
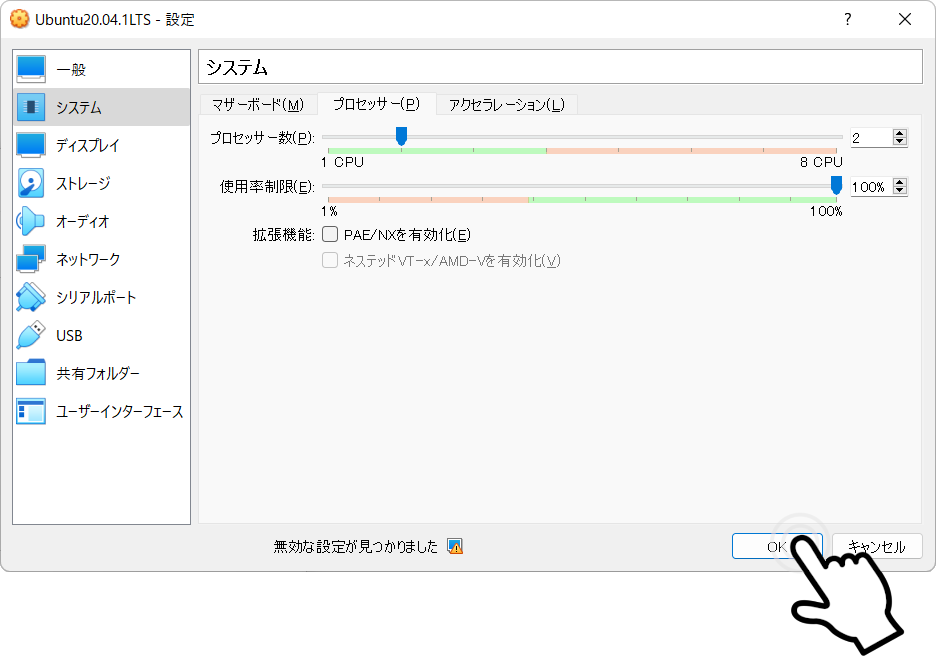
メイン画面で設定が反映されていることを確認できます。
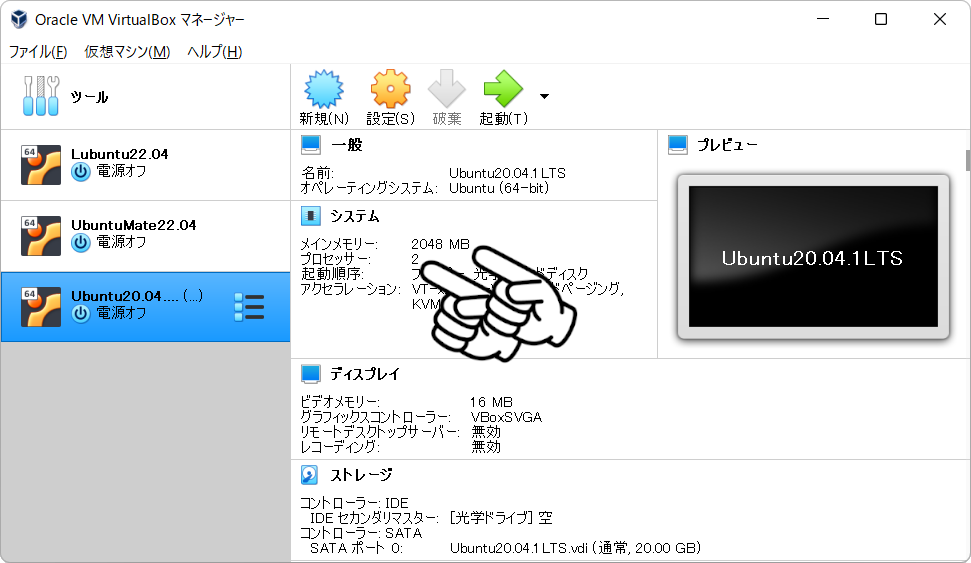
仮想マシンを起動して、処理速度に変化があるか確認してみてください。
それでも動作が重い場合
メモリサイズやCPUの割り当てを増やしても動作が重い場合は、さらに軽量なOSを使用するという手段もあります。
ここではUbuntuの派生ディストリビューション(フレーバ)の中でも人気で比較的軽量なUbuntu MATEと、最も軽量とされているLubuntuのインストール手順についてご紹介します。




コメント