Blender(ブレンダー)は3DCGを作成するための統合環境です。
無料で使用することができますが、有料ソフトに負けない本格的な3Dモデルやアニメーションを作成することができ、様々な3DCG作品で使用されています。
また、アマチュアからプロまで世界中に多くのユーザがいるため、使っていてわからないことや初心者向けのチュートリアル等、ネット上で様々な情報を得ることができます。
3Dモデリングに興味があるけど、どのソフトを選んでいいのかわからない場合や、とりあえずお金をかけずに3DCG作成がどんなものなのか知りたいという方に、Blenderはおすすめです。
今回はそんなBlenderのインストール方法を解説します。
作業時間は15分程度です。
インストール環境
参考までに今回インストールした環境は次の通りです。
| プロセッサ | Intel Core i5-8265U |
| メモリ | 8GB |
| OS | Windows 11 |
| 通信 | 光回線 ⇒ Wi-Fiルータ ⇒ PC |
Blenderをインストール
Blenderのインストールを行います。
まずは次のボタンを押し、Blenderのダウンロードページにアクセスします。
ダウンロードページが表示されたら、[Download Blender]のボタンを押します。
ダウンロードが完了したら、インストーラを実行します。
セットアップ画面が表示されます。
[Next]ボタンを押します。
ソフトウェアライセンスが表示されます。
問題なければ[I accept the terms in the License Agreement]をチェックして[Next]ボタンを押します。
インストール対象とインストール先の選択画面が表示されます。
とくにこだわりがない場合や、よくわからない場合はこのまま[Next]ボタンを押して構いません。
確認画面が表示されます。
[Install]ボタンを押します。
インストールが開始されます。しばらく待ちましょう。
次のような画面が表示されたらインストール完了です。
デスクトップの[blender]アイコンまたは、
[スタートメニュー] – [すべてのアプリ]から[blender]を起動します。
Blenderが起動します。
起動時に設定画面が表示されるので、日本語にしたい場合はここで選択しましょう。
以上でBlenderのインストールは完了です。


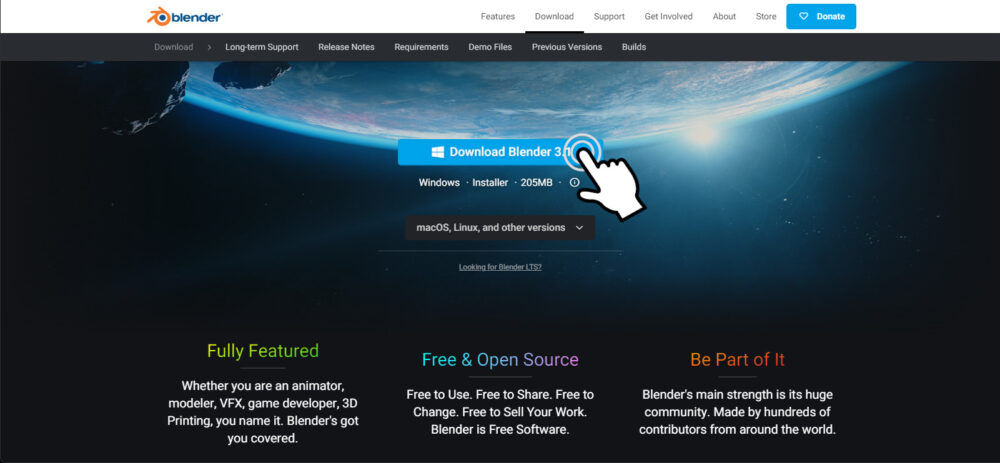
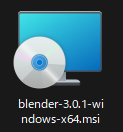
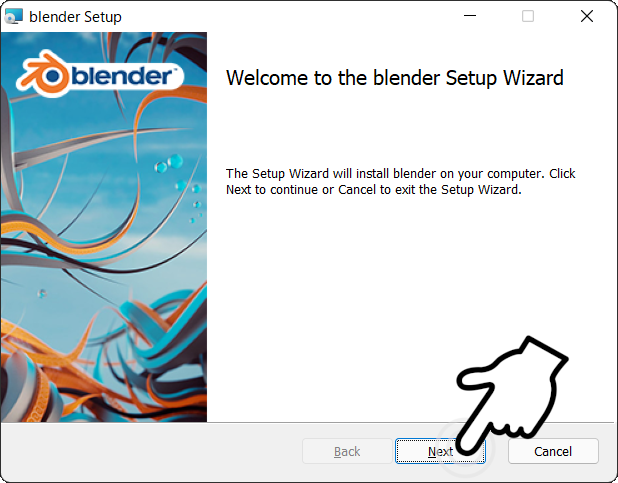
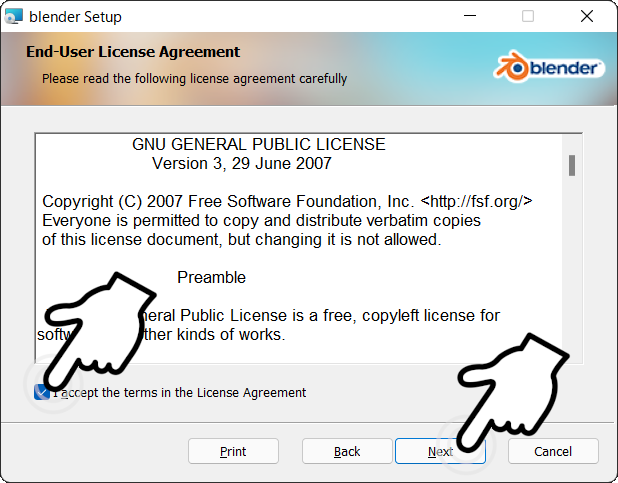
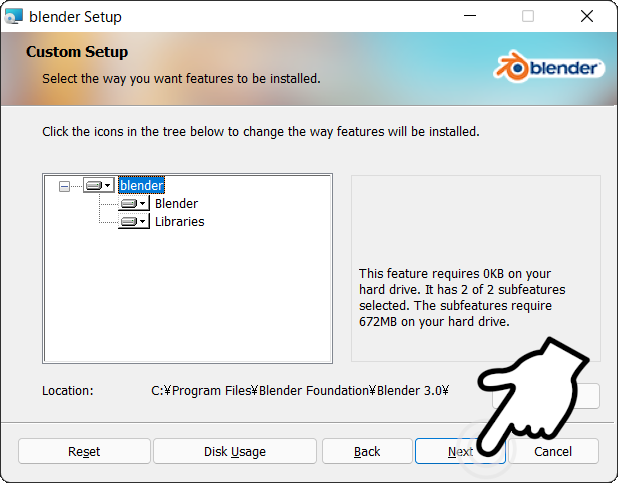
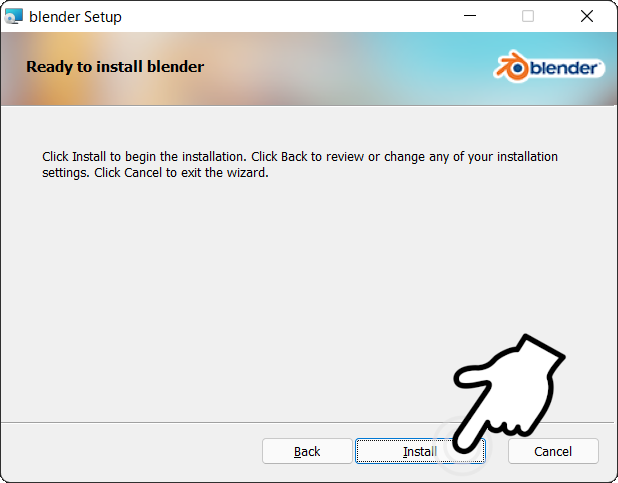


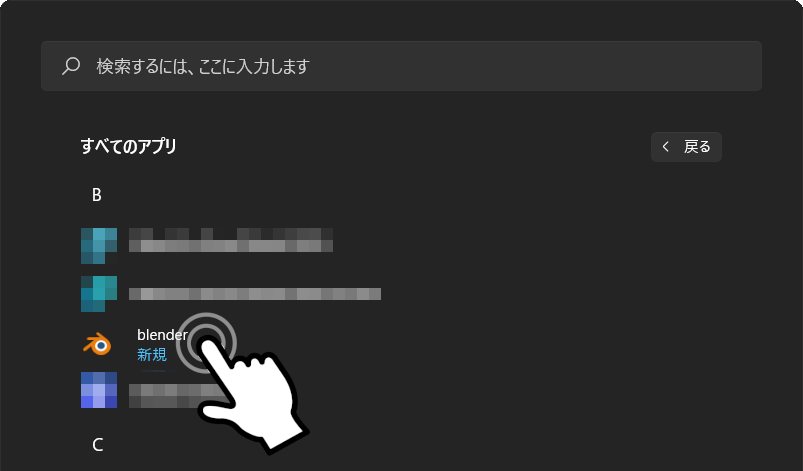
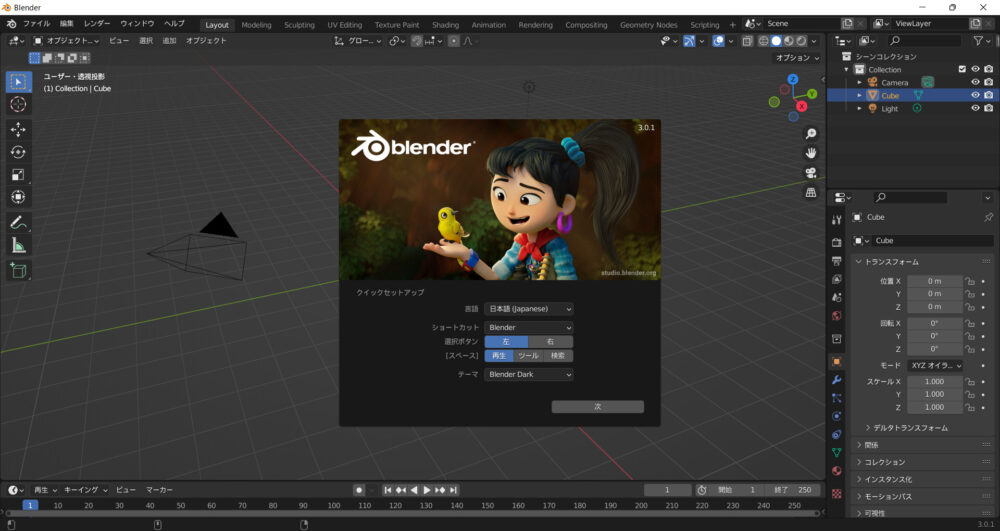
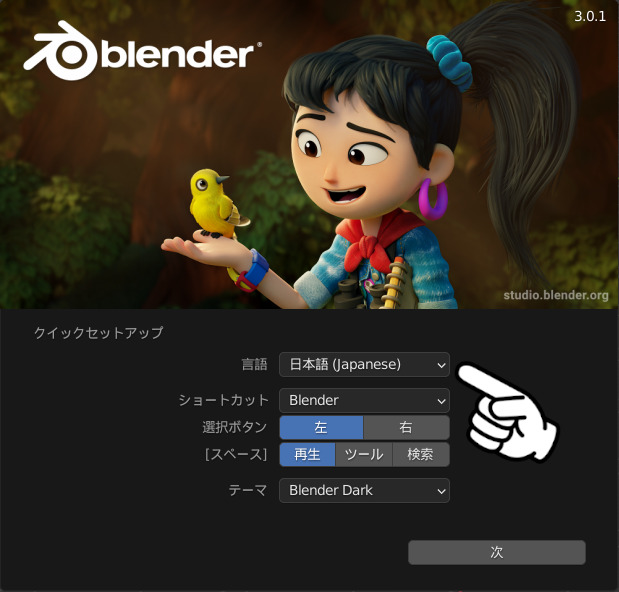
コメント