UbuntuにPython用のPillow(PIL)をインストールする手順を解説します
PIL(Python Imaging Library)はPythonで画像処理を行うためのライブラリです。
PILがインストールされているのかわからない場合の確認方法や、最新バージョンへの更新方法もあわせて解説します。
作業時間は5分程度です。
環境について
今回はWindows上でVirtualBoxを使い、仮想的にUbuntuをインストールした環境で手順を解説しています。
(Ubuntuを通常インストールしたPCでも同様の操作でインストール可能です。)
詳しい手順については、次の記事で紹介しています。

\未経験でも”AI”を基礎から学べる Python特化型プログラミングスクール/
pipをインストール
Ubuntuに『pip』をインストールしていない場合は先にインストールしましょう。
『pip』は、PILのようなPythonで開発されたパッケージを管理するためのソフトです。
インストール手順は次の記事で紹介しています。

端末(ターミナル)を起動
今回コマンド操作を行うので、端末(ターミナル)ソフトを起動します。
Ubuntuデスクトップ画面左下のメニューアイコンをクリックするとアプリ一覧が表示されます。
すべてのアプリが表示されていない場合は画面下の[すべて]をクリックします。
下にスクロールし、[端末]アイコンをクリックします。
[端末]アイコンは[ユーティリティ]という名前のフォルダにまとめられている場合もあります。
端末(ターミナル)が起動します。
PILのインストール状態を確認
最近のUbuntuはあらかじめPILがインストールされている場合が多いです。
PILがインストールされているのか確認してみましょう。
端末(ターミナル)に次のコマンドを入力し、エンターキーを押しましょう。
pip3 show Pillow次のようにVersionが表示されたら、PILはインストール済です。
バージョンが古い場合もあるので更新しておきましょう。
PILの更新手順
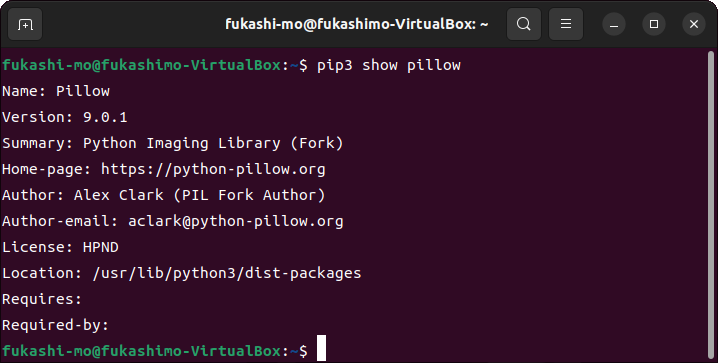
[not found]や[not installed]のように表示される場合は、PILはインストールされていません。
PILをインストール
PILをインストールします。
以降の操作はインターネットに接続された状態で行ってください。
端末(ターミナル)に次のコマンドを入力し、エンターキーを押しましょう。
pip3 install Pillowインストールが開始されます。
[Successfully installed pillow-*.*.*]のように表示されたら、インストール完了です。
\わからないことは現役のエンジニアに無料相談してみよう/
PILを更新
PILが既にインストールされている場合は最新バージョンに更新しておきましょう。
端末(ターミナル)に次のコマンドを入力し、エンターキーを押しましょう。
pip3 install --upgrade Pillow更新が完了すると、次のように最終行に更新後のバージョンが表示されます。
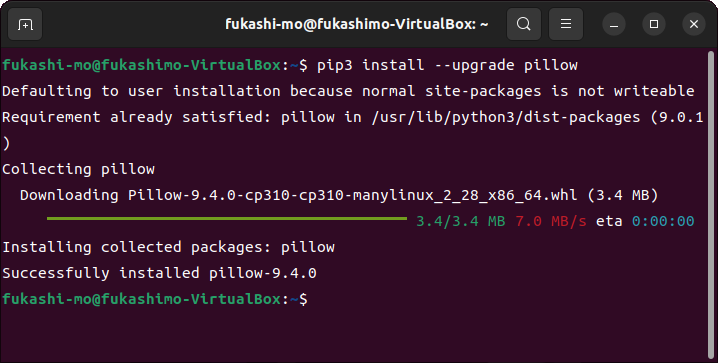
\未経験でも”AI”を基礎から学べる Python特化型プログラミングスクール/
PILで画像を表示
次の記事では、実際にPILを使って画像を表示するPythonのプログラムを作成する手順を解説します。



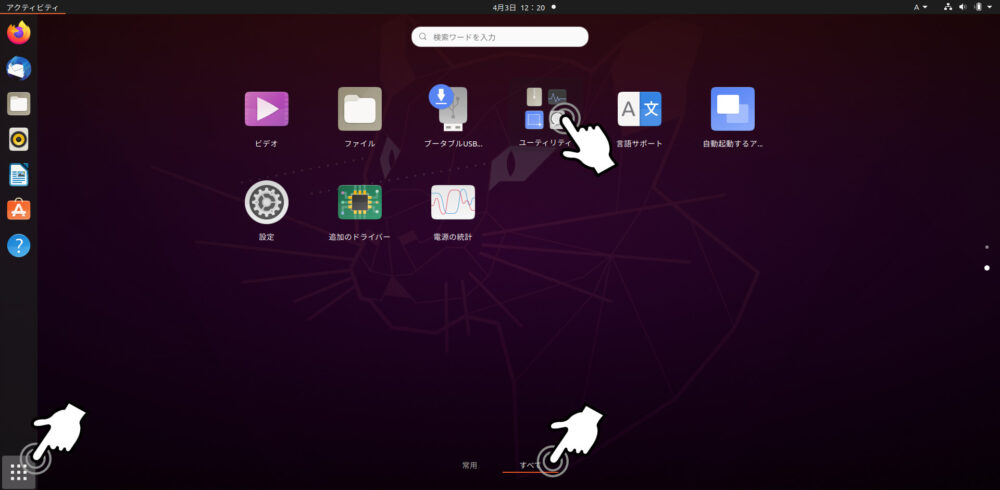
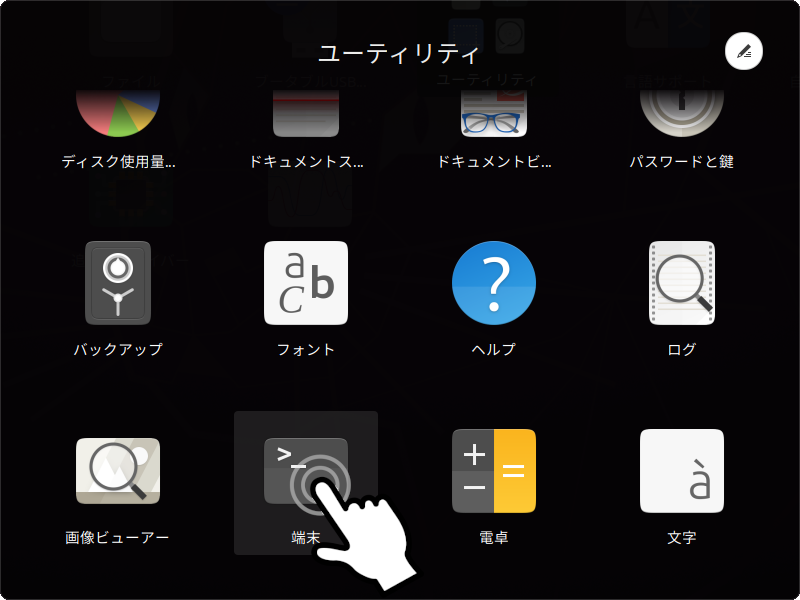
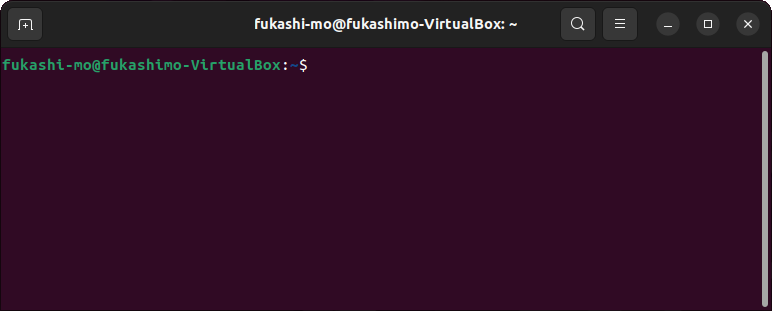
コメント