『Raspberry Pi Imager』はRaspberry Pi公式のOSイメージ書き込みツールです。
シンプルなUIで、初心者でも簡単にOSイメージをSDカードへ書き込むことができます。
今回はRaspberry Pi Imagerのインストール手順を解説します。
作業時間は10分程度です。
目次
Raspberry Pi Imagerのインストール
まずはインストーラをダウンロードします。
Raspberry Pi公式の書き込みツール『Raspberry Pi Imager』をダウンロードするには、下記のボタンを押し、ダウンロードページにアクセスします。
今回はWindows PCを例にインストールを行いますので、
[Download for Windows]ボタンを押してインストーラのダウンロードを行います。
macOS、Ubuntu環境でも同様に操作することができます。
ダウンロードしたインストーラを起動します。
セットアップ画面が表示されます。
[Install]ボタンを押すとインストールが開始されます。
次の画面が表示されたらインストール完了です。
[Run Raspberry Pi Imager]にチェックが入った状態で[Finish]ボタンを押すと、書き込みツールが起動します。
OSのインストール
Raspberry Pi公式のOSである『Raspberry Pi OS』のインストール手順についてはこちらの記事で解説しています。
あわせて読みたい


【初心者向け】Raspberry PiのOSインストール手順【Raspberry Pi 4 Model B】
Raspberry Piを購入してから実際に使うまでの手順を解説していきます。作業時間は1~2時間程度です。 Raspberry Pi(ラズベリーパイ、ラズパイ)は、手のひらに収まるサイ...
Raspberry Pi OSではなく『Ubuntu』をインストールしたい場合は、こちらの記事で解説しています。
あわせて読みたい


【初心者向け】Raspberry PiにUbuntu22.04LTS(日本語)をインストールする手順
Raspberry PiへのUbuntu 22.04 LTSデスクトップ版のインストール、日本語化までの手順を解説します。作業時間は1~2時間程度です。 今回使用するソフトRaspberry Pi Ima...
リンク
リンク


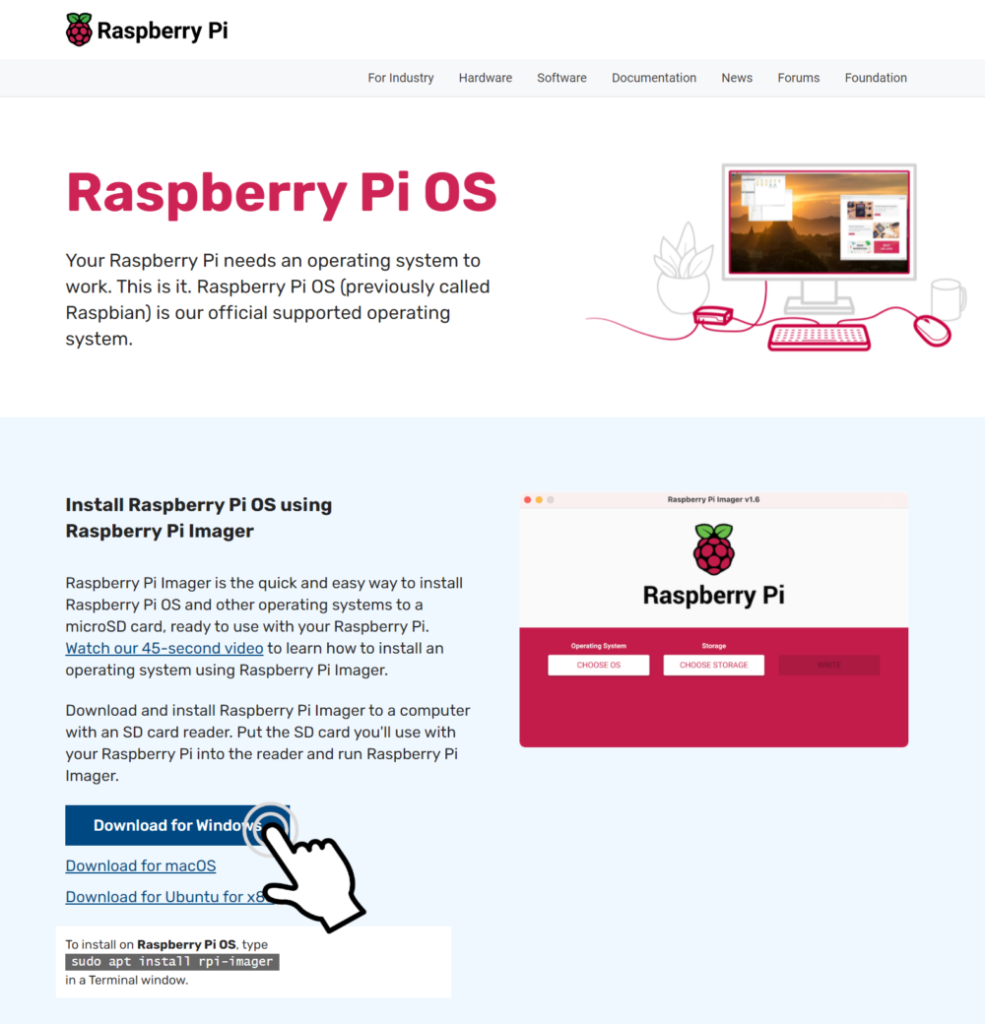
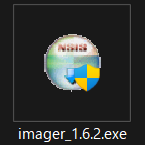
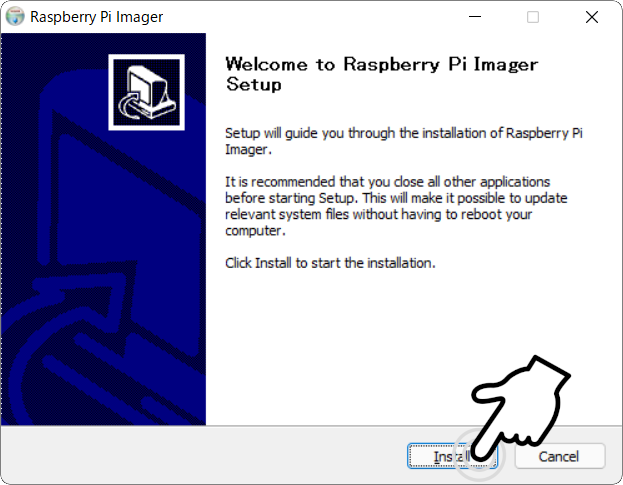
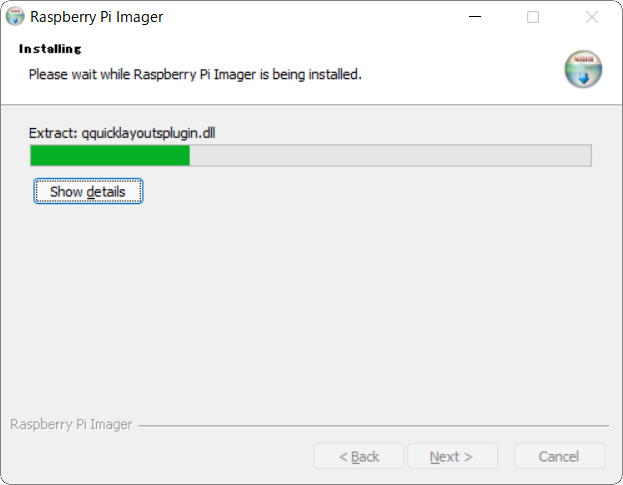
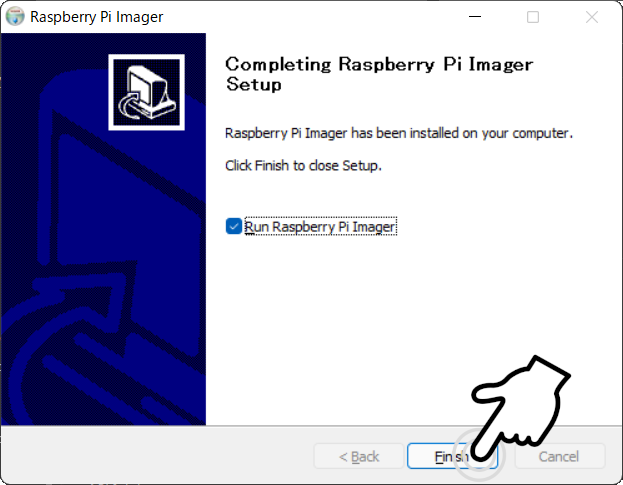
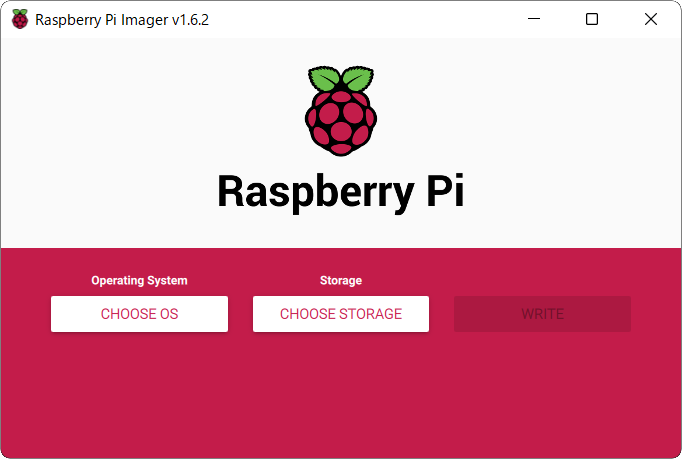
コメント