Raspberry PiへのUbuntu 22.04 LTSデスクトップ版のインストール、日本語化までの手順を解説します。
作業時間は1~2時間程度です。
今回使用するソフトRaspberry Pi Imager及びUbuntuはすべて無料で使うことができます。
なお、Raspberry PiはUbuntuから派生したUbuntu MATEというOSも対応しています。
本家Ubuntuよりも軽快に動作するので、こちらもおすすめです。

今回構築するRaspberry Piの構成
今回は、現時点で最新のRaspberry Pi 4 Model Bを例に解説していきます。
一般的なPCのように、次のような構成でRaspberry Piを構築します。

Raspberry Piについて
Raspberry Pi(ラズベリーパイ、ラズパイ)は、手のひらに収まるサイズのパソコンです。
コンパクトでありながら、USB、Wi-Fi、Bluetooth等、一般的なPCとしての機能は一通り備わっています。
価格は、現時点で最新の『Raspberry Pi 4 Model B』でも10,000円以内、モデルによっては2,000円以内で購入できるものもあります。(Raspberry Pi Zeroシリーズ)
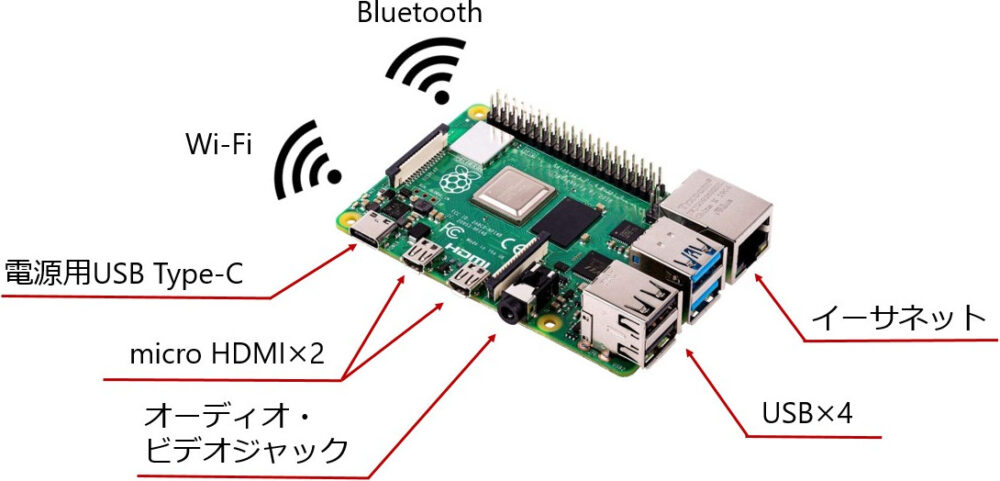
もともとはコンピュータの学習用に作られましたが、現在ではWebサーバや電子機器の制御、IoT機器の開発の現場等で広く使われています。
また、バージョンを重ねる毎に性能も向上しており、日常使いのPCとしても活用するという方も増えています。

Raspberry Piは上記で述べた通り元はコンピュータの学習向けということもあって、買ってすぐに使えるというものではありません。本体は基板むき出しの状態で、WindowsやmacOSのようなOSも買った段階ではインストールされていません。
OSのインストールは専用のツールがあるので、初心者でも簡単に行うことができます。
Ubuntuについて
Raspberry PiにインストールできるOSは様々ありますが、『Ubuntu(ウブントゥ)』をインストールします。
UbuntuはLinuxディストリビューションの一つです。
Linuxディストリビューションの解説については今回は割愛します。広義でLinux系のOSの種類のことだと思っていただければ大丈夫です。
以下の理由から、学習においても最初にインストールするLinuxディストリビューションとしてはUbuntuは最適と言えます。
- 無償
- 日本語に対応
- 基本的なソフトはあらかじめインストール済
- ROSに対応
- インストールが簡単
- LinuxディストリビューションのシェアNo.1(2021年時点)
- 見た目がスタイリッシュでWindowsユーザもMacユーザも直感的に使える
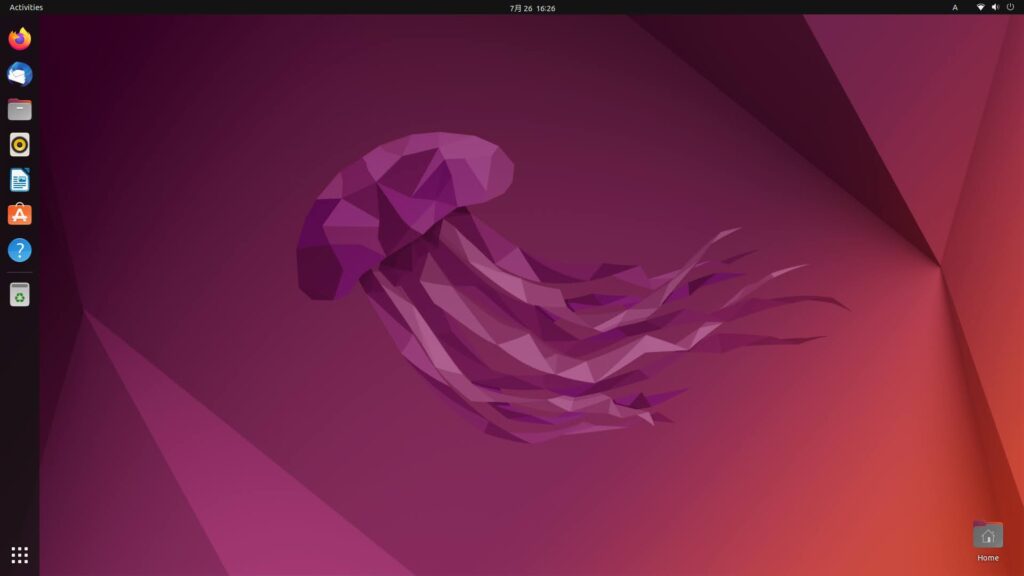
用意するもの
Raspberry Piは本体以外にもOSインストール用のmicro SDカードや、本体ケース等、用意しなければいけないものがいくつかあります。
次の記事で詳しく解説していますので、参考にしてください。

\わからないことは現役のエンジニアに無料相談してみよう/
Raspberry PiのUbuntuセットアップ手順
全体の流れ
インストールの全体の流れとしては次のようになります。
Raspberry PiのOSはmicro SDカードにインストールして使用します。
まずはPCを操作して、専用の書き込みツールでmicro SDカードにOSイメージを書込みます。
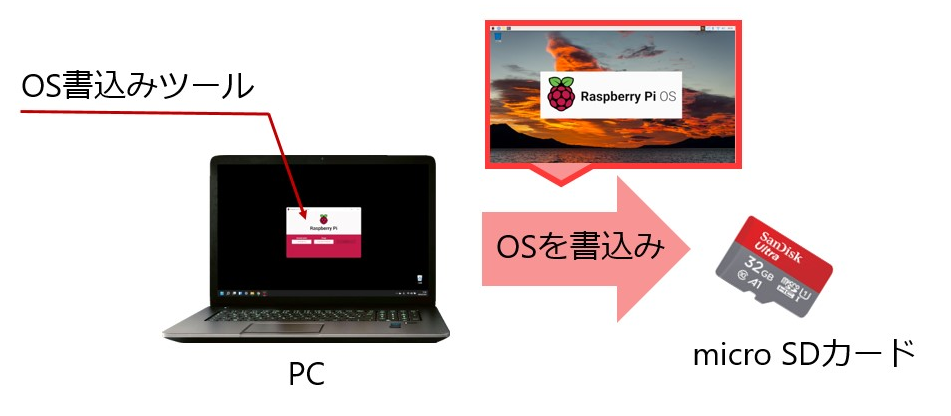
OSを書き込んだmicro SDカードをRaspberry Piに差し込み、モニタ、キーボード、マウスを接続して、一般的なPCのようにデスクトップ画面で操作を行います。
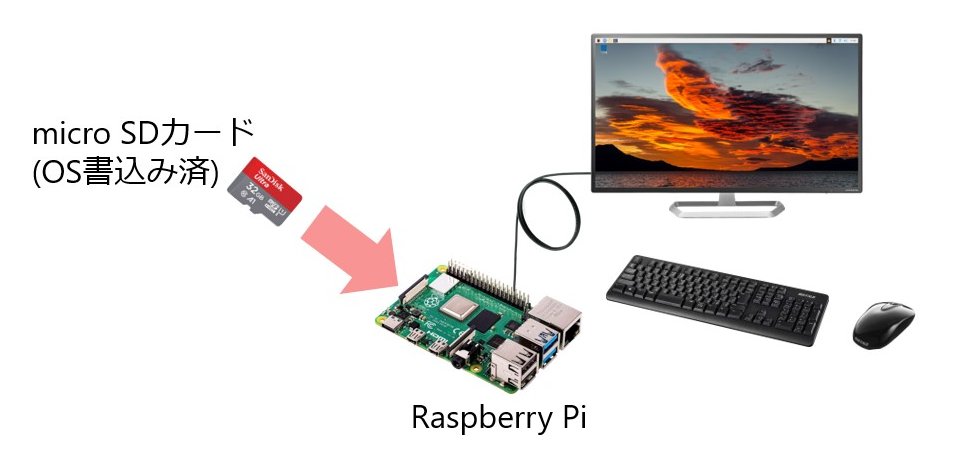
書き込みツールをインストール
Raspberry PiはOSをmicro SDカードにインストールして使用します。
まずはPCを操作して、micro SDカードにOSの書き込みを行うためのツール『Raspberry Pi Imager』を準備します。
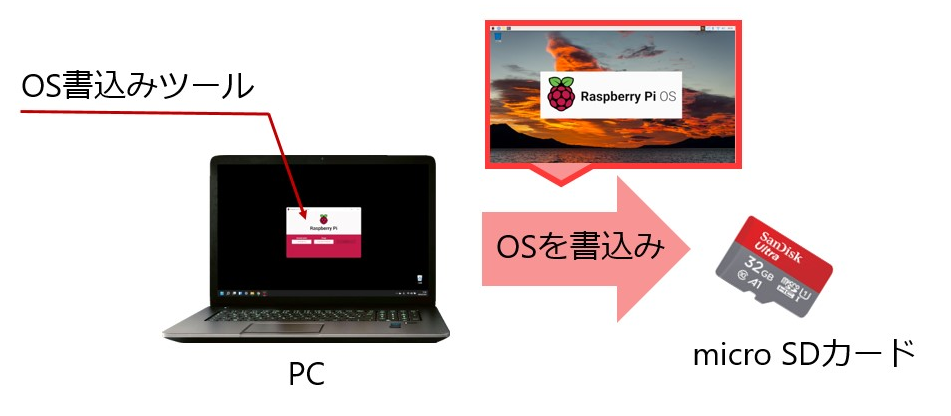
PCとインターネット環境が無い場合は、職場や学校、友人宅等で許可が出るのであれば、一時的に借りるのもいいでしょう。インターネットカフェでも可能です。
Raspberry Pi Imagerのインストールは次の記事を参考にしてください。

OSイメージの書き込み
引き続き、PCで操作を行います。
micro SDカードリーダ/ライタを使って、OSイメージを書き込みます。
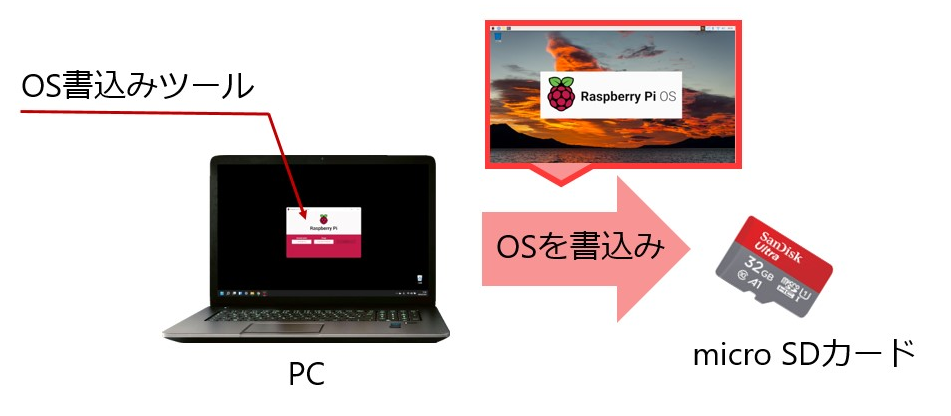
micro SDカードをmicro SDカードリーダ/ライタに差し込み、USBコネクタをPCに接続します。

Raspberry Pi Imagerを起動していない場合は、[スタートメニュー] – [すべてのアプリ]から[Raspberry Pi Imager]を起動します。
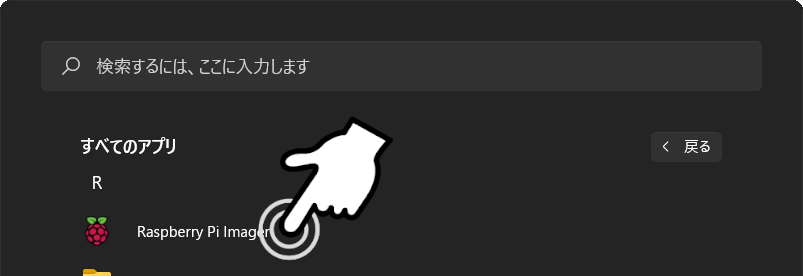
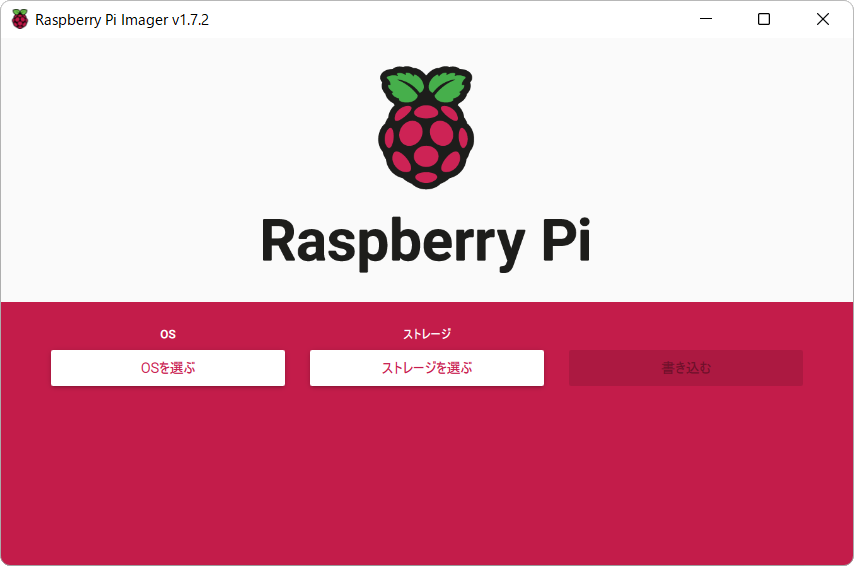
Raspberry Pi Imagerが起動したら、書き込むOSを選択します。
[OSを選ぶ]ボタンを押します。
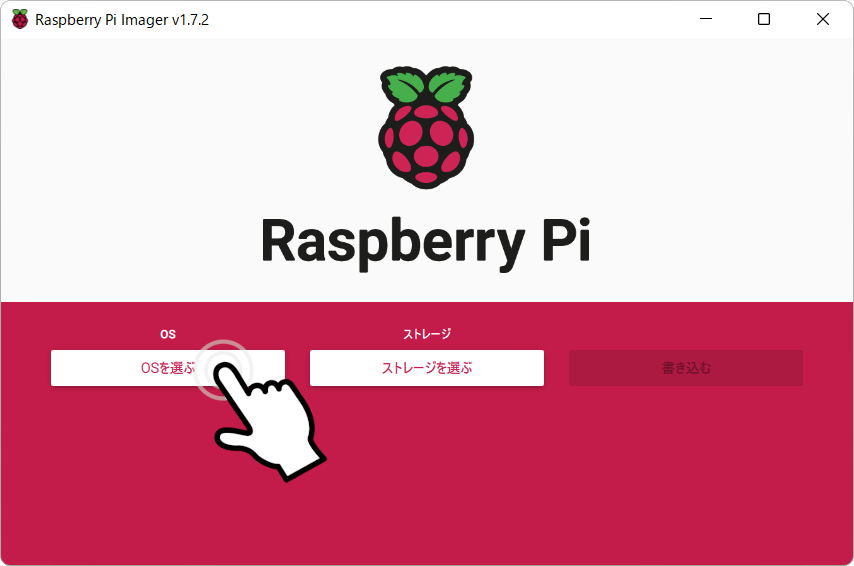
書き込むOSを選択します。
今回使うUbuntuは[Other general-purpose OS]から選択します。
続いて[Ubuntu]を選択します。
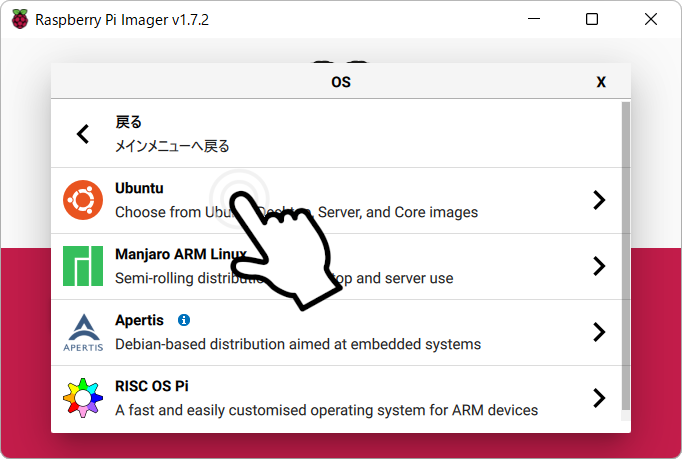
Ubuntuのバージョンが表示されます。
今回は現時点で最新版の[Ubuntu Desktop 22.04 LTS]を選択します。
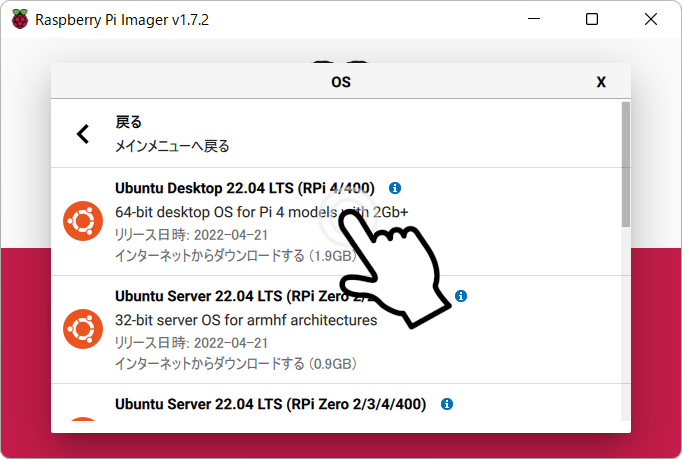
次に書き込み先を選択します。
[ストレージを選ぶ]ボタンを押します。
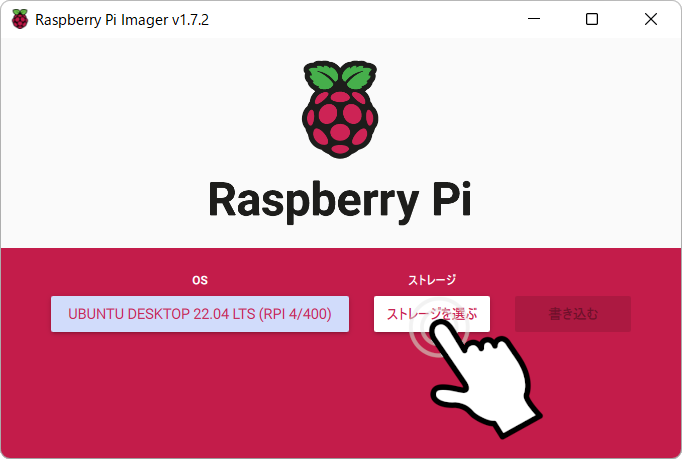
接続しているmicro SDカードが表示されるので、選択します。
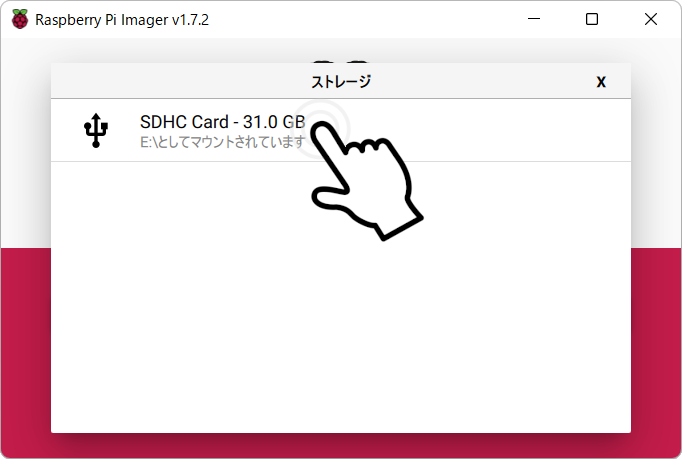
これで準備が出来たので[書き込む]ボタンを押します。
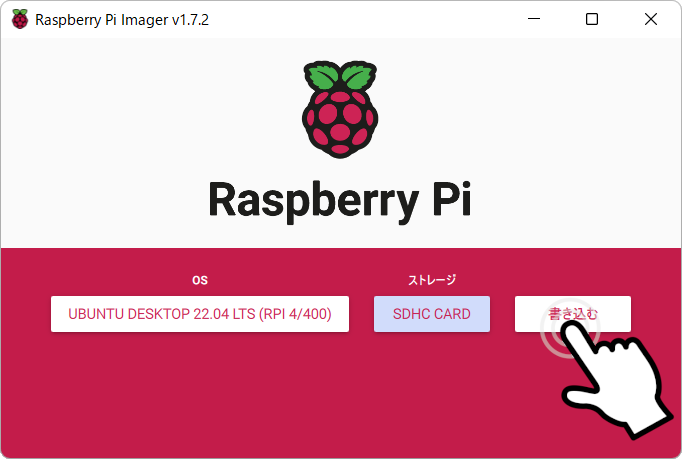
確認画面が表示されます。
[はい]ボタンを押すと、micro SDカードのデータはすべて消去され、UbuntuのOSイメージが書き込まれます。
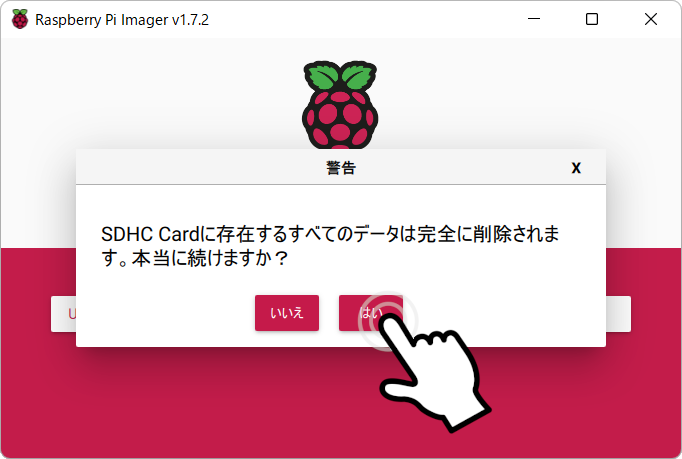
micro SDカードへの書き込みが開始されますのでしばらく待ちましょう。
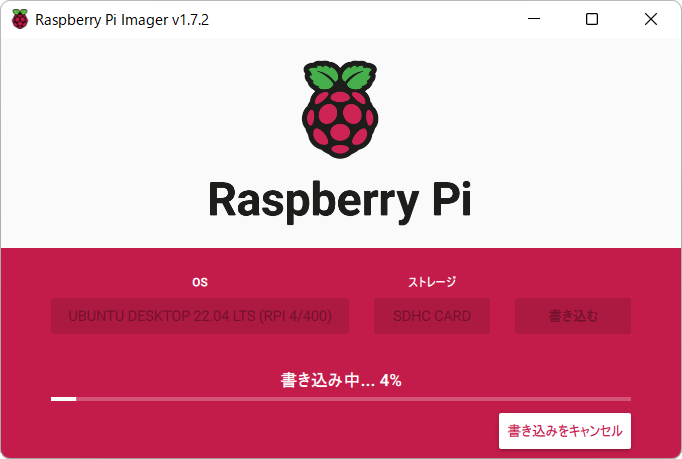
次の画面が表示されたらOSの書き込みは完了です。
[続ける]ボタンを押して、micro SDカードを取り出します。
Raspberry Pi Imagerは×ボタンを押して閉じます。
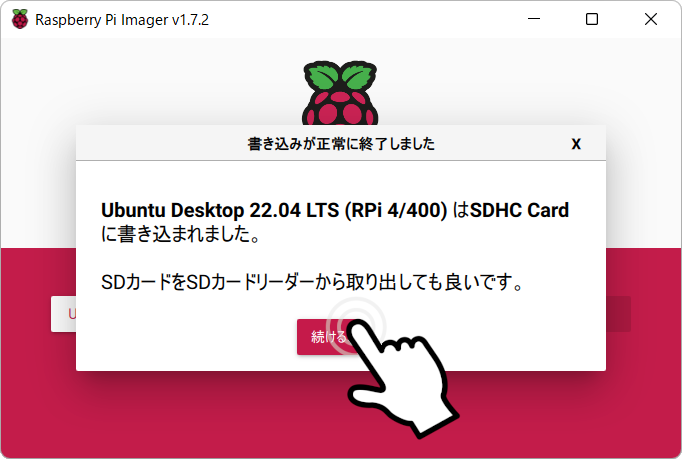
\未経験でも”AI”を基礎から学べる Python特化型プログラミングスクール/
Raspberry Piを起動
いよいよRaspberry Piを使ってOSのセットアップを行います。
全体としては次のような構成で接続をします。
電源は最後に接続しましょう。

まずはOSを書き込んだmicro SDカードをRaspberry Piに差し込みます。
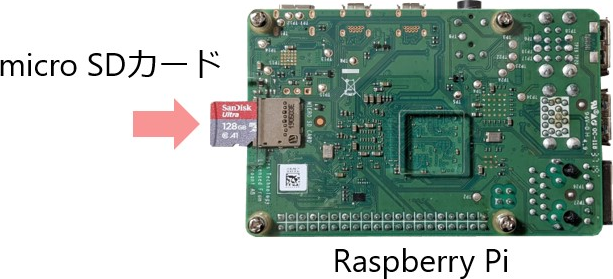
USBポートにキーボード、マウスを接続します。

HDMI0ポートにmicro HDMIケーブルを接続します。

micro HDMIケーブルの片方はモニタのHDMI端子に接続します。

最後に電源用USB Type-Cポートに電源ケーブルを接続します。
電源ケーブルにON/OFFスイッチが付いている場合は、ONにします。
電源が供給されるとRaspberry Piが起動します。
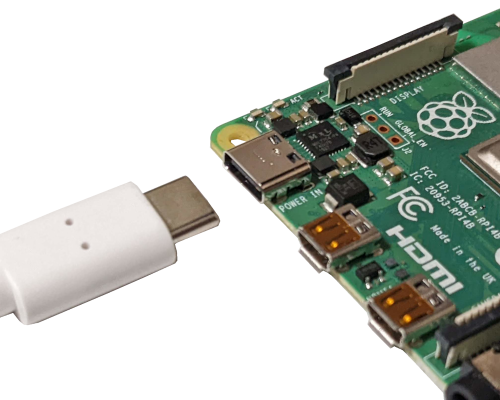
Raspberry Piが起動し、次のような流れでUbuntuの初期設定画面が表示されます。
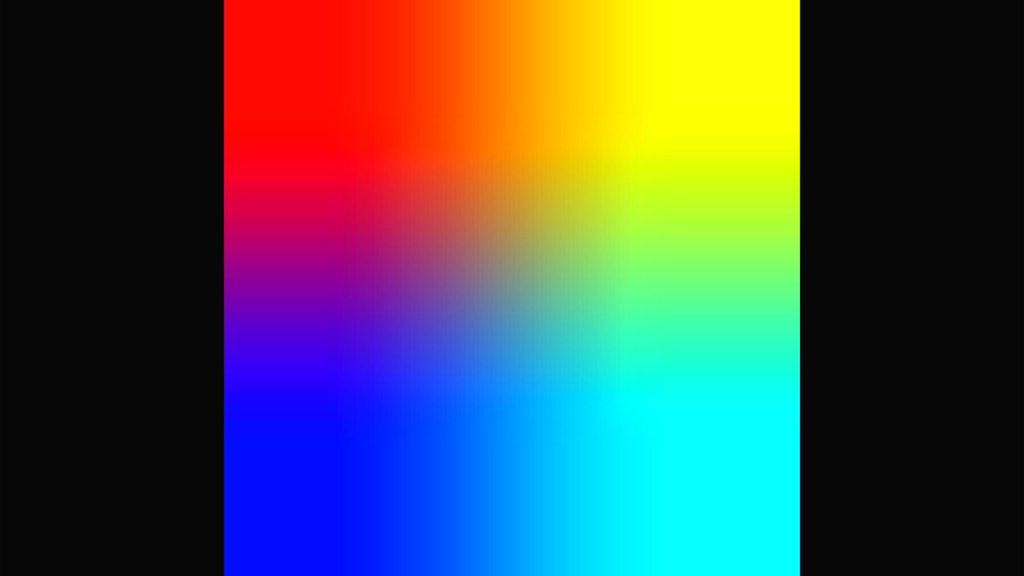
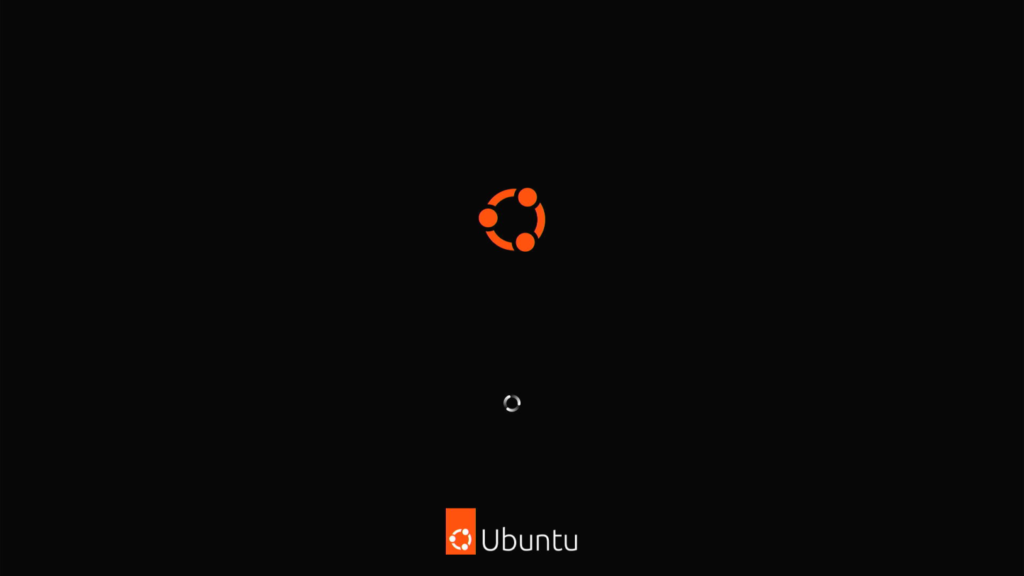
ここからUbuntuの初期設定を行います。
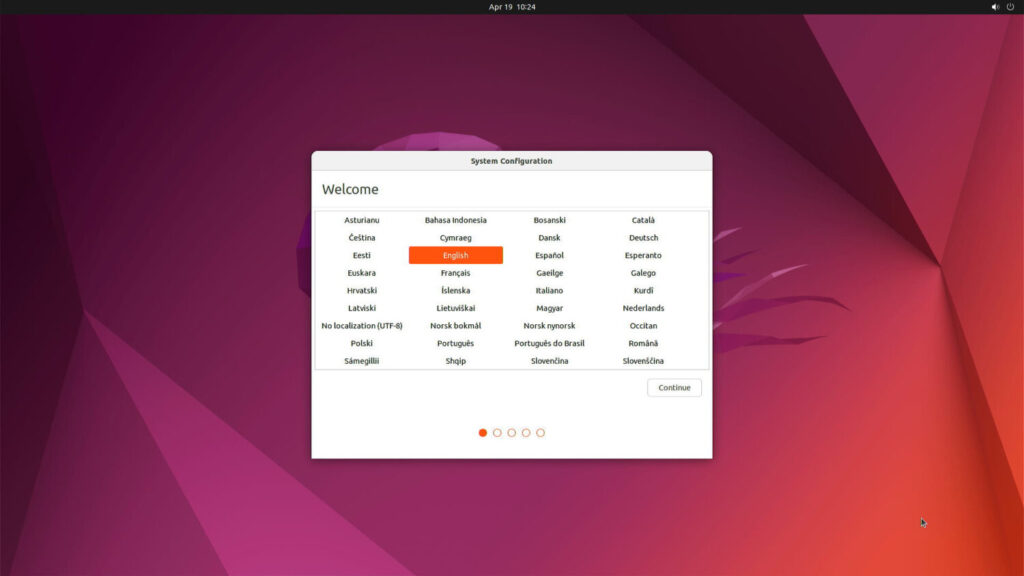
\わからないことは現役のエンジニアに無料相談してみよう/
Ubuntuのインストール
Ubuntuのインストール設定を行います。
接続したキーボード・マウスで操作することができます。
初回起動時に次の画面が表示されるので[日本語]を選択し、[続ける]ボタンを押します。
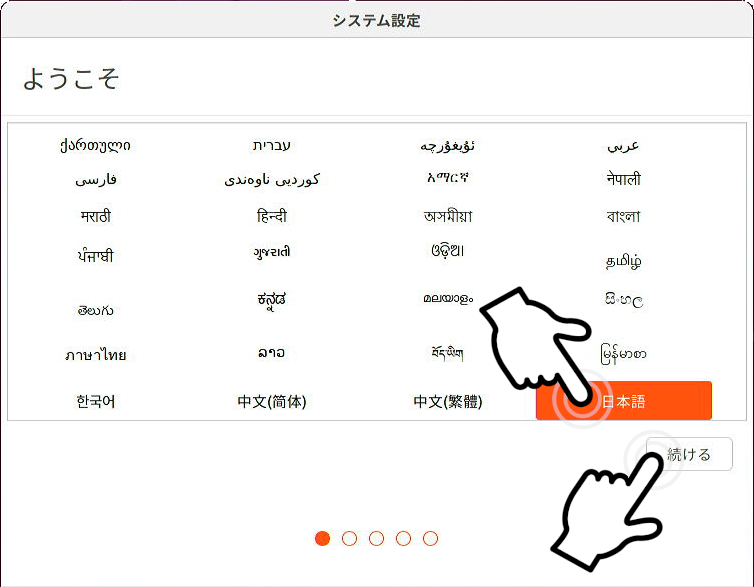
キーボードレイアウトを選択します。
ここでは日本語キーボードを使用するので、[Japanese]を選択しています。
あとから変更することも可能です。
選択したら、[続ける]ボタンを押します。
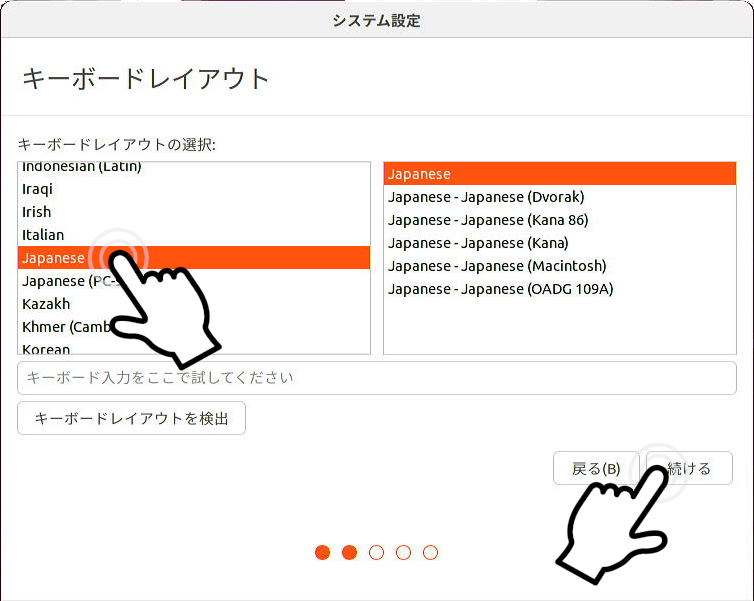
Wi-Fiに接続する場合はSSIDを選択し、[接続]ボタンを押します。
Wi-Fiに接続しない場合は[I don’t want to connect to a Wi-Fi network right now]を選択します。
(あとから接続設定することもできます。)
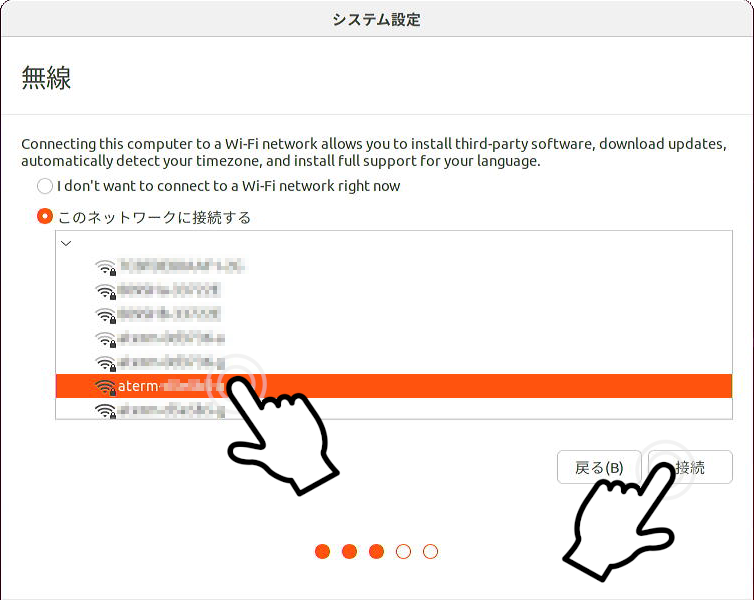
SSIDを選択した場合はパスワードの入力画面が表示されます。
パスワードを入力し、[Connect]ボタンを押します。
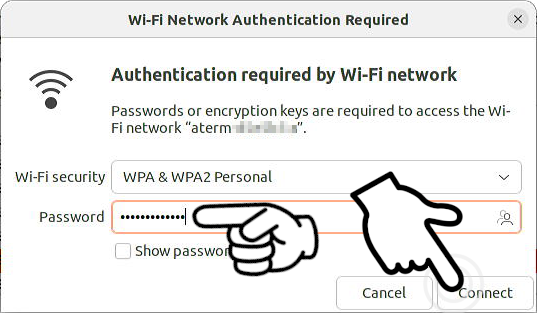
Wi-Fiに接続されるので、[続ける]ボタンを押します。
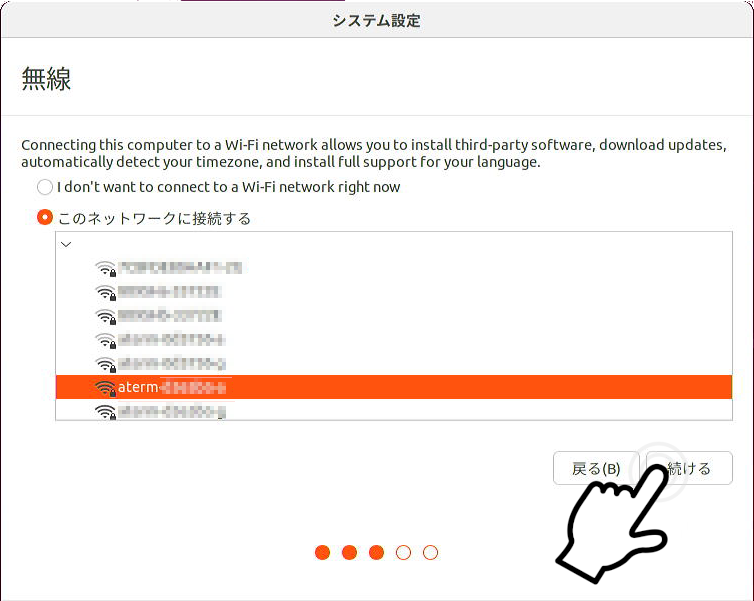
続いて時刻(タイムゾーン)設定のため、使用する地域を選択します。
今回は日本時間で使用するので、初期設定の『Tokyo』のまま[続ける]ボタンを押します。
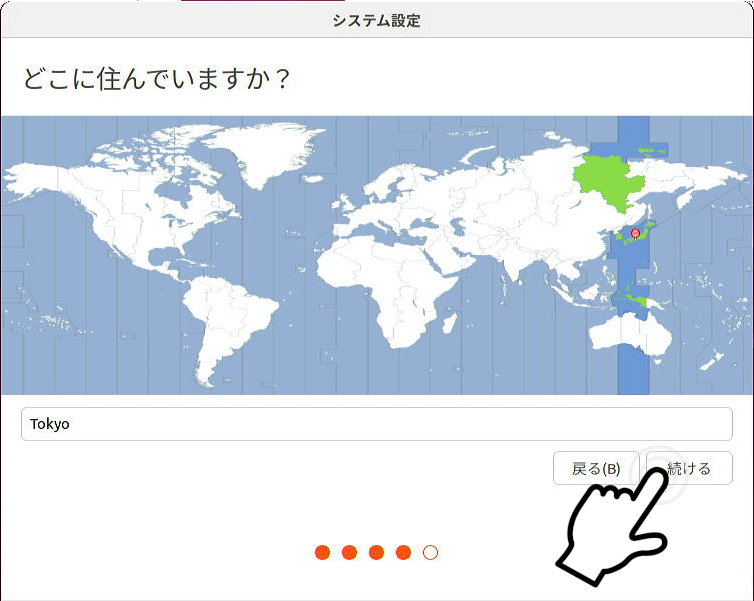
続いて、使用者の名前、コンピュータの名前、パスワード等のアカウント情報を設定します。
パスワードはこの後も使用しますので、忘れないものを設定しましょう。
[パスワードの確認]には同じパスワードをもう一度入力します。
また、ここでは[ログイン時にパスワードを要求する]設定としています。
入力が終わったら[続ける]ボタンを押します。
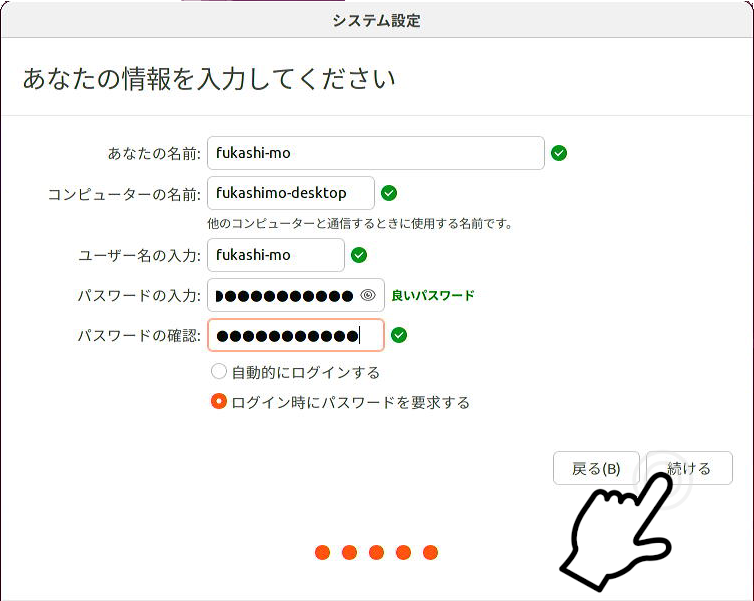
次のような画面でインストールが進行していきます。
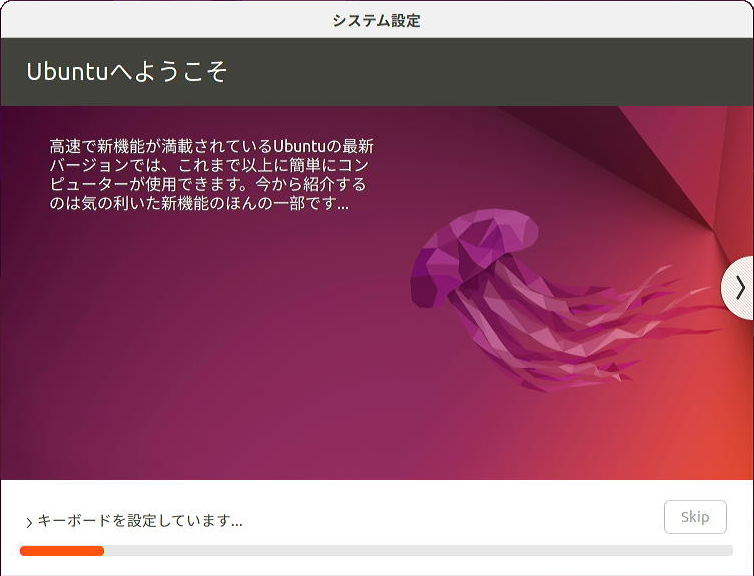
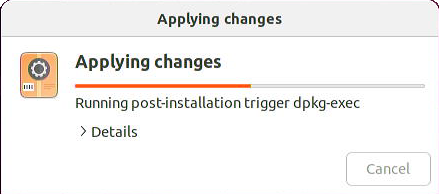
インストールが完了すると、自動的に再起動します。
再起動が完了すると、ログインするアカウントの選択画面が表示されます。
先ほど設定したユーザ名を選択しましょう。
続いてパスワードの入力画面です。
先ほど設定したパスワードを入力し、エンターキーを押します。
ログインすると、デスクトップ画面が表示されます。
\未経験でも”AI”を基礎から学べる Python特化型プログラミングスクール/
初期設定
初回起動時に表示される次の画面で初期設定ができます。
まずはオンラインアカウントの接続設定です。
オンラインアカウントに接続することで、様々なサービスを利用できますので、表示されているサービスのアカウントを持っている方はログインしておくと便利です。
ここでは割愛して[Skip]ボタンを押します。
なお、以降の項目も含め後から設定することもできます。
次にUbuntuの今後の改善のための情報収集について設定します。
Ubuntuの改善に貢献してもいいという方は[Yes, send system info to Canonical]を選択します。(収集情報に個人情報は含まれません)
協力しないという方は[No, don’t send system info]を選択します。
考えるのが面倒だという方も[No, don’t send system info]で問題ないかと思います。
選択したら[Next]ボタンを押します。
次に位置情報サービスの設定をします。
地図アプリ等で自身の場所を表示させる場合はスライドボタンを押して有効にします。
今回は特に利用しないので、無効にしています。
選択したら[Next]ボタンを押します。
準備完了の画面が表示されますので、[Done]ボタンを押します。
ソフトウェアの更新
インストール直後はソフトウェアの更新を行いましょう。(セキュリティに関する更新が含まれる場合もあります。)
デスクトップ画面左下のメニューボタンを押すと、アプリ一覧が表示されます。
ページ送りボタンを押すか、マウスホイールを回すと次のページが表示されます。
アプリ一覧の中から[Software Updater]を選択します。
更新情報の確認が行われます。
更新情報が表示されます。
[Install Now]ボタンを押します。
認証画面が表示されるので、パスワードを入力後、エンターキーまたは、[Authenticate]ボタンを押します。
更新情報のインストールが開始されます。
更新情報が多い場合は数十分かかる場合もあります。
次の画面が表示されたら更新情報のインストールは完了です。
再起動するように表示されますが、せっかくなので日本語化設定を行った後で再起動しましょう。
[RestartLater]ボタンを押して画面を閉じます。
\未経験でも”AI”を基礎から学べる Python特化型プログラミングスクール/
日本語化の設定
日本語化の設定を行います。
デスクトップ画面左下のメニューボタンを押し、アプリ一覧の中から[Settings]を選択します。
Settings画面が表示されたら、画面左の[Region & Language]を選択します。
言語設定画面が表示されるので、[Manage Installed Languages]ボタンを押します。
言語サポートの確認が行われます。
言語サポートのインストール確認画面が表示されます。
[インストール]ボタンを押します。
インストールが開始されます。
インストール完了後、言語サポート画面がアクティブになります。
『キーボード入力に使うIMシステム: 』に[IBus]が選択されていることを確認し、[Close]ボタンで画面を閉じます。
再起動し、ここまで行った設定を反映します。
デスクトップ画面右上のアイコン群をクリックするとメニューが表示されるので、
[Power Off/Log Out] – [Restart]の順に選択します。
再起動の確認画面が表示されます。
[Restart]ボタンを押すと再起動が実行されます。
再起動後は、初回起動時同様にアカウントの選択、パスワードの入力でログインします。
再起動後、デスクトップ画面が表示されたら、画面右上の[Ja]アイコンをクリックし、[日本語(Mozc)]を選択します。
以降は[全角/半角]キーで日本語入力の切り替えができます。
以上でインストール後の初期設定、日本語化は完了です。
おつかれさまでした。
\わからないことは現役のエンジニアに無料相談してみよう/
プリインストールアプリを使ってみる
Ubuntu Desktopはインストールした直後の状態でもさまざまなアプリケーションがプリインストールされています。
今回は試しにWebブラウザでWebページを閲覧してみます。
画面左上のアイコンを押して、プリインストールされているWebブラウザ、Firefoxを起動します。
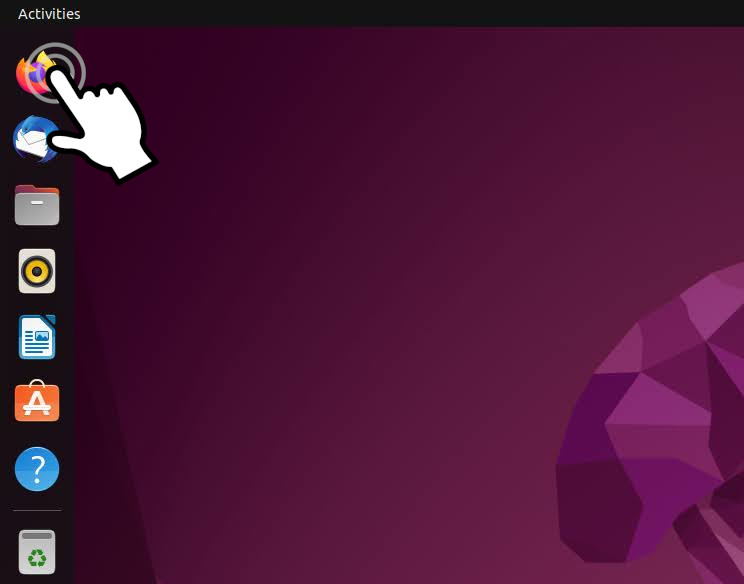
Firefoxが起動し、スタートページが表示されます。
FirefoxはChrome、Safari、Edge等のWebブラウザ同様に、画面上部のアドレスバーに検索キーワードやURLを入力することができます。
今回は当サイト『おとといからきたいも』を検索してみます。
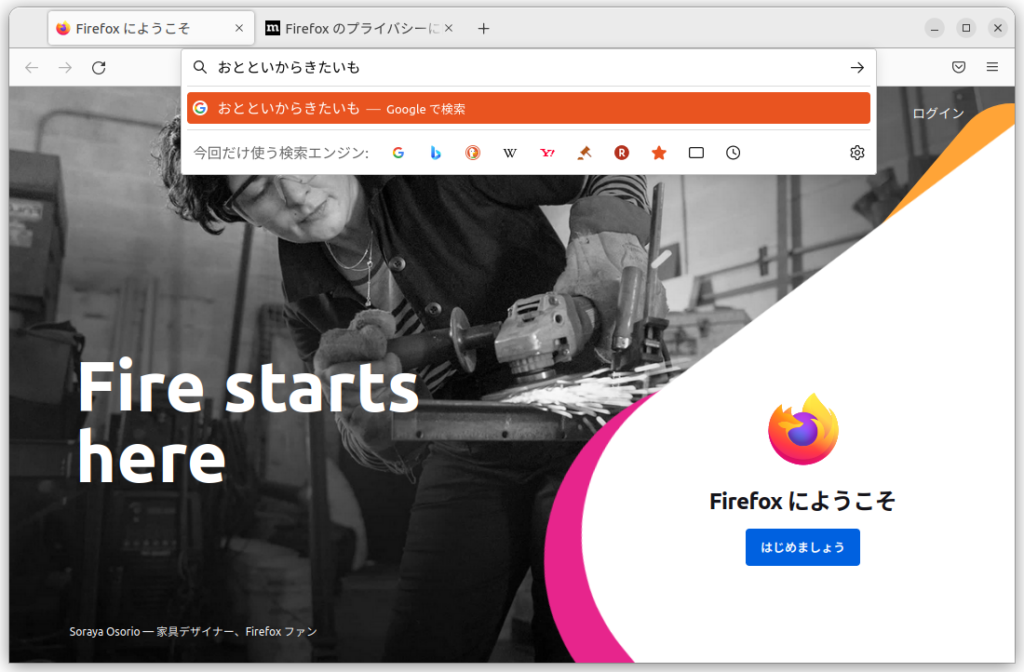
検索結果が表示されました。
ページも問題なく閲覧できます。
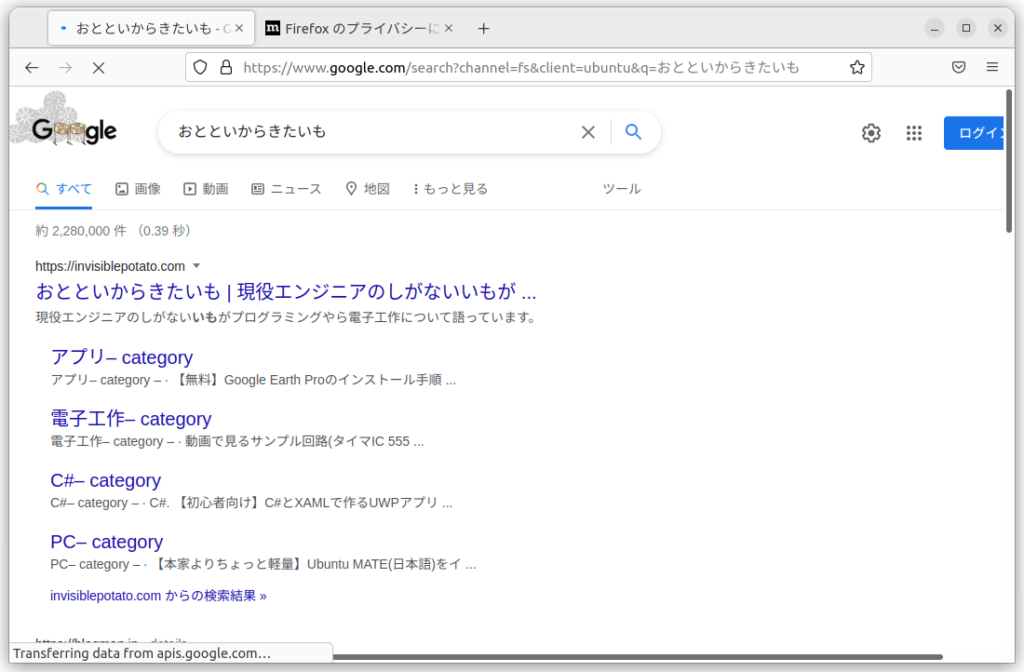
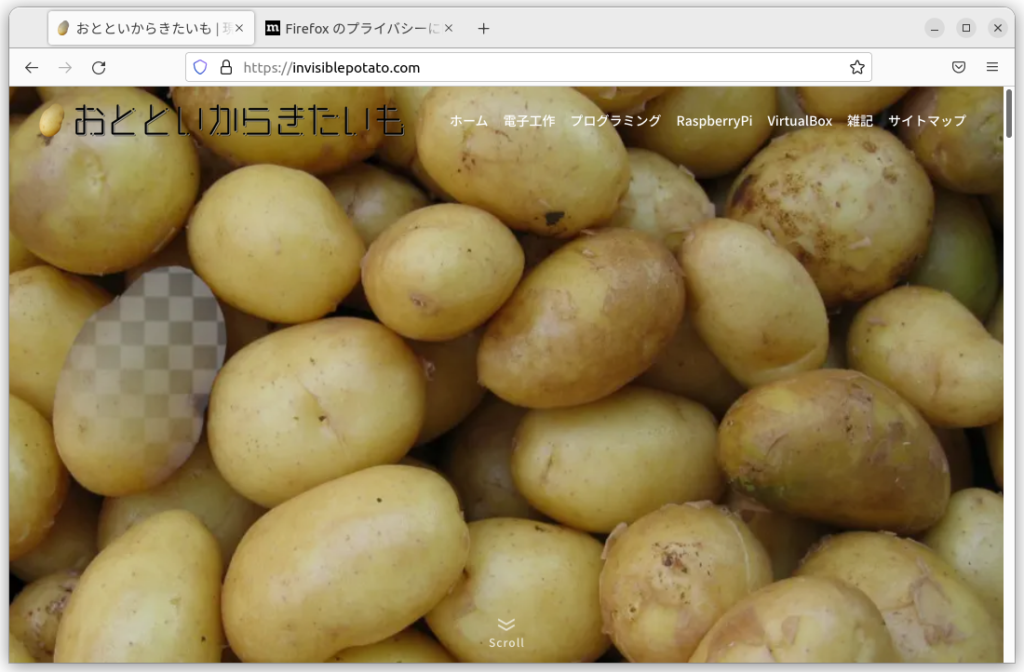
このほかにも様々なアプリが用意されていますので、Ubuntuの使い心地を体験してみてください。
シャットダウン
シャットダウンする際はデスクトップ画面右上のアイコン群をクリックします。
メニューが表示されるので、[電源オフ/ログアウト] – [電源オフ]の順にクリックします。
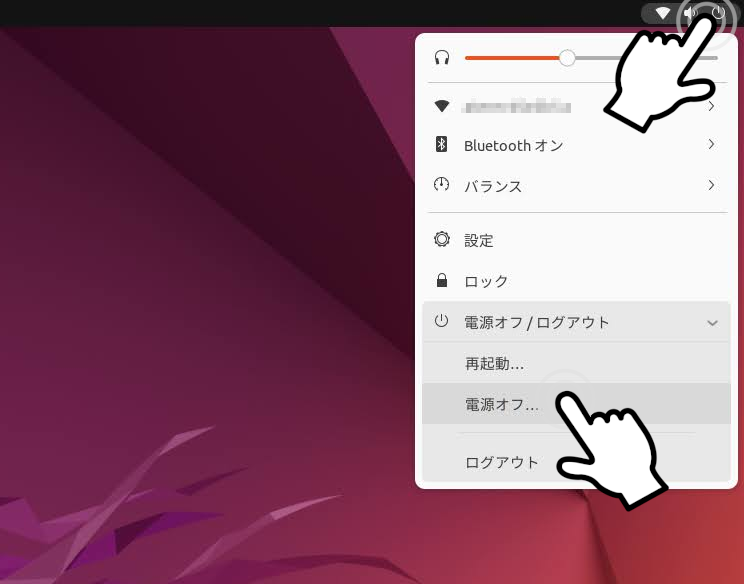
電源オフ画面が表示されるので、[電源オフ]ボタンを押します。
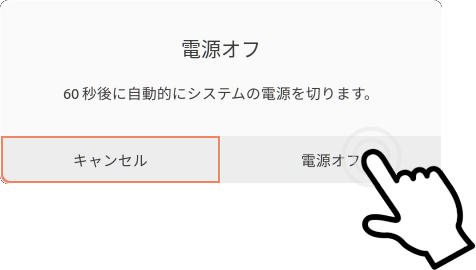
Raspberry Pi本体の緑色のLEDが、点滅後に消灯したらシャットダウン完了です。
電源ケーブルを抜きます。電源ケーブルにON/OFFスイッチが付いている場合は、OFFにします。
Visual Studio Codeをインストール
Ubuntu Desktopは、プログラミング用の高機能なエディタとして、Visual Studio Code(VS Code)をインストールすることができます。
VS Codeは無償で利用することができる統合開発環境です。
Python、Ruby、Perl、Java、C++、C#等、様々なプログラミング言語に対応しており、好みの拡張機能を追加することで、それぞれのユーザが使いやすい環境をカスタマイズして使うことができます。
次の記事では、UbuntuにVisual Studio Codeをインストールする手順と、Pythonの開発環境の導入、プログラミング、実行方法までを解説しています。

\未経験でも”AI”を基礎から学べる Python特化型プログラミングスクール/
Ubuntuの動作が重い場合
Raspberry PiのスペックではUbuntuの動作が重いと感じる方も多いかと思います。
Ubuntuよりも軽快に動作するUbuntu MATEについても解説していますので、こちらも参考にしてください。

Raspberry Pi公式のOSについてはこちらで解説しています。

こちらではWindows風やmac風に簡単に着せ替え出来るTwister OSについて解説しています。
普段使いのPCのような外観にしたいという方におすすめです。
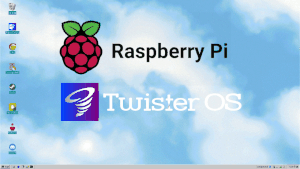
Pythonの魅力
Pythonは世界的にも人気の高いプログラミング言語のひとつです。
汎用性が高く、データ分析やWebアプリの開発等、幅広い分野で使用されているほか、日本の市場で今後も拡大することが予想されるAI(機械学習、ディープラーニング)技術との親和性も高く、Pythonを扱えるエンジニアの需要は伸びていくことが予想されます。
そのため開発言語として採用する企業も増えています。
市場動向調査では、Pythonエンジニアの求人倍率は約53倍と非常に高く、慢性的に人材が不足している状況です。
参考: レバテック『2021年12月のITエンジニア・クリエイター正社員転職/フリーランス市場動向』
また、プログラミング言語別の年収調査ではPythonは3位と高い水準にあり、中央値で575万円、最大提示年収で1,499万円と、日本人の年収の中央値397万円を大きく上回りました。
参考: BIZREACH『プログラミング言語別年収中央値を発表、求人検索エンジン「スタンバイ」調べ』
参考: 時事ドットコム『【2022年最新】日本の「平均年収」「年収中央値」を調査』
このように、Pythonは将来性の高いプログラミング言語と言えるでしょう。
就職、転職、副業を目指す上で、身につけておきたいスキルです。
Pythonの学習難易度は他のプログラミング言語と比べると比較的低いとされています。
独学で習得することも可能ですが、近年はオンラインスクールを利用して短期間で集中して実務レベルまで習熟させるという方も増えています。
プログラミングのオンラインスクールを活用する場合は、現役のエンジニアが講師となるスクールが優位でしょう。開発現場で通用する質の高い実務ノウハウを学ぶことができます。
また、オンラインスクールであれば全国どこからでも受講できるため、わざわざ都会へ出たり交通費をかけることなく、ライフスタイルに合わせて効率的にスキルを身につけることができることが魅力です。
ITエンジニアとして働き高い収入を得るための先行投資として、オンラインスクールは一つの選択肢となり得るでしょう。
無料体験できるオンラインスクールもあるため、独学でも習得できそうか、短期集中で学んだ方がいいのか、ご自身の力量を見極めてみるのもいいのではないでしょうか。
こちらの記事ではオンラインスクールを受講する価値はあるのかについて解説しています。あわせてどうぞ



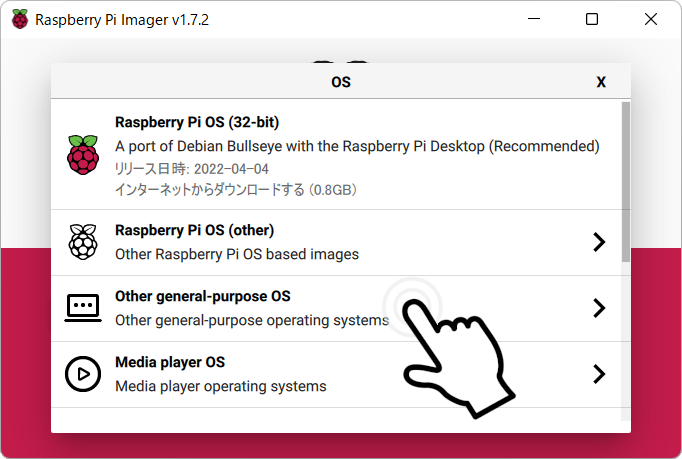
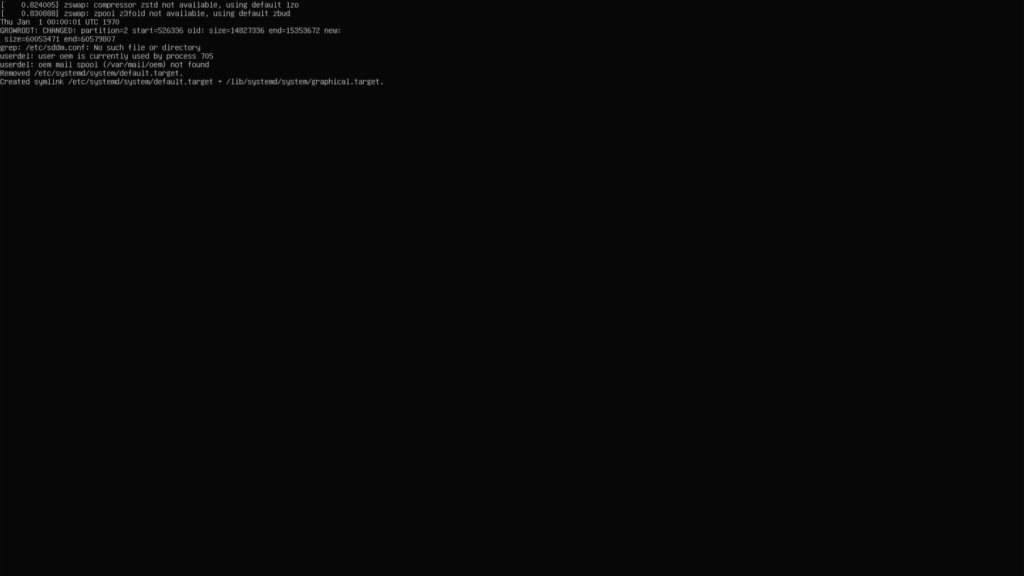
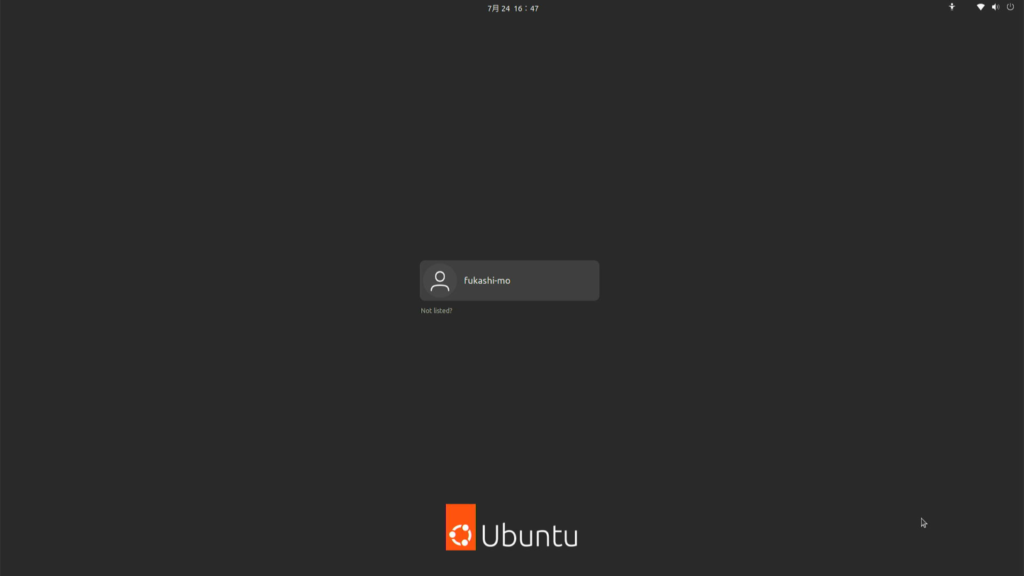
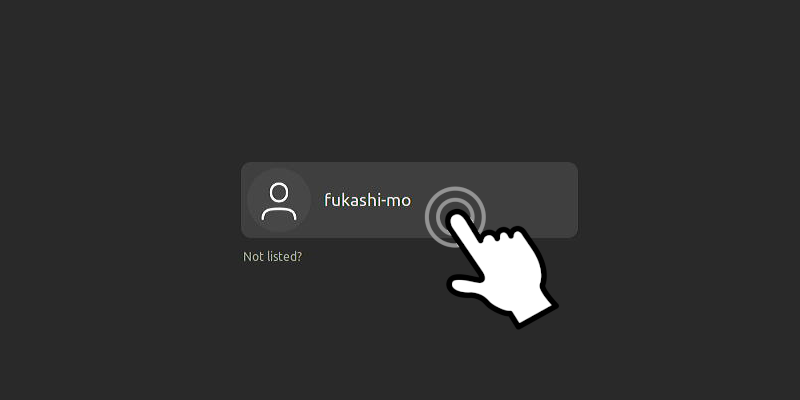
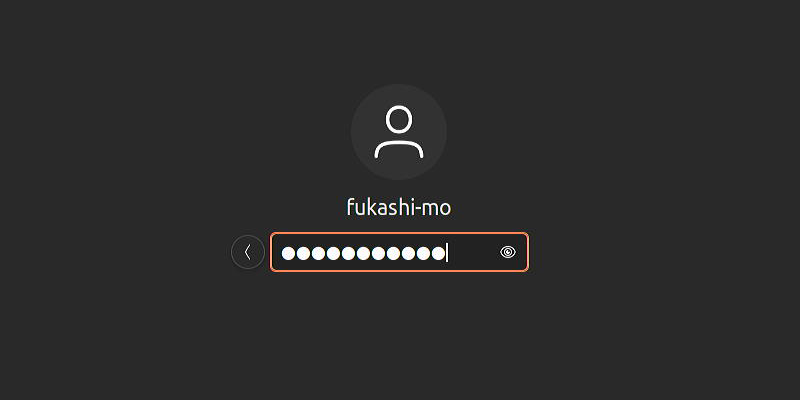
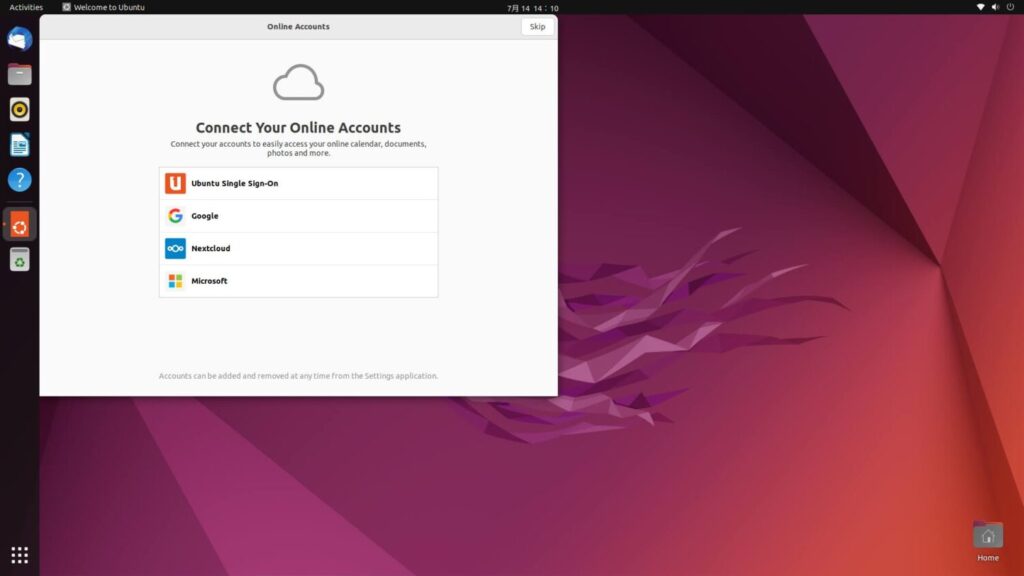
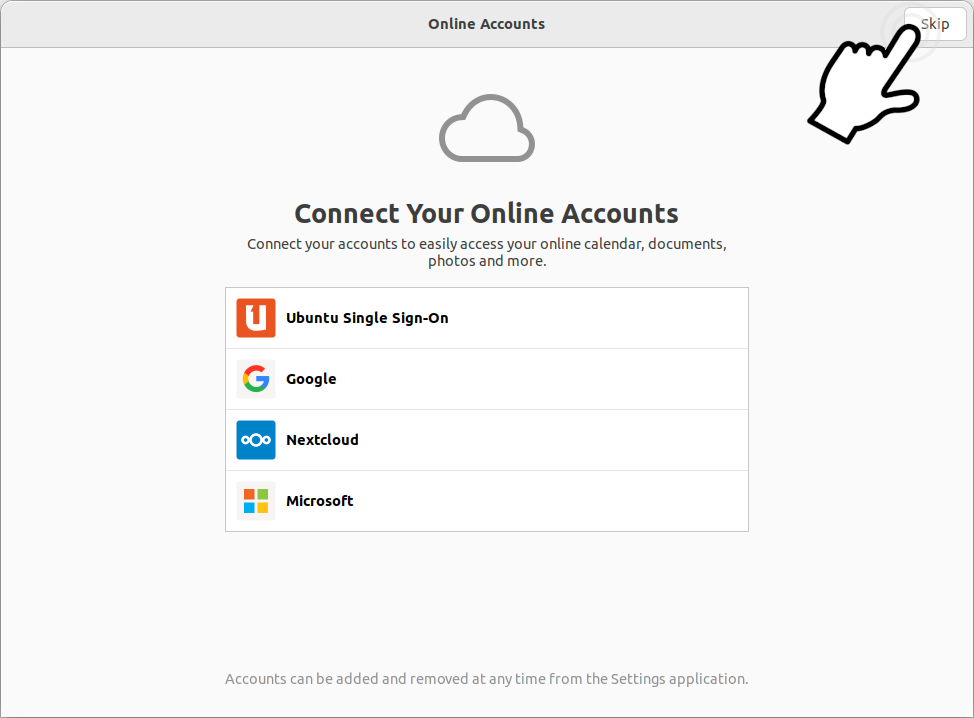
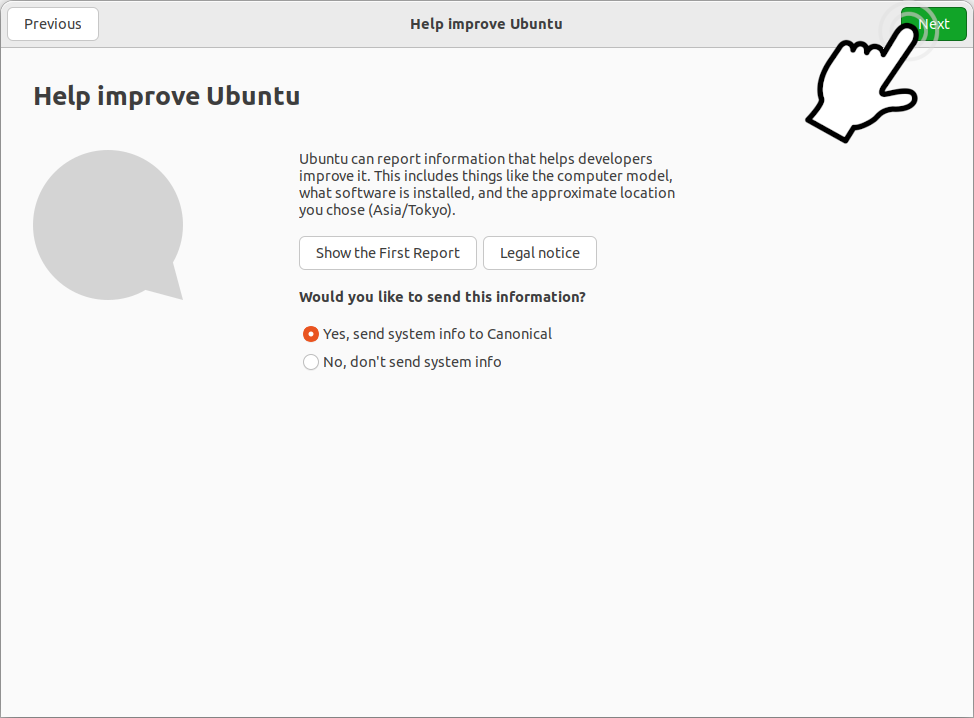
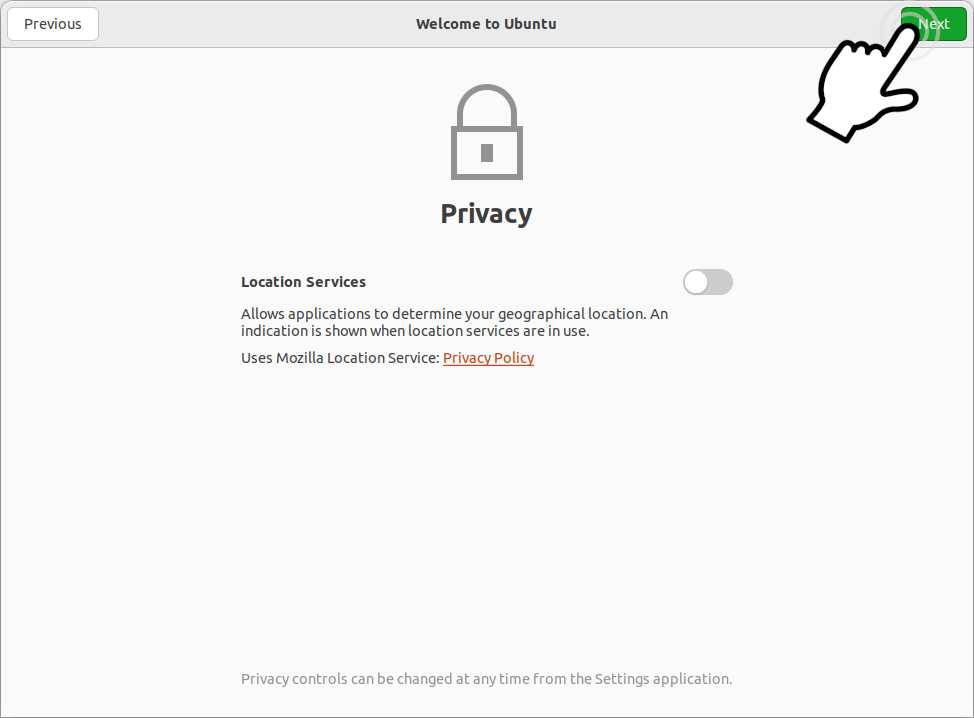
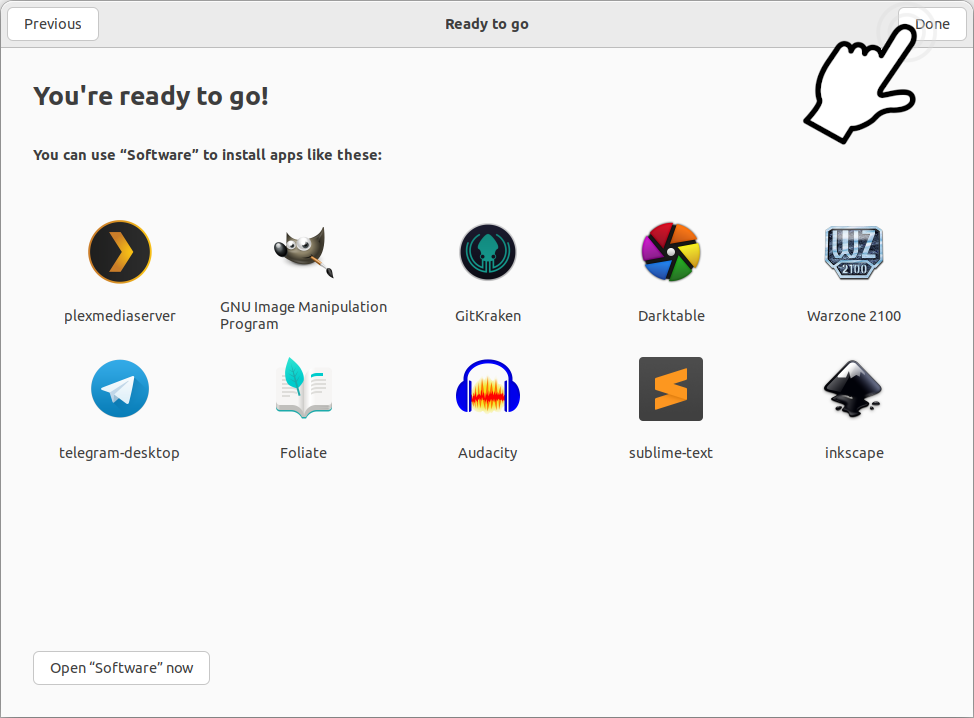
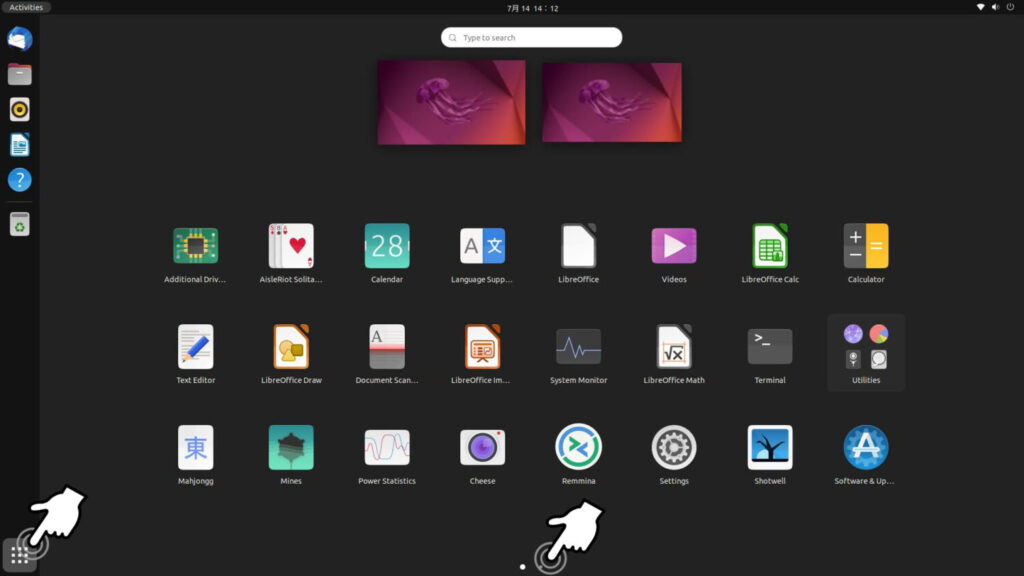
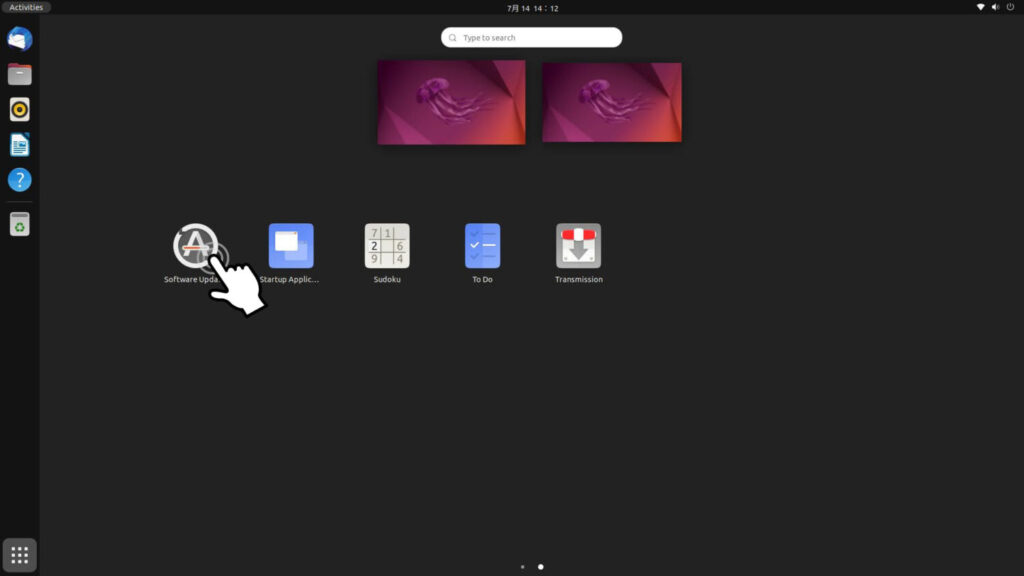

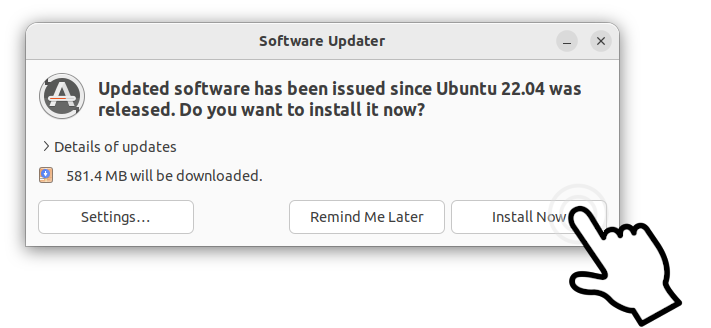
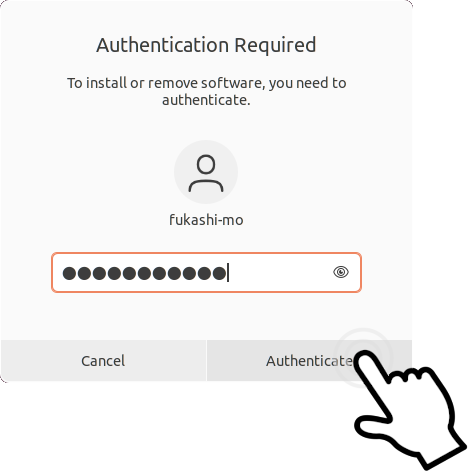
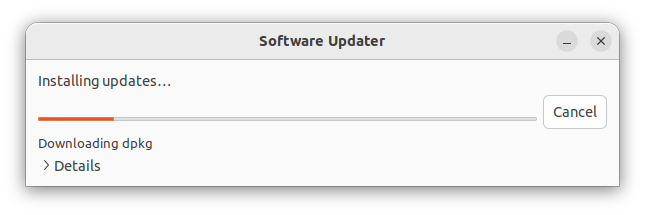
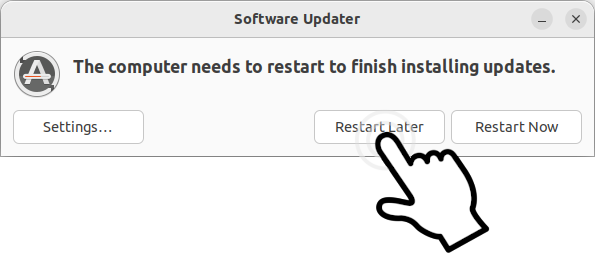
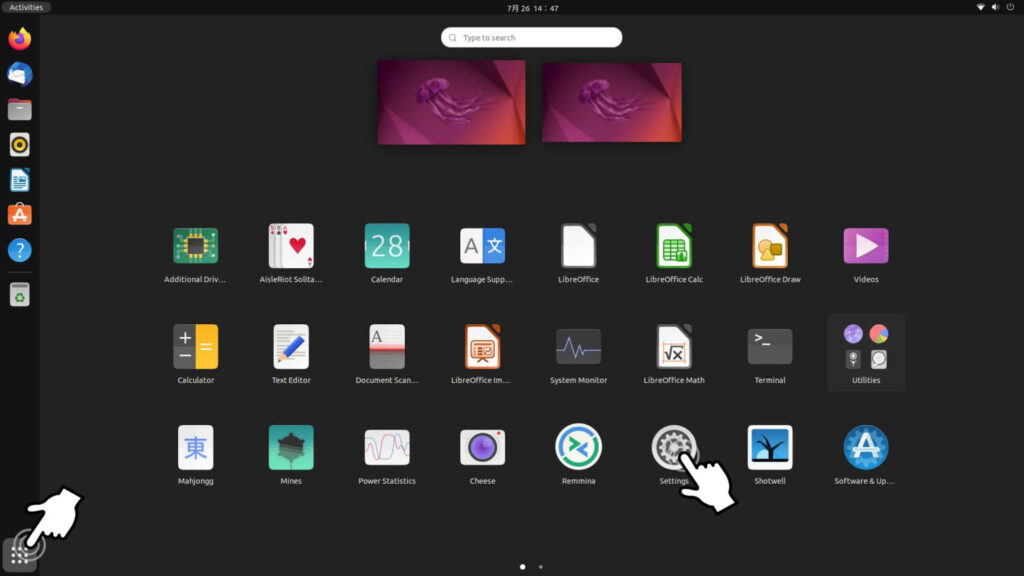

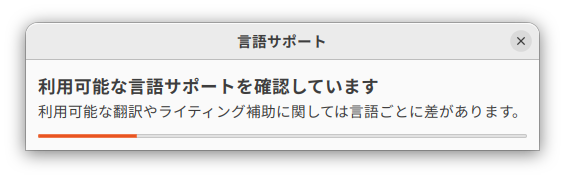
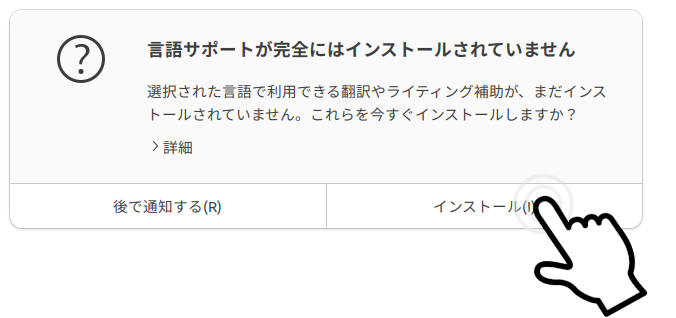
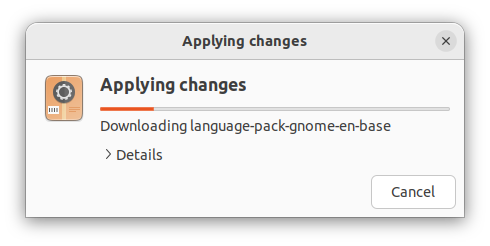
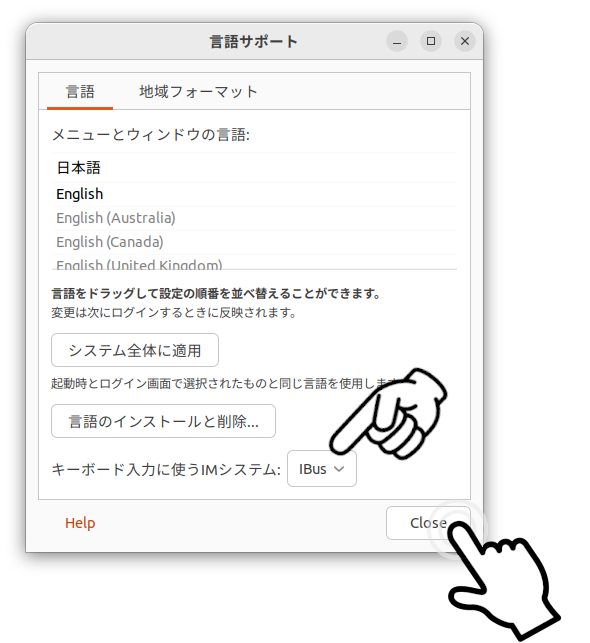
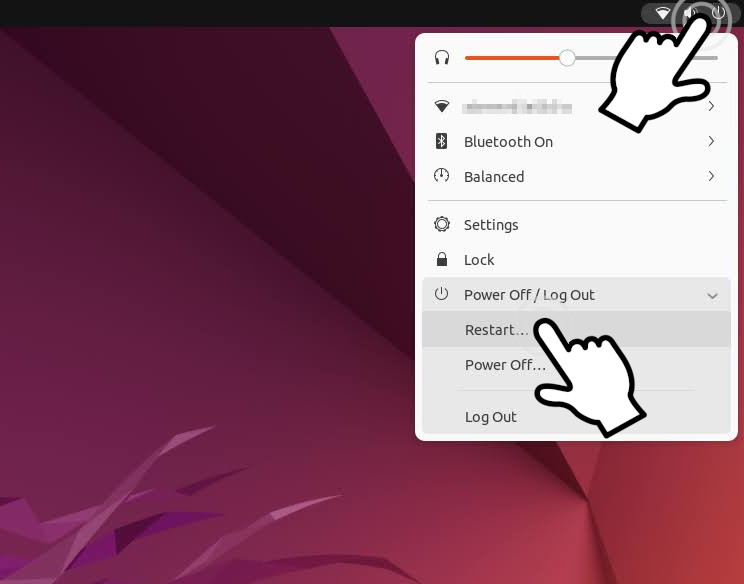
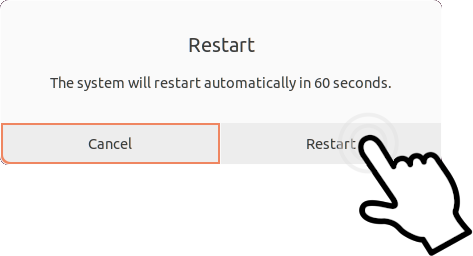
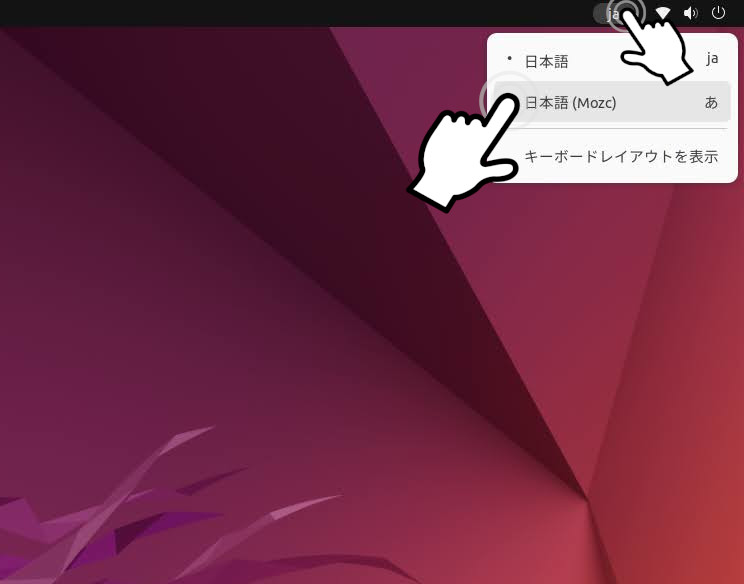
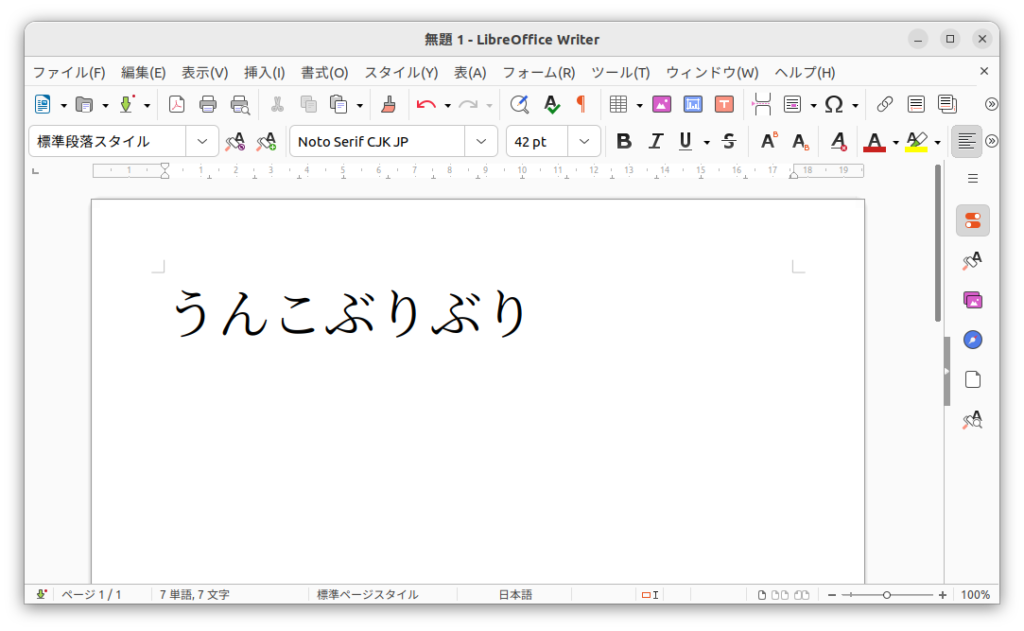
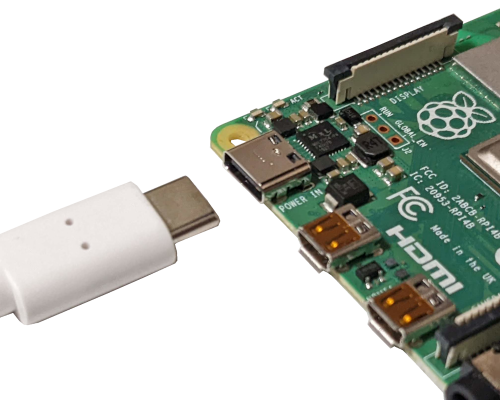
コメント