Raspberry PiへのTwister OSのインストール、日本語化までの手順を解説します。
作業時間は1~2時間程度です。
Twister OSはWindows風やmac OS風のUIに手軽に着せ替え出来る機能が最大の魅力です。
Raspberry Piを使いたいけどLinuxのUIは慣れなくて使いにくいという方も違和感なく利用できるのではないでしょうか。
着せ替え出来るテーマは次の通りです。
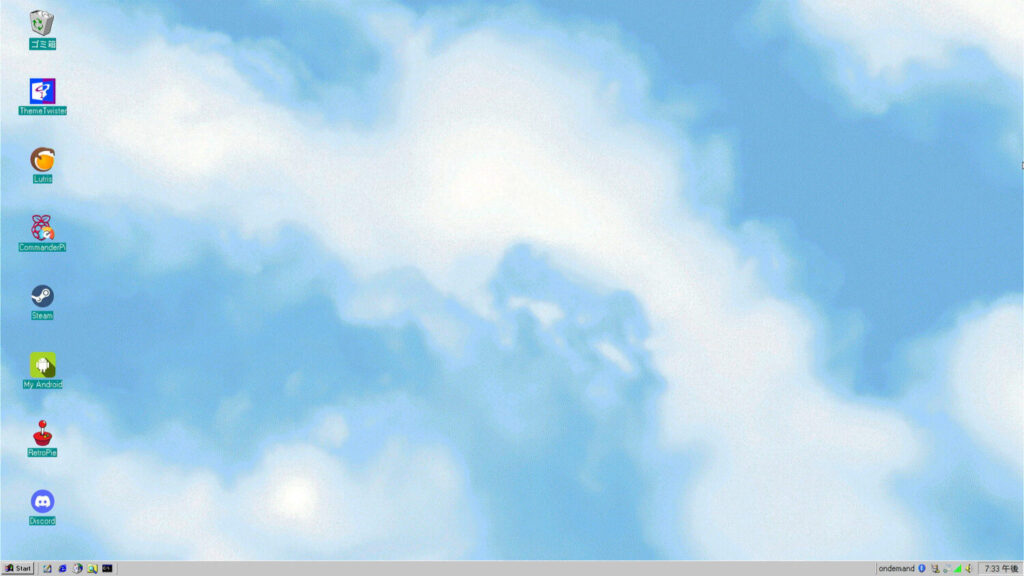
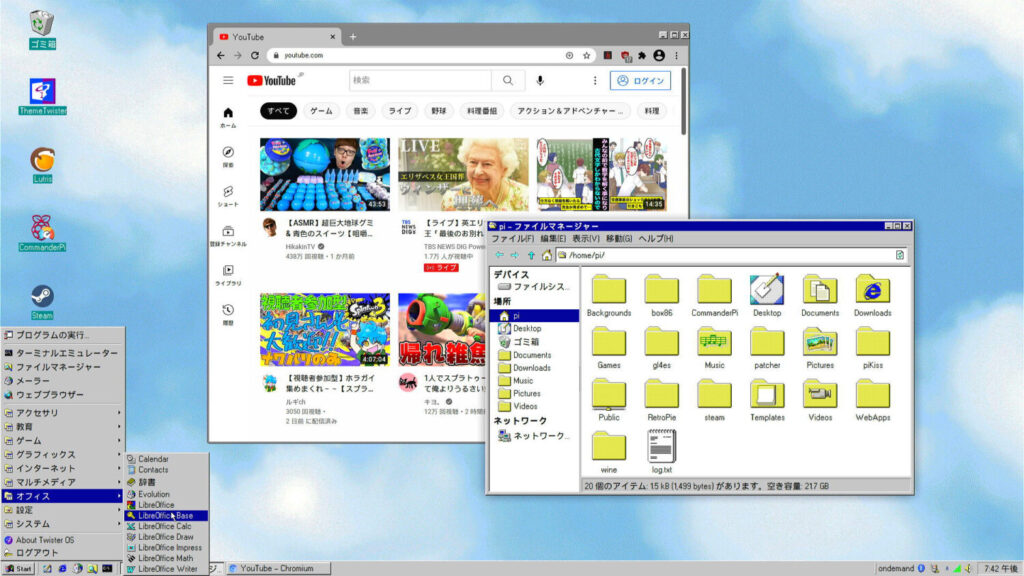

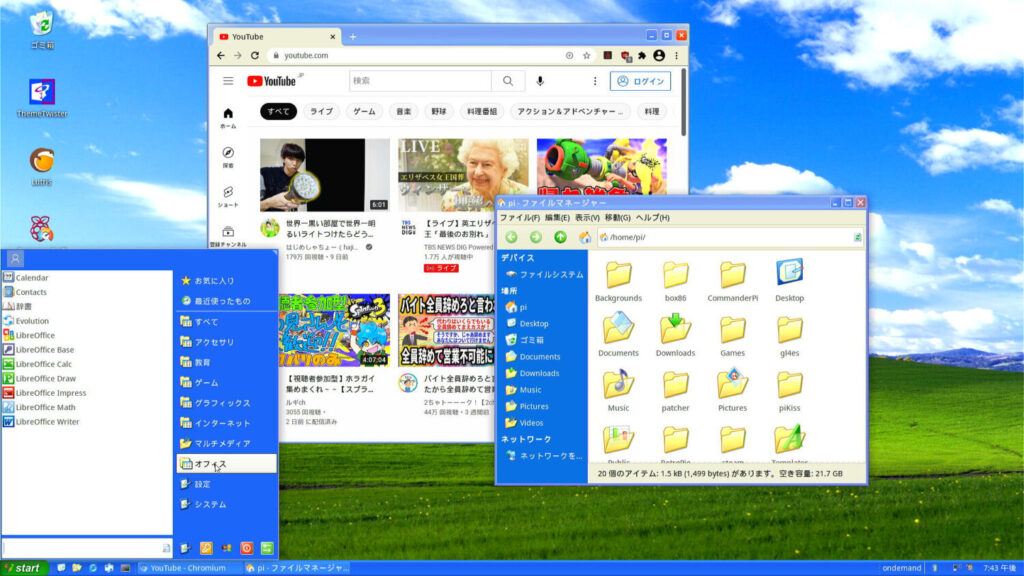
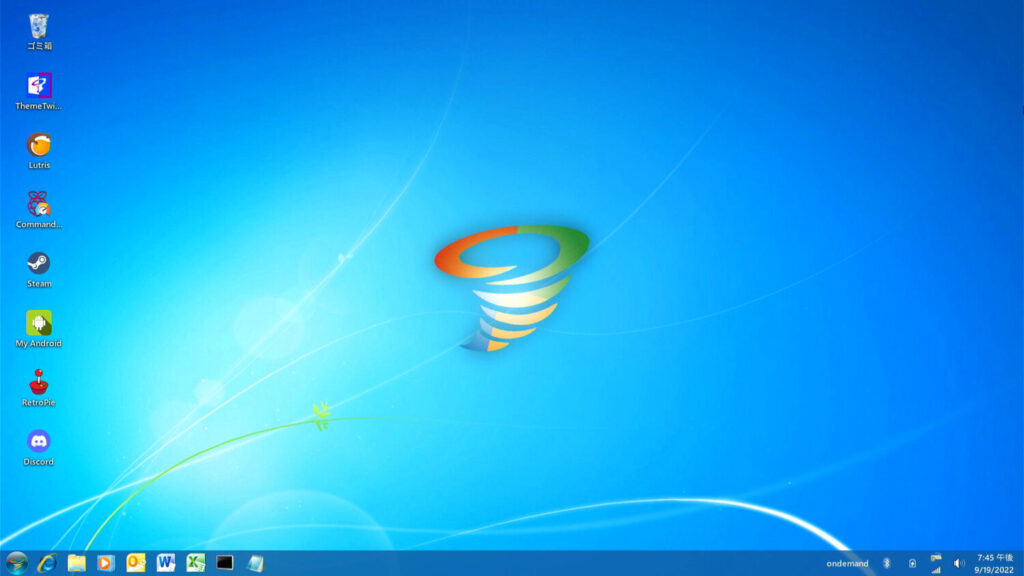
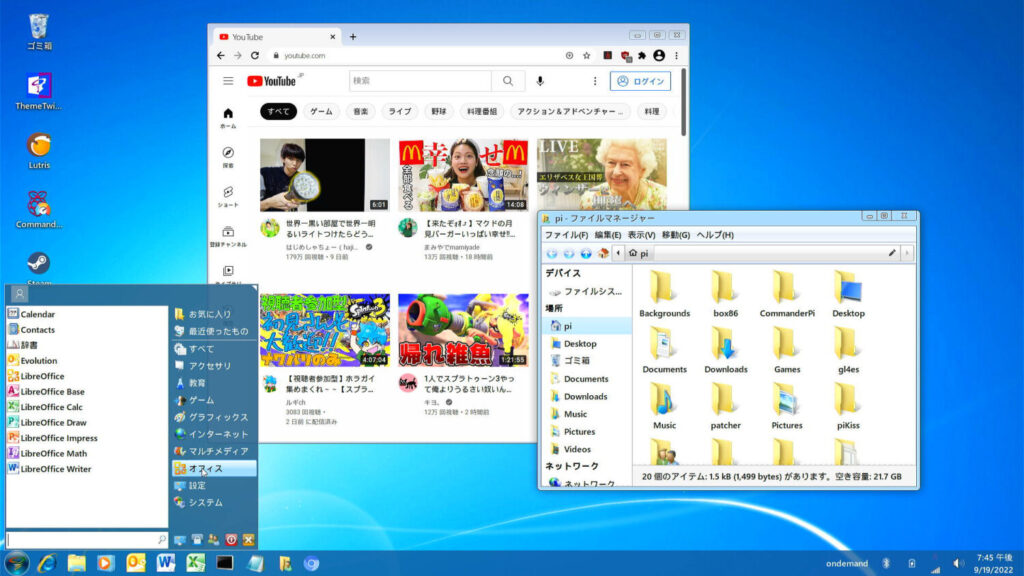
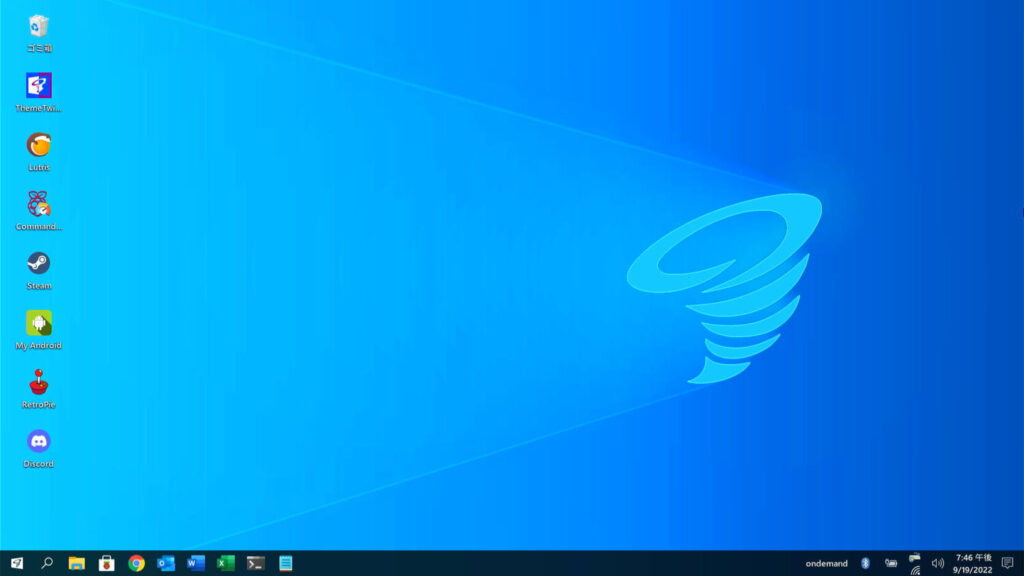
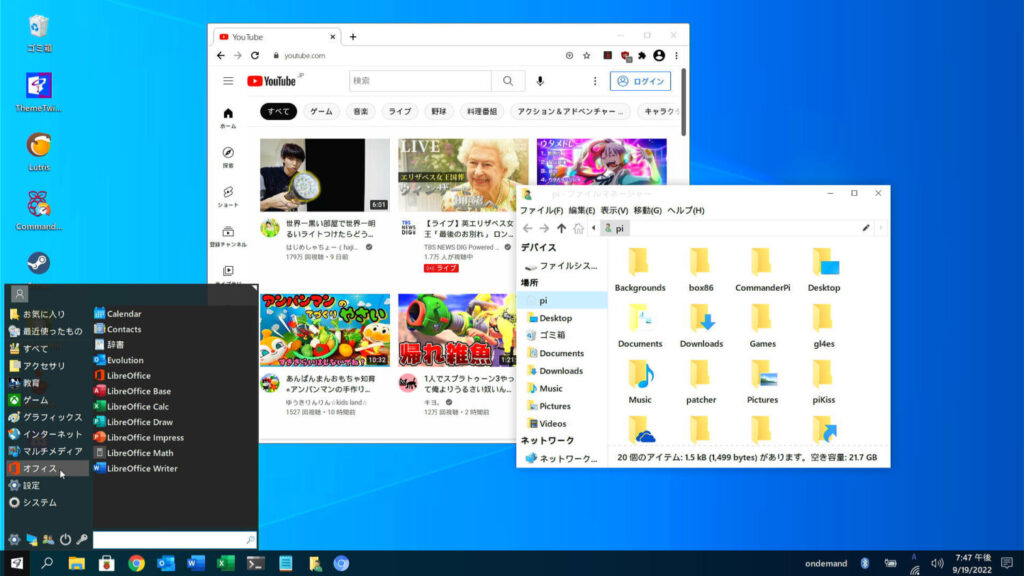
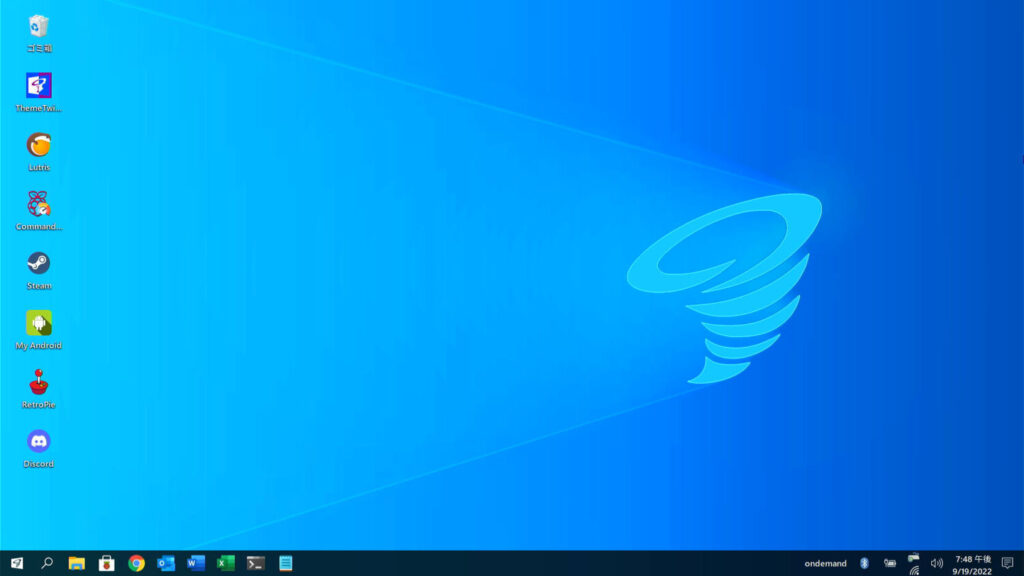
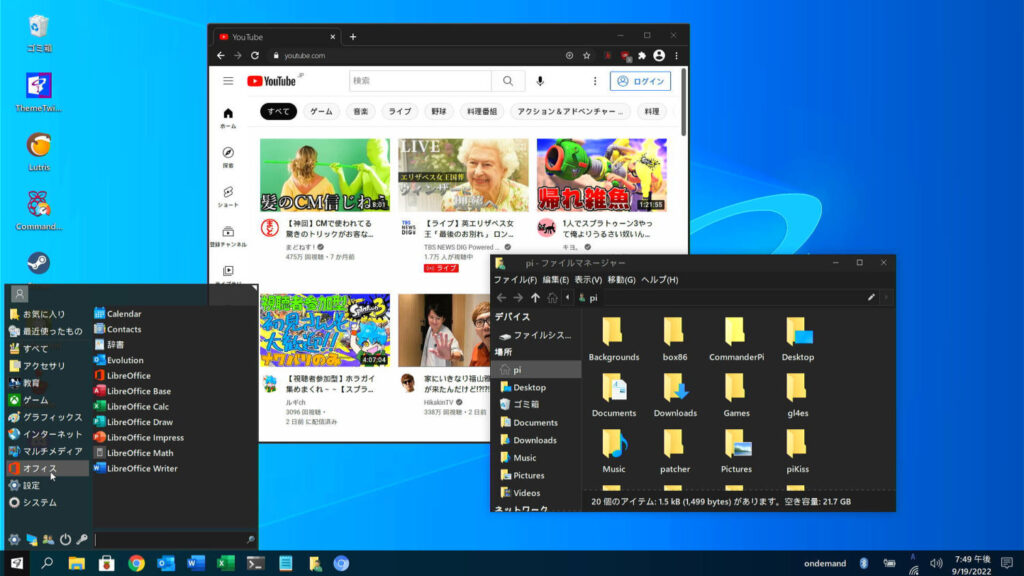
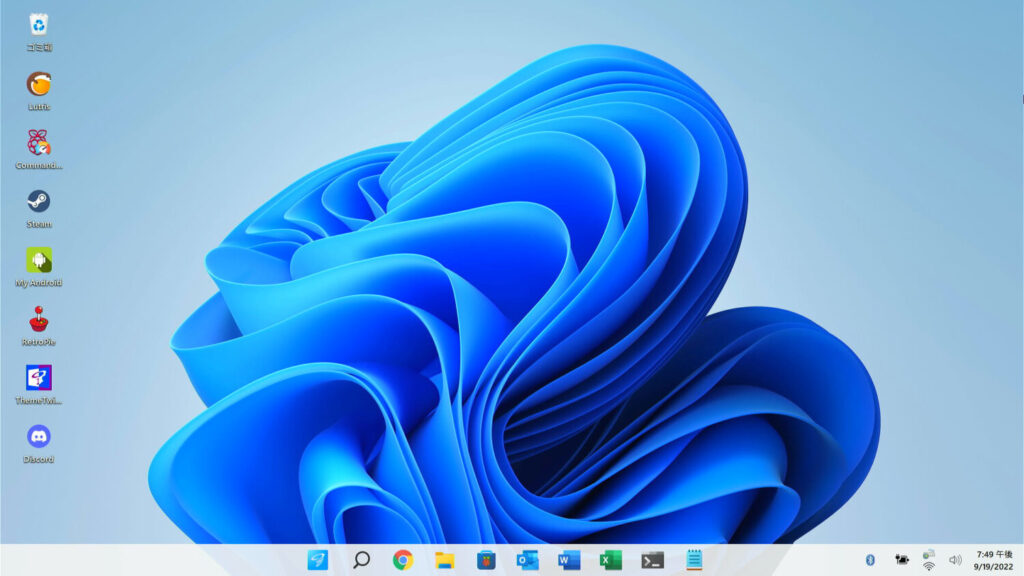
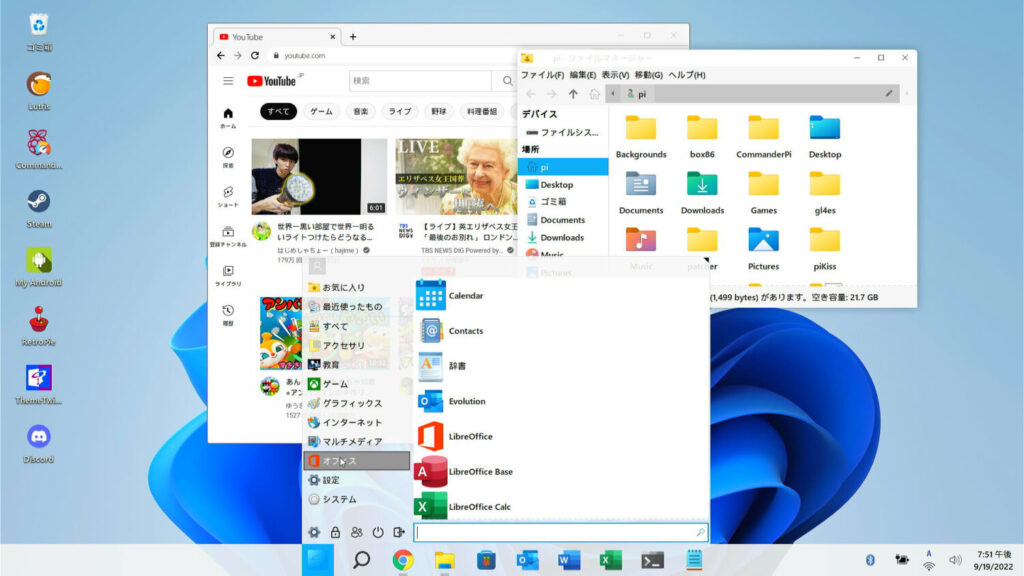
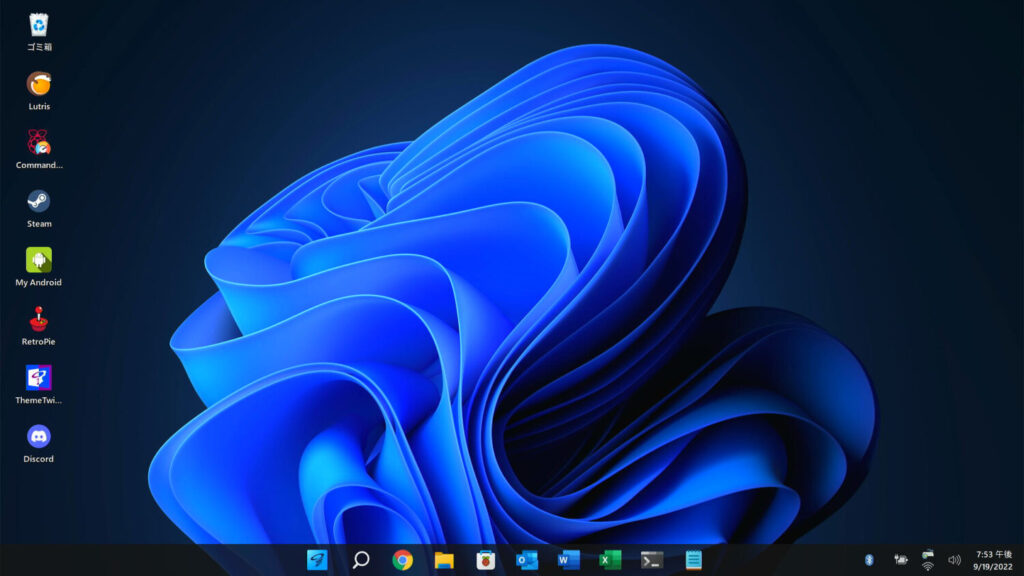
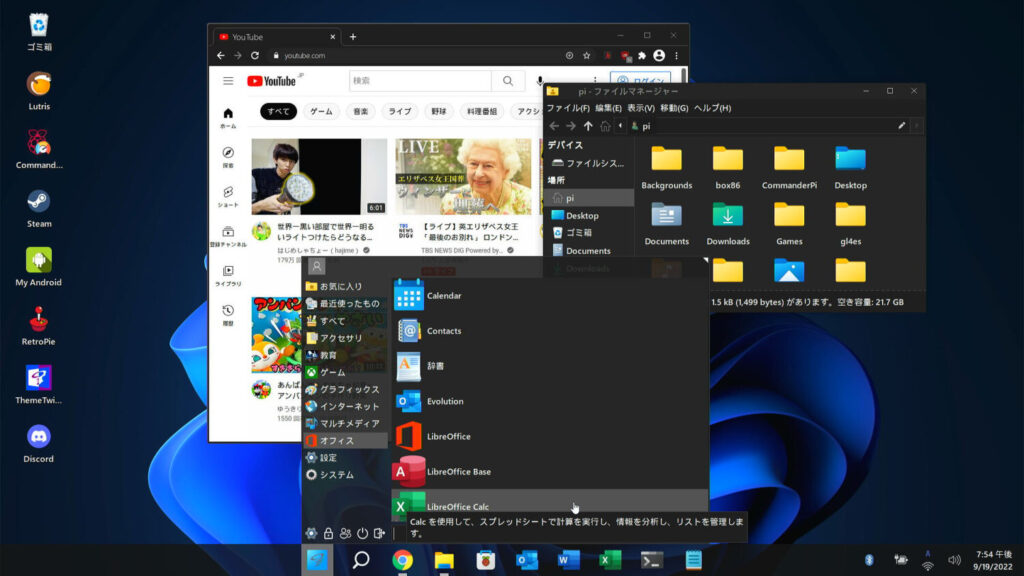
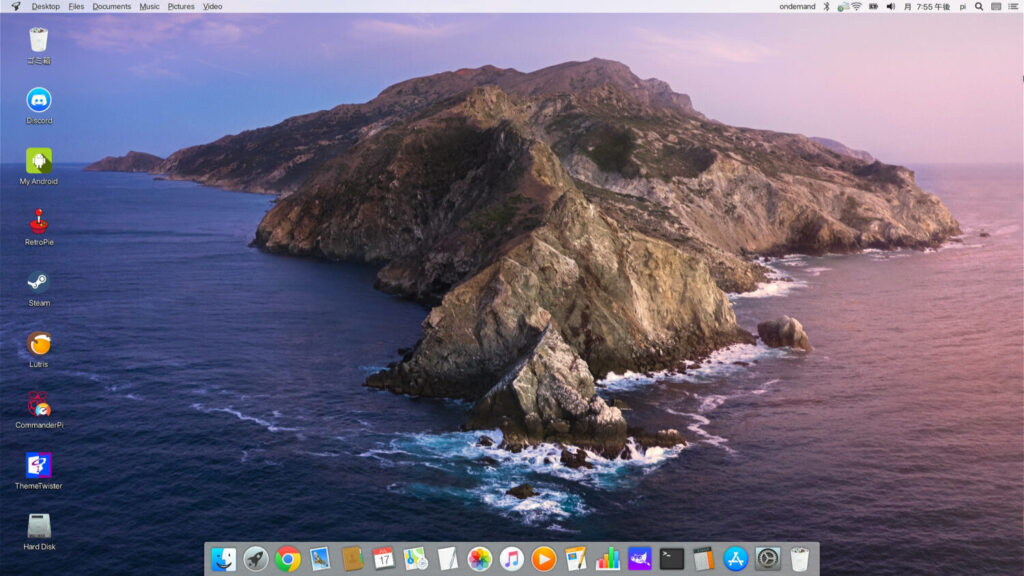
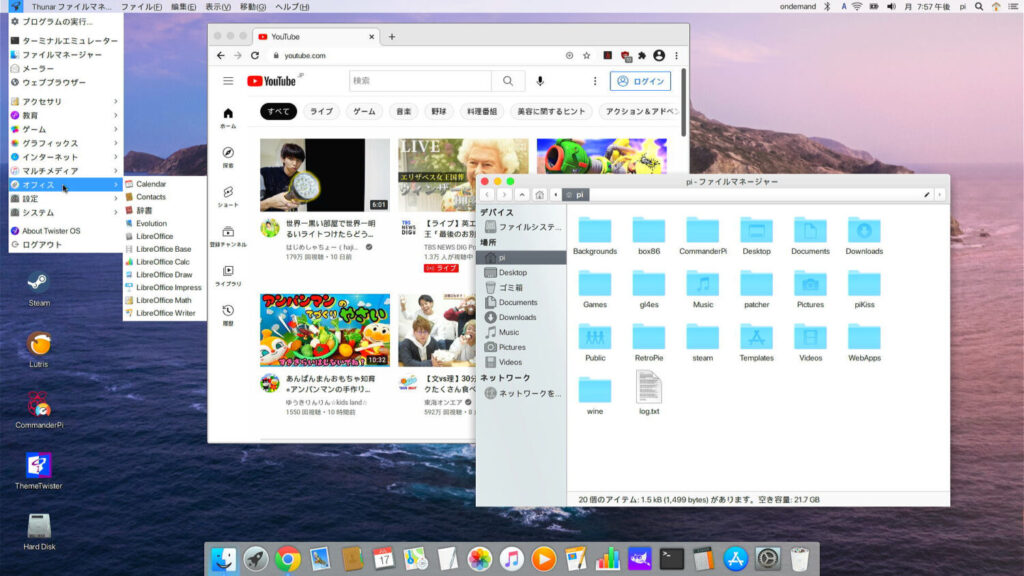
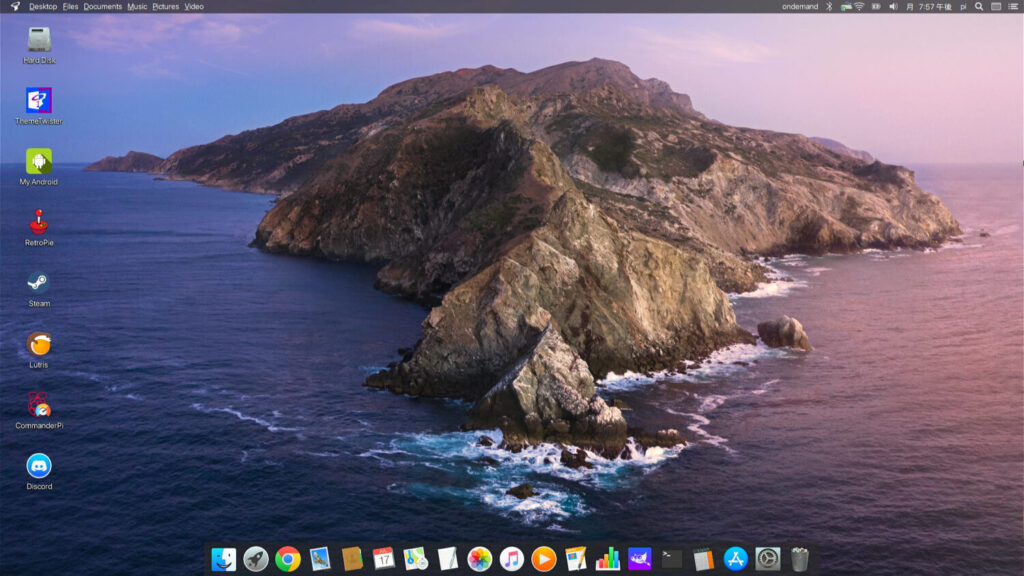
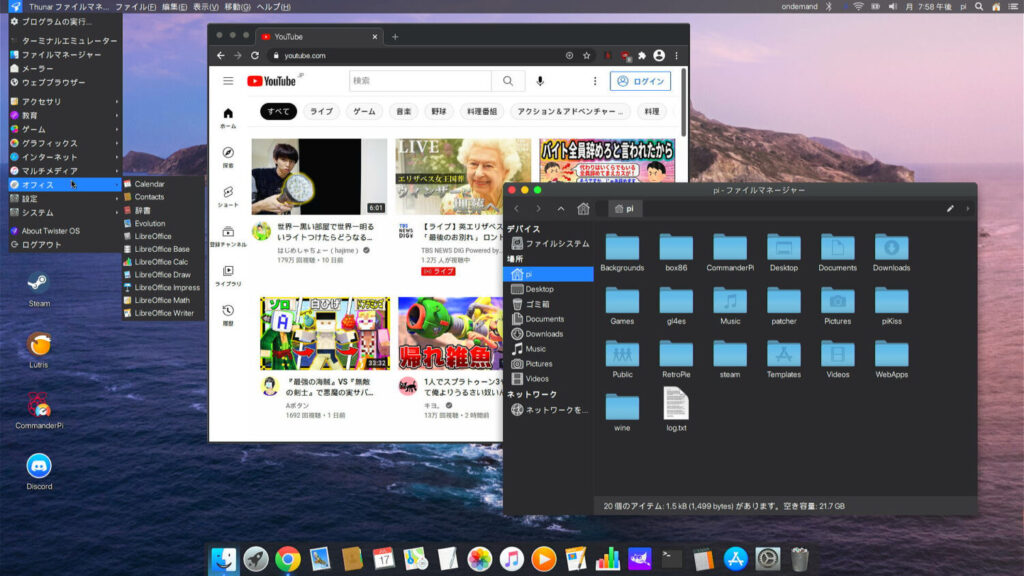
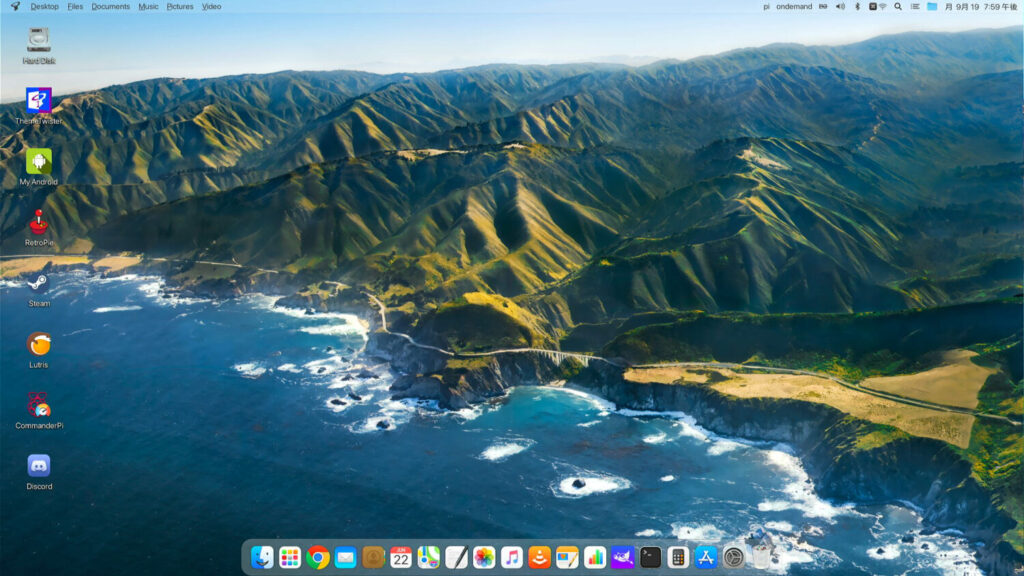
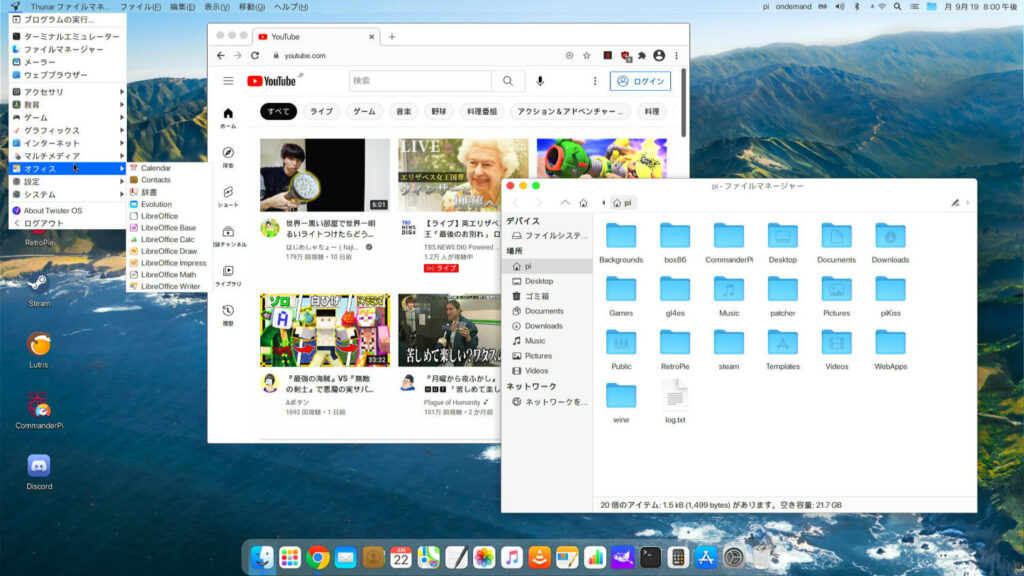
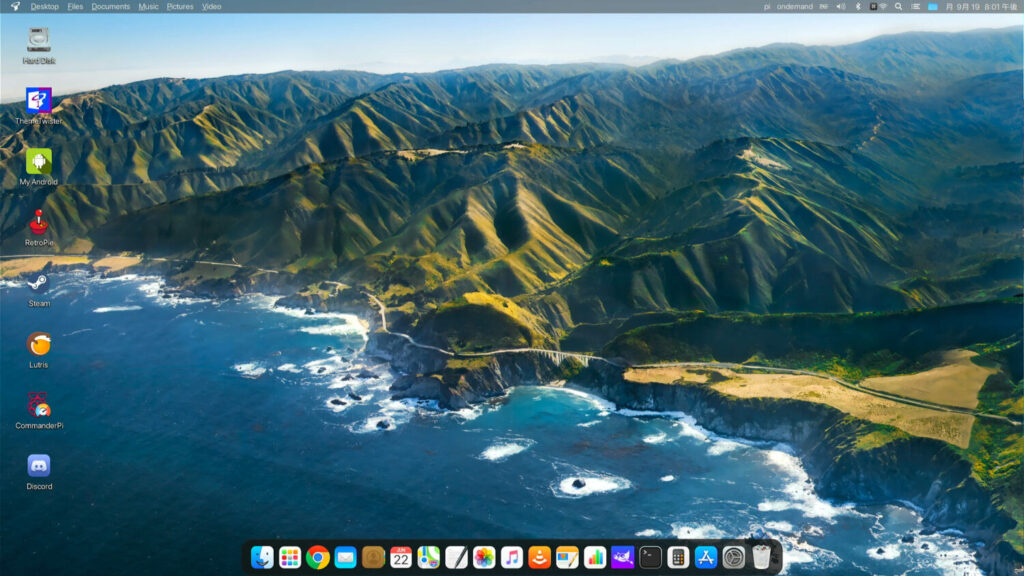
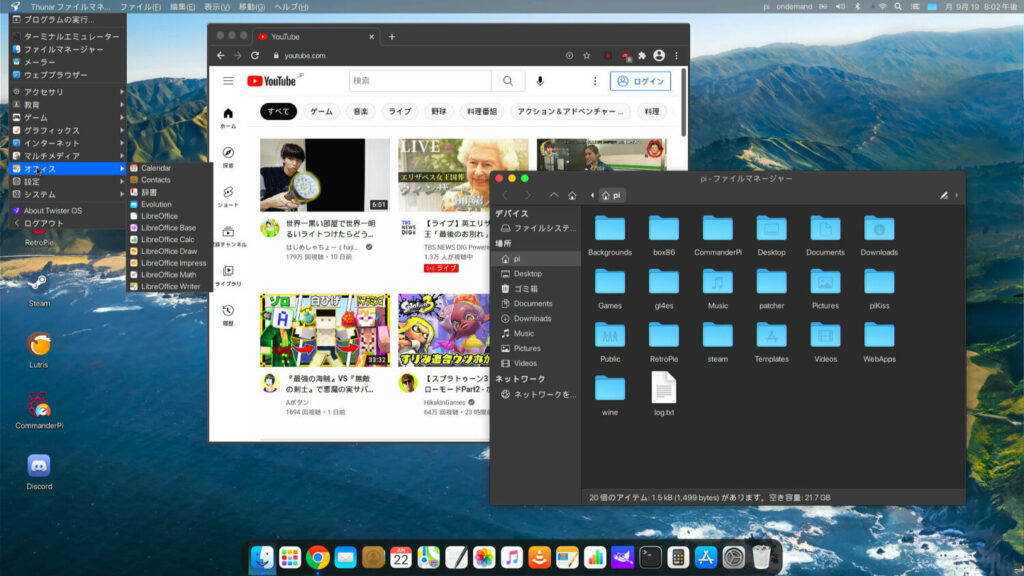
また、Twister OSはRaspberry Pi公式のOSであるRaspberry Pi OSをベースとして作られており、比較的軽快に動作しますので、普段使いのPCとして利用する場合もおすすめです。
今回使用するソフトRaspberry Pi Imager及びTwister OSはすべて無料で使うことができます。
今回構築するRaspberry Piの構成
今回は、現時点で最新のRaspberry Pi 4 Model Bを例に解説していきます。
一般的なPCのように、次のような構成でRaspberry Piを構築します。
Raspberry Piについて
Raspberry Pi(ラズベリーパイ、ラズパイ)は、手のひらに収まるサイズのパソコンです。
コンパクトでありながら、USB、Wi-Fi、Bluetooth等、一般的なPCとしての機能は一通り備わっています。
価格は、現時点で最新の『Raspberry Pi 4 Model B』でも10,000円以内、モデルによっては2,000円以内で購入できるものもあります。(Raspberry Pi Zeroシリーズ)
もともとはコンピュータの学習用に作られましたが、現在ではWebサーバや電子機器の制御、IoT機器の開発の現場等で広く使われています。
また、バージョンを重ねる毎に性能も向上しており、日常使いのPCとしても活用するという方も増えています。
Raspberry Piは上記で述べた通り元はコンピュータの学習向けということもあって、買ってすぐに使えるというものではありません。本体は基板むき出しの状態で、WindowsやmacOSのようなOSも買った段階ではインストールされていません。
OSのインストールは専用のツールがあるので、初心者でも簡単に行うことができます。
用意するもの
Raspberry Piは本体以外にもOSインストール用のmicro SDカードや、本体ケース等、用意しなければいけないものがいくつかあります。
次の記事で詳しく解説していますので、参考にしてください。

インストール全体の流れ
インストールの全体の流れとしては次のようになります。
詳細は後述します。
①OSをダウンロード
Raspberry PiにインストールするOS(Twister OS)をダウンロードします。
②OSをmicro SDカードに書込み
Raspberry PiのOSはmicro SDカードにインストールして使用します。
専用の書き込みツールでmicro SDカードにOSイメージを書込みます。
③Raspberry Piを起動して初期設定
OSを書き込んだmicro SDカードをRaspberry Piに差し込み、モニタ、キーボード、マウスを接続して、一般的なPCのようにデスクトップ画面で初期設定を行います。
Raspberry Piセットアップ手順
それでは実際の手順を解説していきます。
OSをダウンロード
まずはPCを操作してインストールするOSを用意します。
OSのイメージファイルはサイズが大きくダウンロードに時間がかかるので、先にやっておきましょう。
今回インストールするOSは『Twister OS(ツイスターオーエス)』です。
次のボタンから無償で利用することができます。
次のページが表示されます。
今回はRaspberry Pi版をダウンロードしますので、[Raspberry Pi 4(32-bit)]をクリックします。
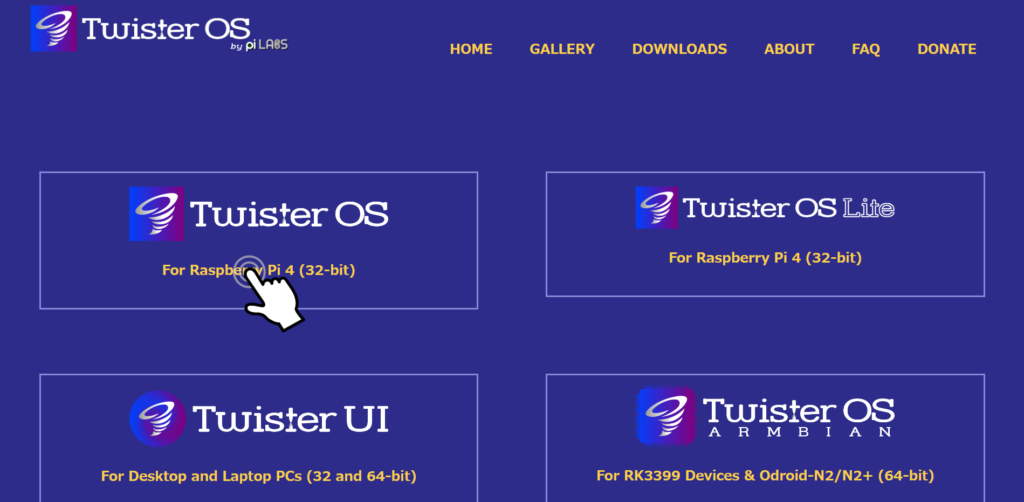
続いてダウンロードするTwister OSのバージョンを選択します。
今回は現時点で最新版のTwister OS 2.1.2 (32-Bit)の[DOWNLOAD]をクリックします。
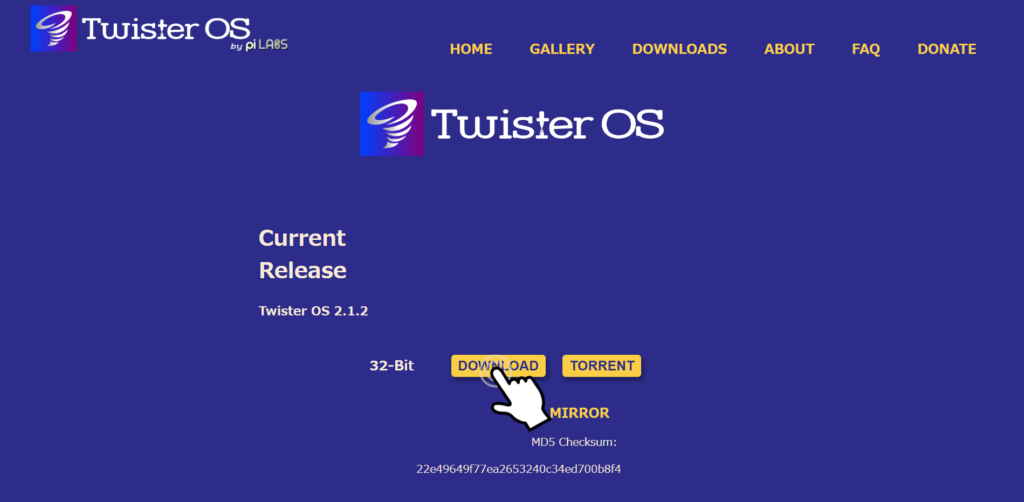
ダウンロードが開始されます。
通信環境によってはダウンロードに時間がかかる場合があるので、その間にOSをmicro SDカードに書き込む準備をしましょう。
書き込みツールをインストール
次にmicro SDカードにOSの書き込みを行うためのツール『Raspberry Pi Imager(ラズベリーパイイメージャ)』を準備します。
引き続きPCで操作します。
Raspberry Pi Imagerのインストールはこちらの記事を参考にしてください。

OSイメージの書き込み
それではmicro SDカードリーダ/ライタを使って、ダウンロードしたOSイメージを書き込みます。
micro SDカードをmicro SDカードリーダ/ライタに差し込み、USBコネクタをPCに接続します。
Raspberry Pi Imagerを起動していない場合は、[スタートメニュー] – [すべてのアプリ]から[Raspberry Pi Imager]を起動します。
Raspberry Pi Imagerが起動したら、書き込むOSを選択します。
[OSを選ぶ]ボタンを押します。
メニューを下にスクロールし、[カスタムイメージを使う]を選択します。
OSのイメージファイルを選択し、[Open]ボタンを押します。
今回は冒頭でダウンロードした[TwisterOSv2-1-2.img.xz]を選択しています。
次に書き込み先を選択します。
[ストレージを選ぶ]ボタンを押します。
接続しているmicro SDカードが表示されるので、選択します。
これで準備が出来たので[書き込む]ボタンを押します。
確認画面が表示されます。
[はい]ボタンを押すと、micro SDカードのデータはすべて消去され、Twister OSのOSイメージが書き込まれます。
micro SDカードへの書き込みが開始されますのでしばらく待ちましょう。
次の画面が表示されたらOSの書き込みは完了です。
[続ける]ボタンを押して、micro SDカードを取り出します。
Raspberry Pi Imagerは×ボタンを押して閉じます。
Raspberry Piを起動
いよいよRaspberry Piを使ってOSのセットアップを行います。
全体としては次のような構成で接続をします。
電源は最後に接続しましょう。
まずはOSを書き込んだmicro SDカードをRaspberry Piに差し込みます。
USBポートにキーボード、マウスを接続します。
HDMI0ポートにmicro HDMIケーブルを接続します。
micro HDMIケーブルの片方はモニタのHDMI端子に接続します。
最後に電源用USB Type-Cポートに電源ケーブルを接続します。
電源ケーブルにON/OFFスイッチが付いている場合は、ONにします。
電源が供給されるとRaspberry Piが起動します。
Raspberry Piが起動し、しばらくするとTwister OSの初期設定画面が表示されます。
ここからTwister OSの初期設定(日本語化、ネットワーク等の設定)を行います。
以降はRaspberry Piに接続したキーボード、マウスで操作を行います。
初期設定はいいからさっさと着せ替えだけ試してみたいという方はテーマ変更の項目へジャンプしてください。
Wi-Fiネットワークに接続
まずはWi-FIネットワークに接続します。
Raspberry Piをネットワークに接続して使用しない場合はスキップしていただいて構いません。
デスクトップ画面右上に表示されているネットワークアイコン(上下の矢印)をクリックします。
接続可能なネットワークの一覧が表示されるので、接続したいネットワークのSSIDを選択します。
続いて選択したネットワークのSSIDに対応したパスワードを入力します。
入力後[Connect]ボタンを押します。
ネットワークアイコンがWi-Fiアイコンに変化したら接続完了です。
Twister OSの初期設定
Twister OSの日本語化を含む初期設定を行います。
初回起動時に次の画面が表示されるので[Next]ボタンを押します。
続いての画面からRaspberry Piの設定を行います。
[Let’s Go…]ボタンを押します。
Raspberry Piの設定画面が表示されます。
今回は最低限の設定をご紹介します。設定はいつでも変更可能です。
まずはログインパスワードの変更です。
ログインパスワードを変更したい場合は、最初に表示されている[System]タブから変更できます。
ちなみに初期IDは『pi』、初期パスワードは『raspberry』です。
パスワードを変更する場合は[Change Password]ボタンを押します。
[Enter new password]に新しく設定するパスワードを入力し、
[Confirm new password]に同じパスワードを確認のため再入力します。
入力後、[OK]ボタンを押します。
変更完了の画面が表示されるので、[OK]ボタンを押します。
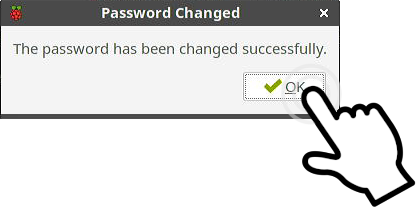
次に地域設定を行います。今回は日本に設定をします。
[Localisation]タブをクリックしましょう。
言語設定を行います。
[Set Locale]ボタンをクリックします。
言語設定画面が表示されます。
Languageには[ja(Japanese)]を選択します。
Character Setには[UTF-8]を選択します。
選択後、[OK]ボタンを押します。
続いて、時刻設定を行います。
[Set Timezone]ボタンをクリックします。
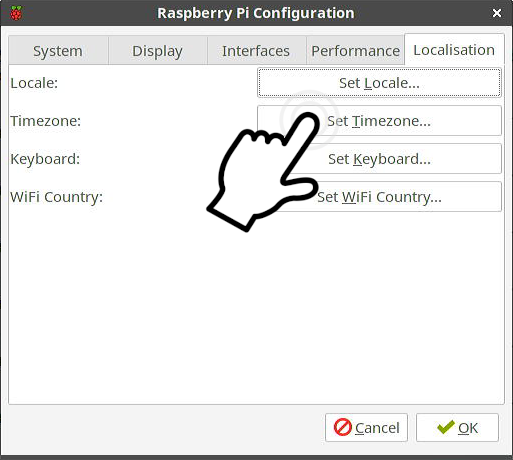
タイムゾーン設定画面が表示されます。
Areaに[Japan]を選択し、[OK]ボタンを押します。
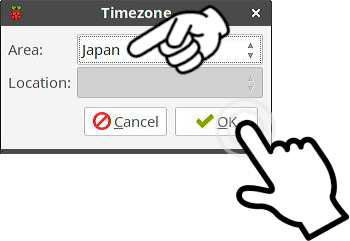
次にキーボード設定を行います。
[Set Keyboard]ボタンをクリックします。
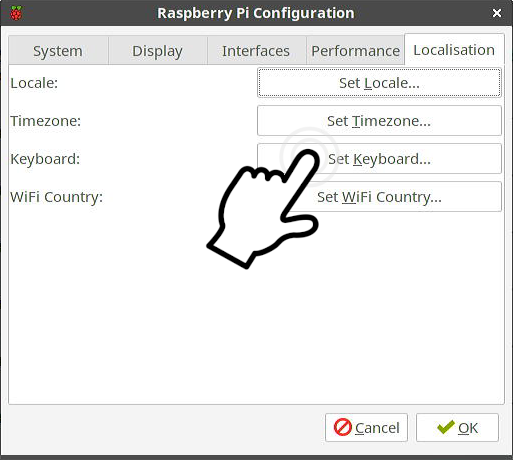
キーボード設定画面が表示されます。
Modelには使用しているキーボードのメーカ、型番を選択します。
厳密に一致していなくてもいいので、それっぽいものをえらんでおきましょう。
Layout、Variantには[Japanese]を選択し、[OK]ボタンを押します。
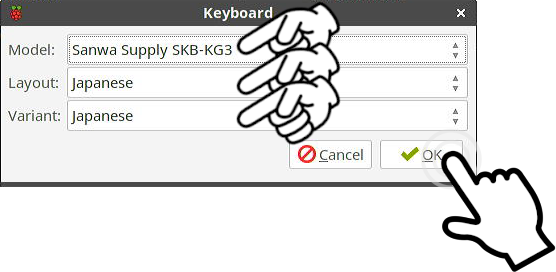
次にWi-Fiの地域設定を行います。
[Set WiFi Country]ボタンをクリックします。
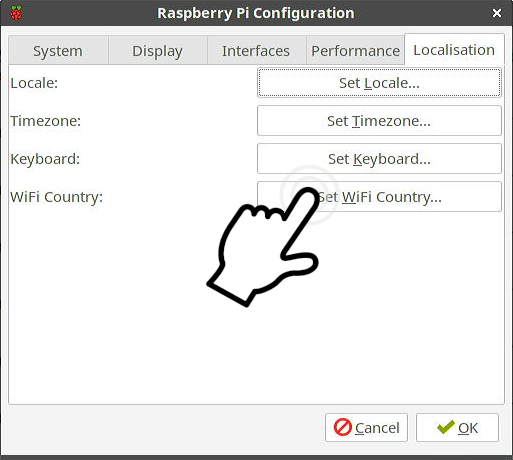
Wi-Fiのカントリーコード設定画面が表示されます。
Countryに[JP Japan]を選択し、[OK]ボタンを押します。
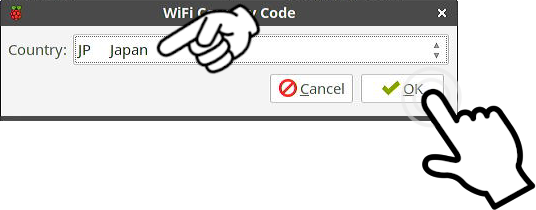
これでRaspberry Pi設定は完了です。
[OK]ボタンを押します。
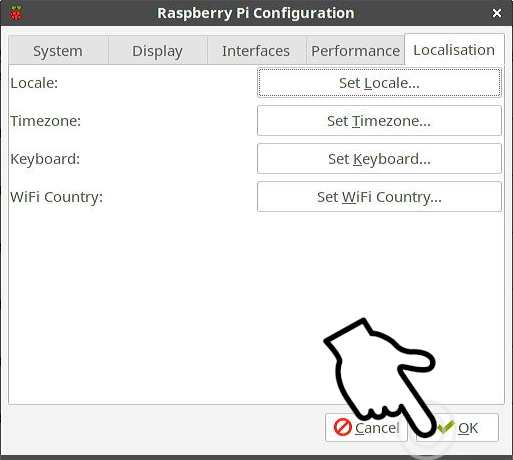
再起動を促す画面が表示されますが、せっかくなのでこのまま日本語入力設定も行った後で再起動をしましょう。
[No]ボタンを押し、画面を閉じます。
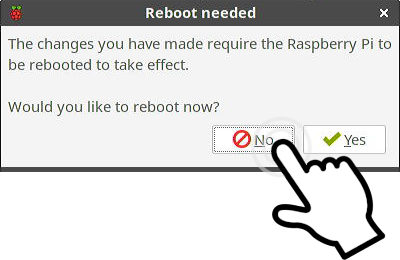
日本語入力の設定
日本語入力の設定を行います。
デスクトップ画面左上のメニューボタンを押し、一覧の中から[設定] – [Add/Remove Software]を選択します。
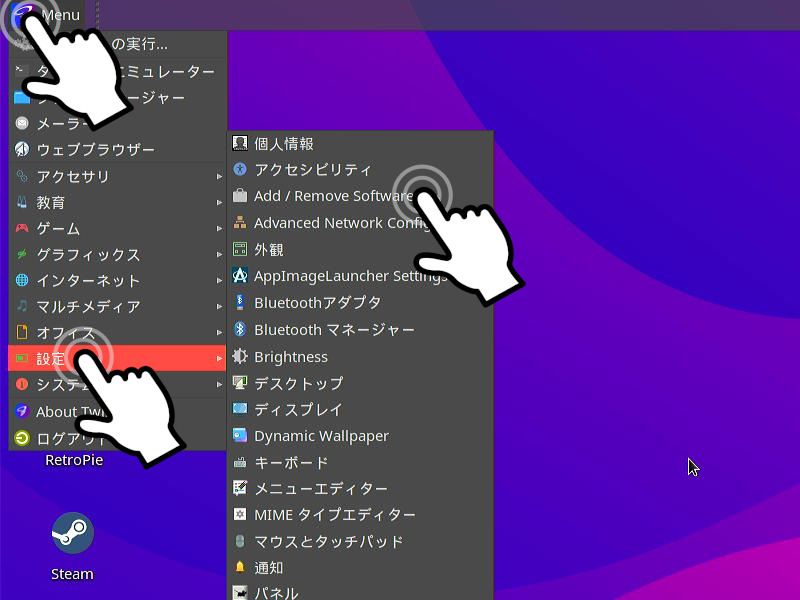
ソフトウェアの管理画面が表示されます。
左上の検索窓に『ibus-mozc』と入力しましょう。
検索結果として[Mozc engine for IBus …]が表示されるので、選択して[Apply]ボタンを押します。
認証画面が表示されます。
パスワードを変更している場合は変更後のパスワードを入力します。
変更していない場合、初期パスワードは『raspberry』です。
入力後、[認証する]ボタンを押します。
インストールが開始されます。
インストール完了後、[Mozc engine for IBus …]のアイコンに表示されていた+マークが消えます。
[OK]ボタンを押して画面を閉じます。
再起動し、ここまで行った設定を反映します。
デスクトップ画面右上の電源アイコンをクリックします。
電源メニューが表示されます。
[再起動]ボタンを押すと再起動が実行されます。
再起動後、デスクトップ画面が表示されたら、画面右上の[JA]アイコンをクリックし、[日本語 – Mozc]を選択します。
以降は[全角/半角]キーで日本語入力の切り替えができます。
テーマ変更(着せ替え)
Twister OSのメイン機能とも言えるテーマの変更を行います。
デスクトップ上に[ThemeTwister]アイコンが用意されているのでダブルクリックします。

テーマ変更画面が表示されるので、[Next]ボタンを押します。
テーマ一覧が表示されます。
お好みのテーマを選択してください。
ここでは一例としてWindows XP風の[Twister XP]を選択しています。
次のようなコマンドライン画面が表示されるので、[Enter]キーを押します。
ログイン画面が表示されます。
設定したパスワードを入力しログインします。
パスワードを変更していない場合、初期パスワードは『raspberry』です。
テーマが変更されたデスクトップ画面が表示されます。
使いやすいテーマや懐かしいテーマへ手軽に変更できますので遊んでみましょう。
Visual Studio Codeをインストール
Twister OSは、プログラミング用の高機能なエディタとして、Visual Studio Code(VS Code)をインストールすることができます。
VS Codeは無償で利用することができる統合開発環境です。
Python、Ruby、Perl、Java、C++、C#等、様々なプログラミング言語に対応しており、好みの拡張機能を追加することで、それぞれのユーザが使いやすい環境をカスタマイズして使うことができます。
次の記事は、Raspberry Pi OSにVisual Studio Codeをインストールする手順と、Pythonの開発環境の導入、プログラミング、実行方法までを解説したものです。Twister OSでも同様の手順でインストールすることができます。


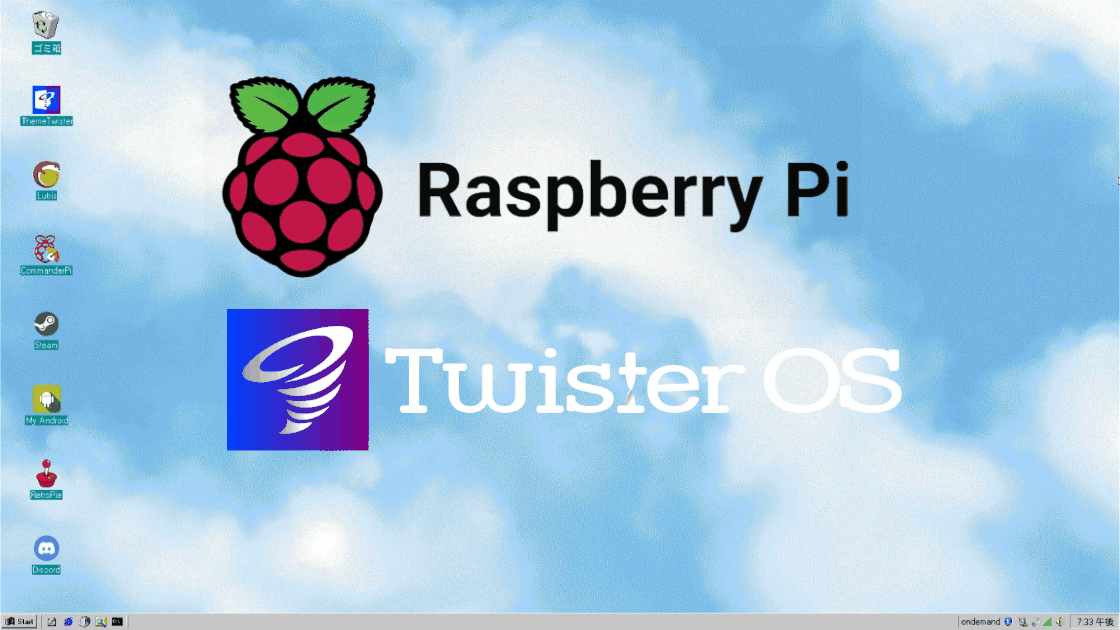

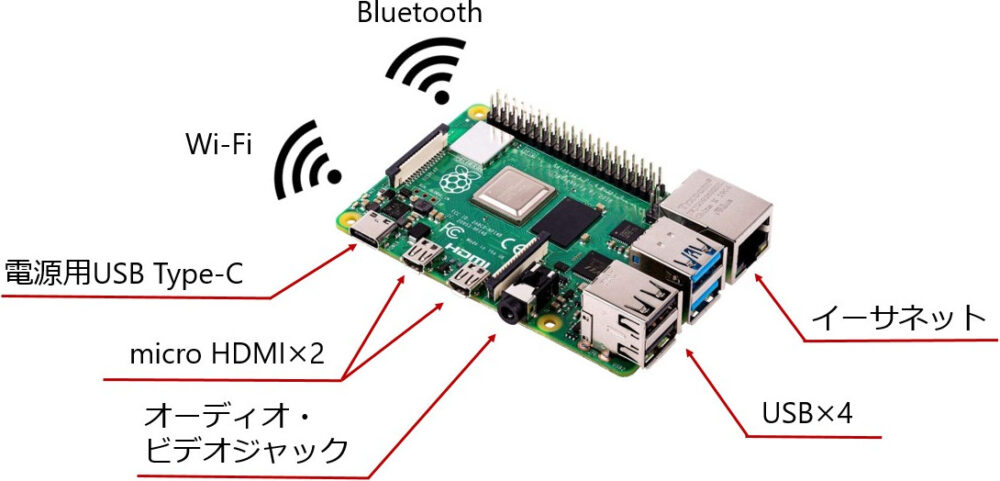

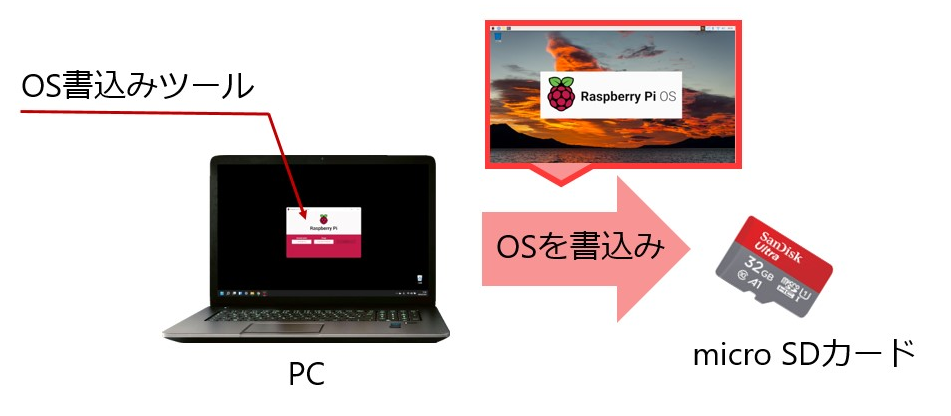
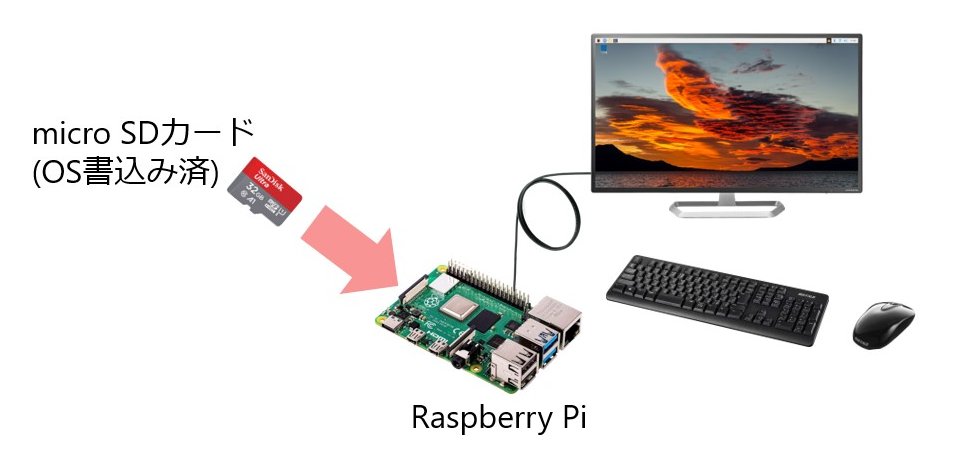

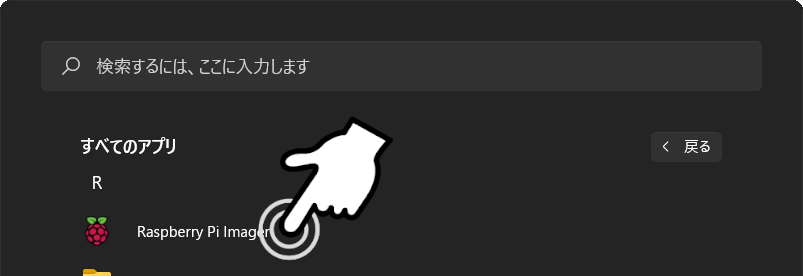
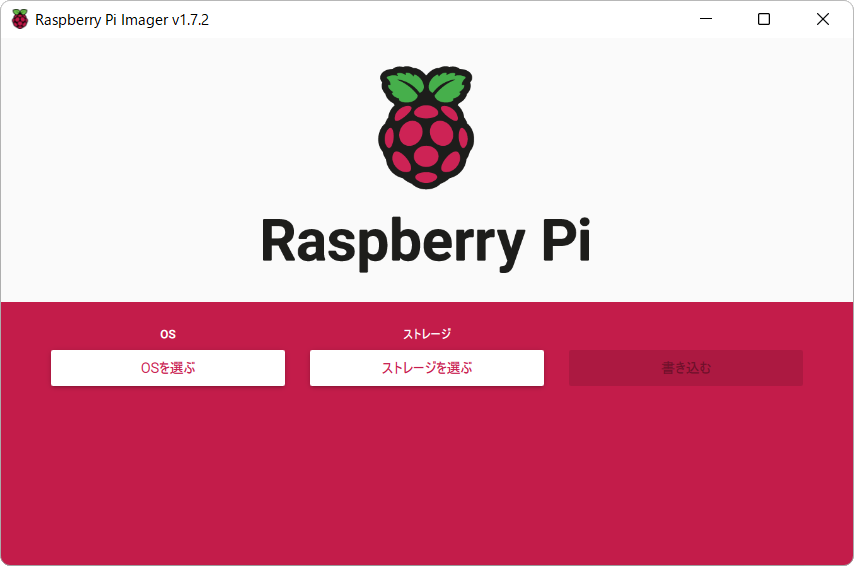
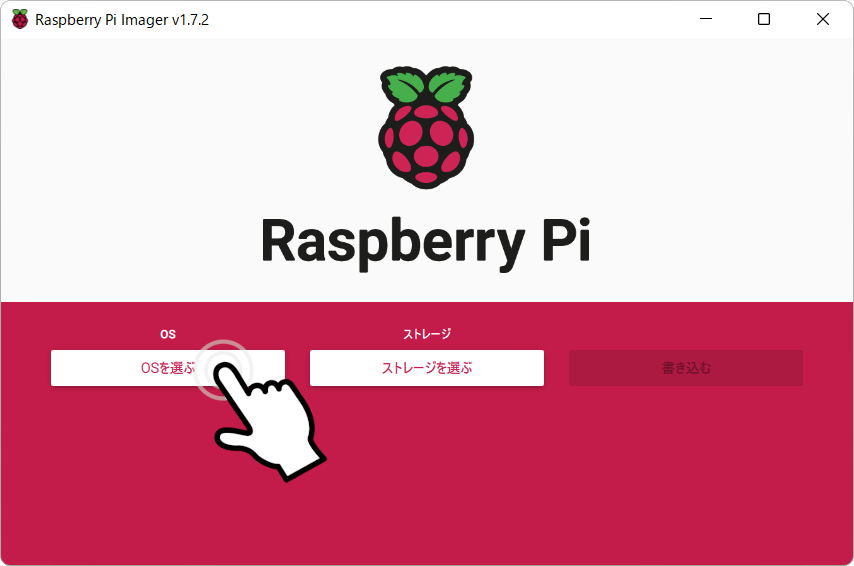
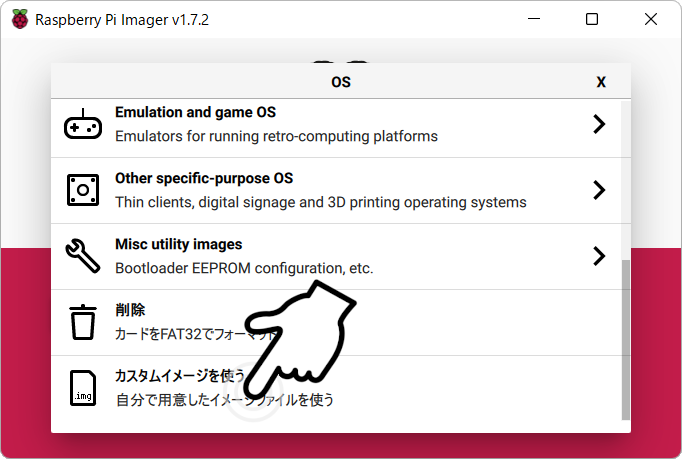
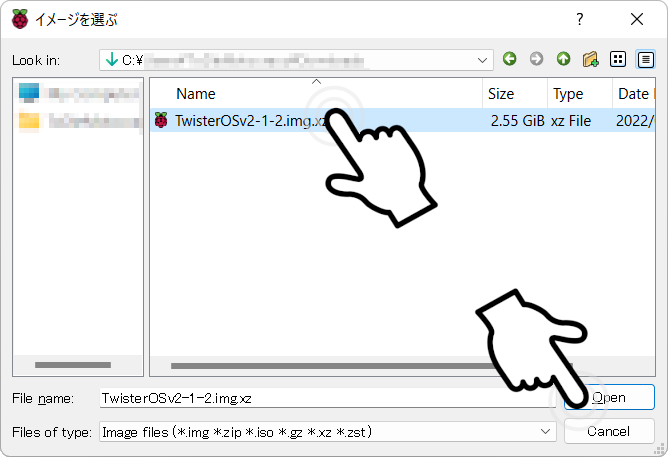
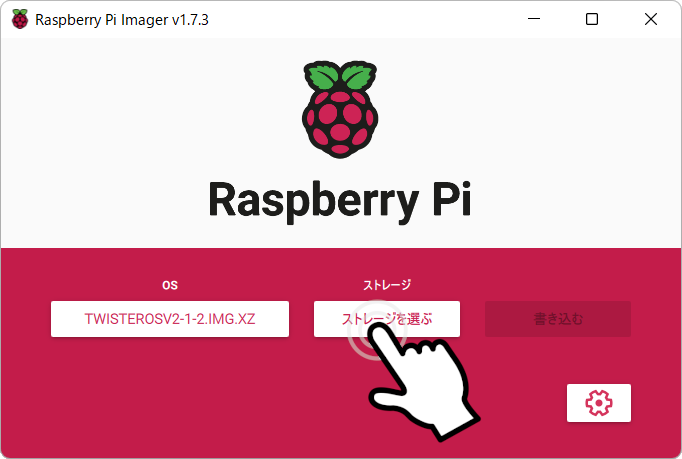
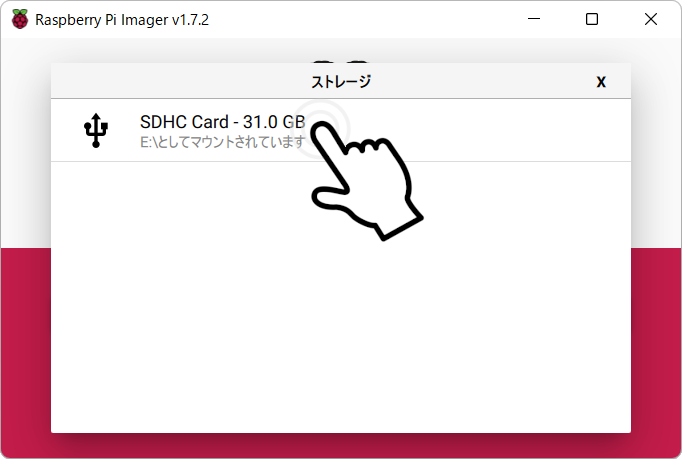
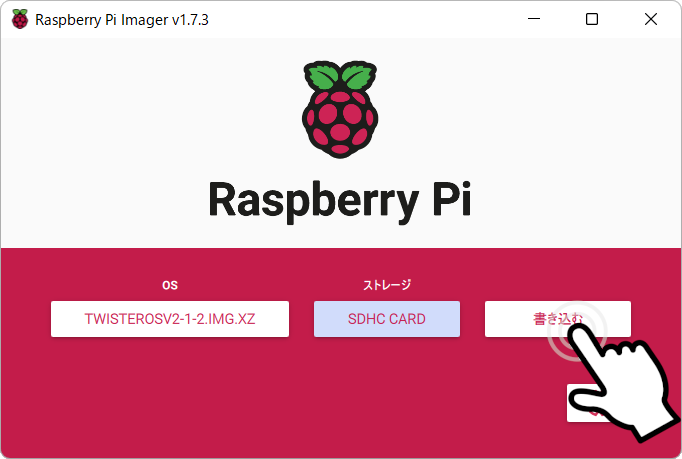
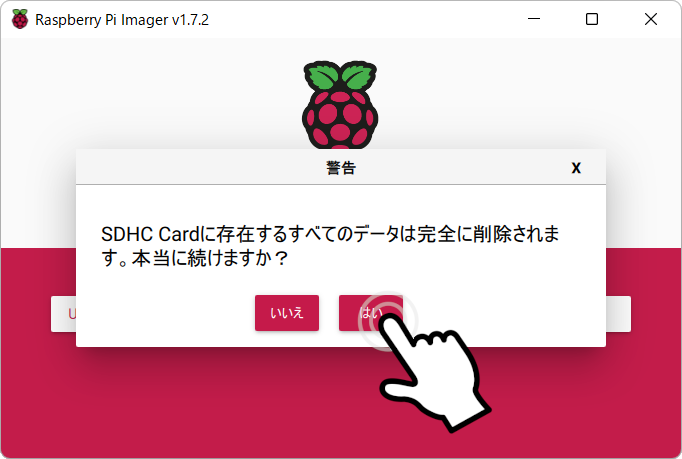
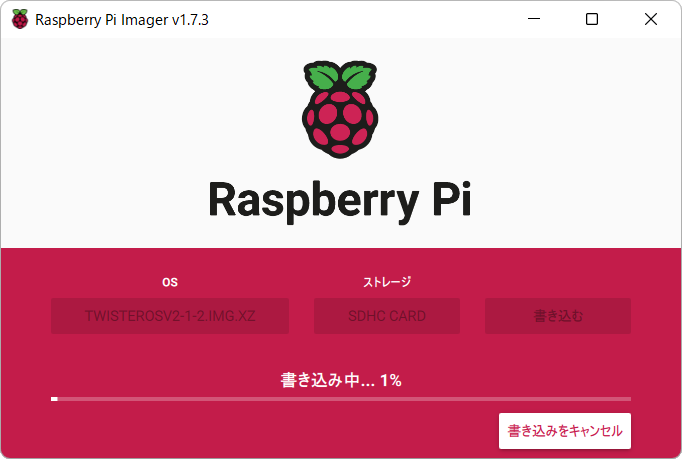
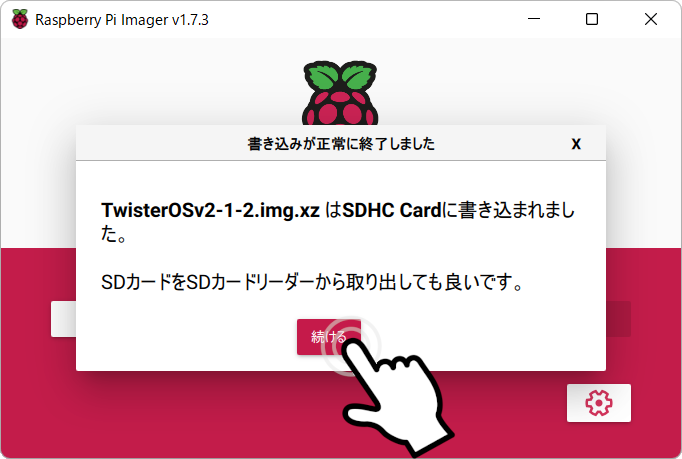

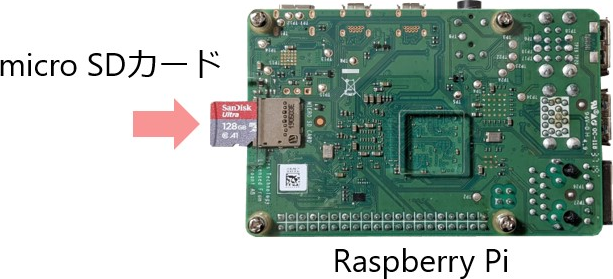



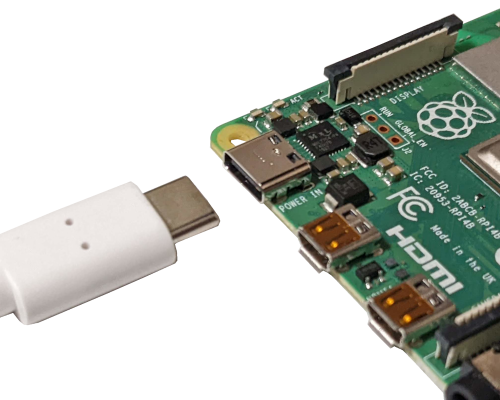
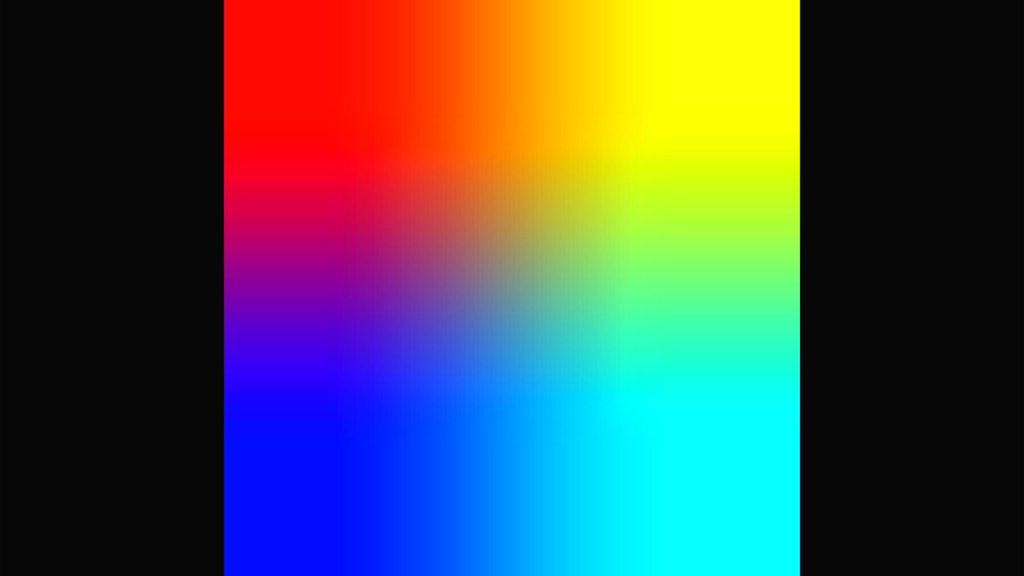
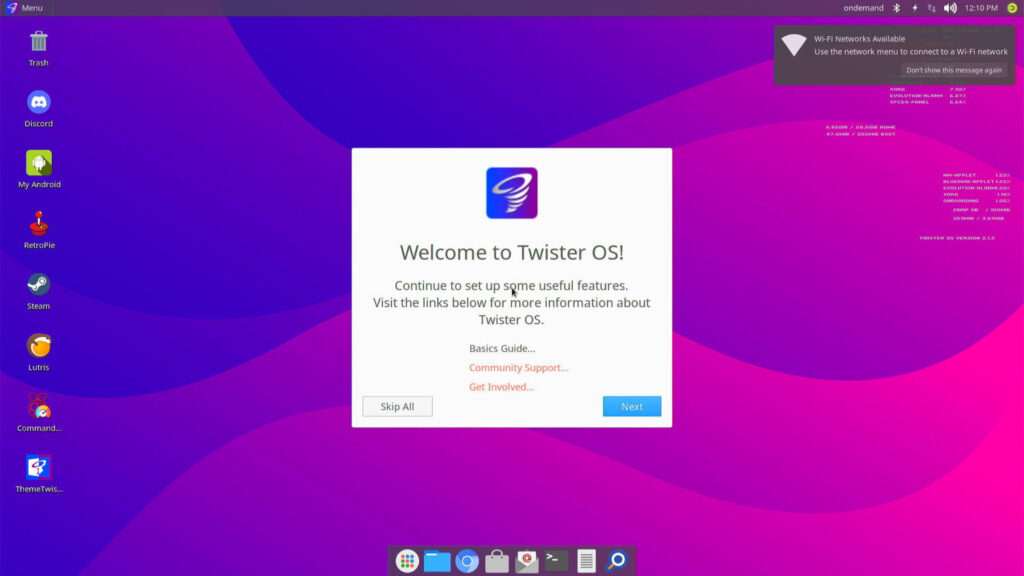
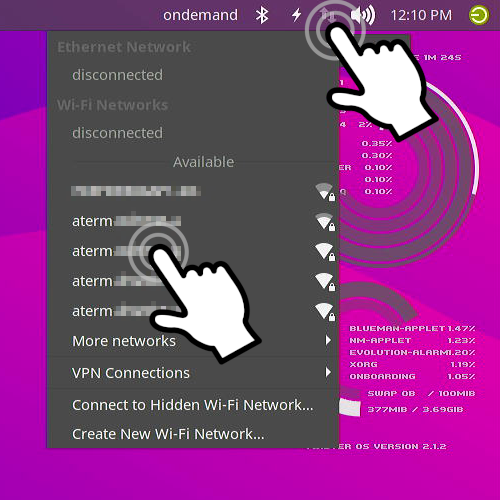
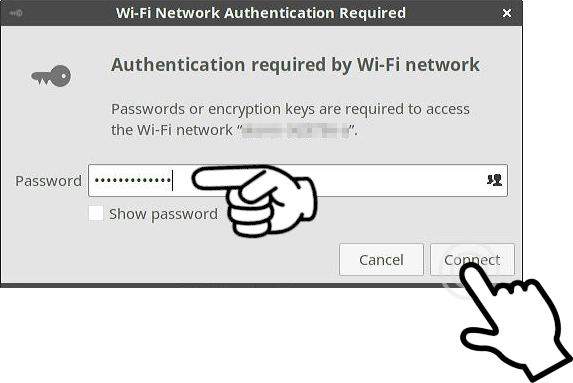
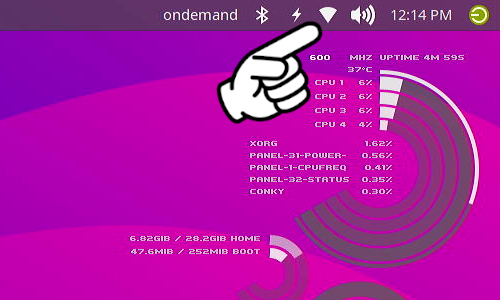
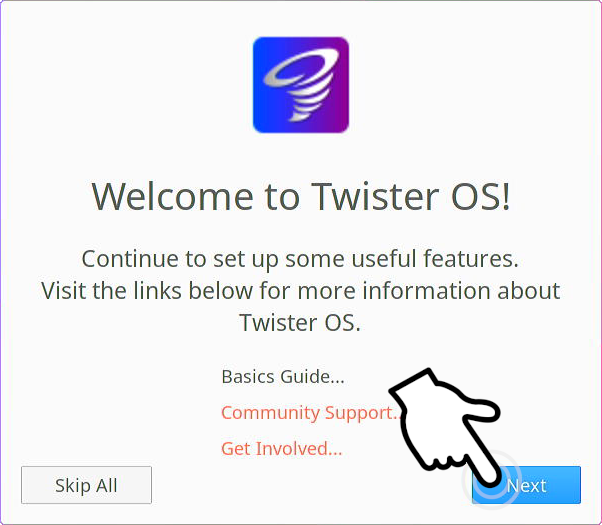
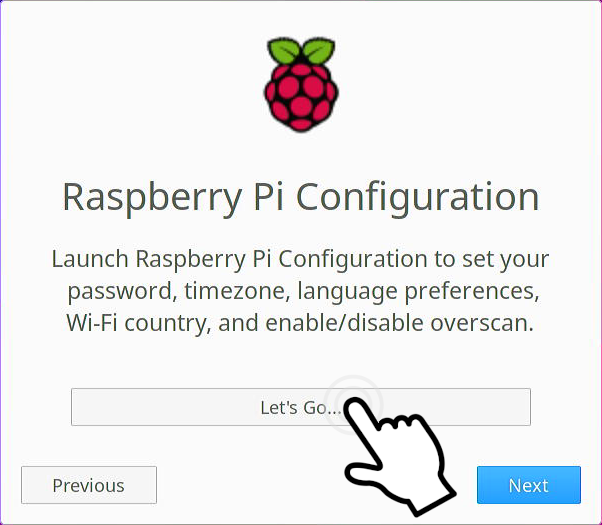

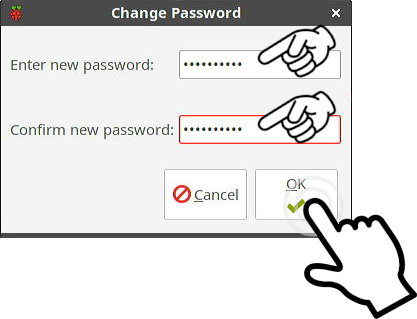
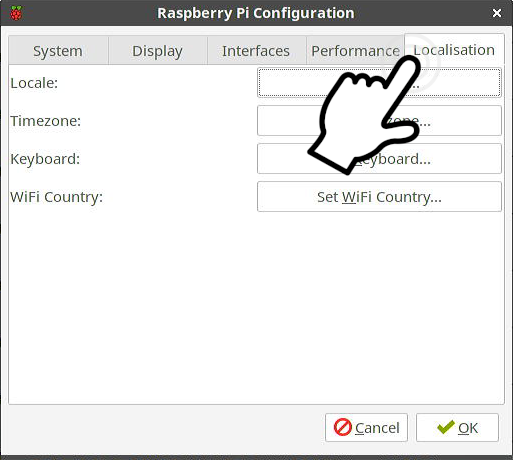

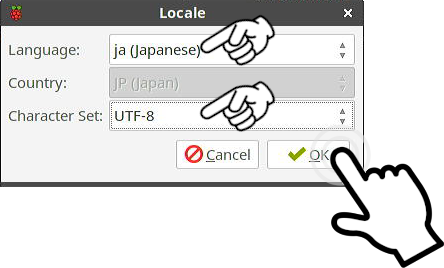
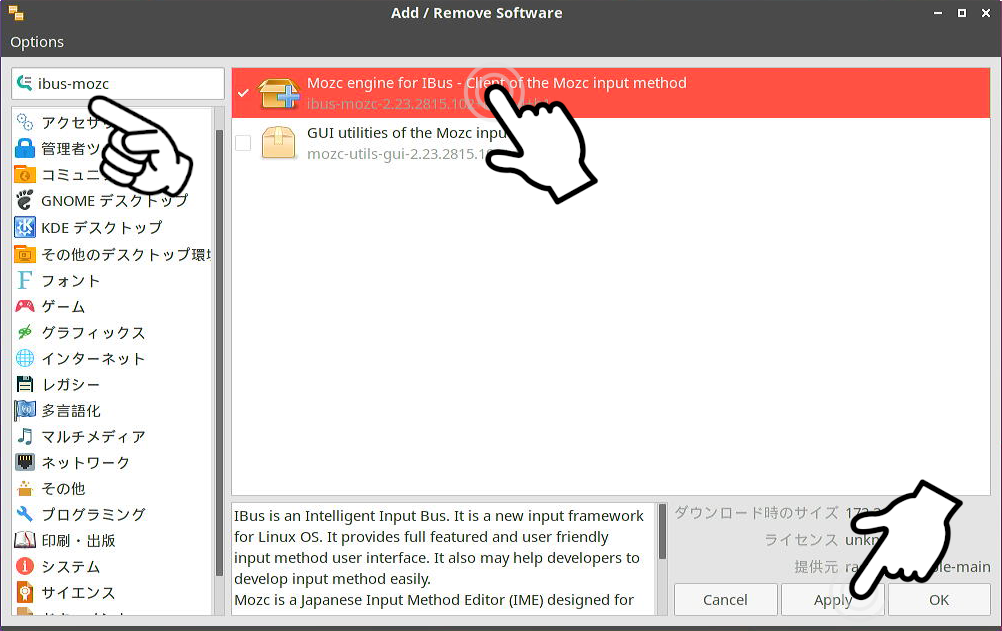
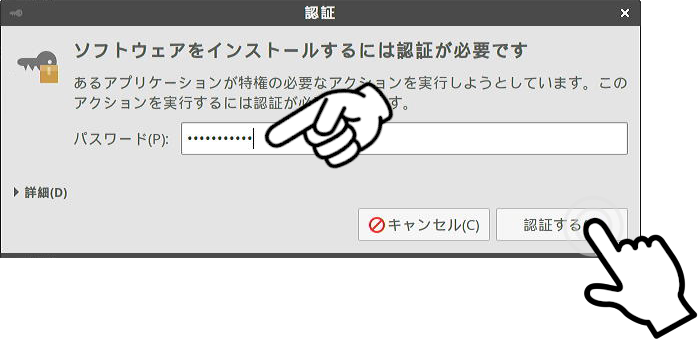
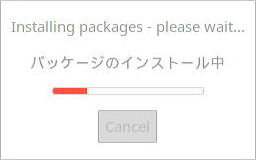
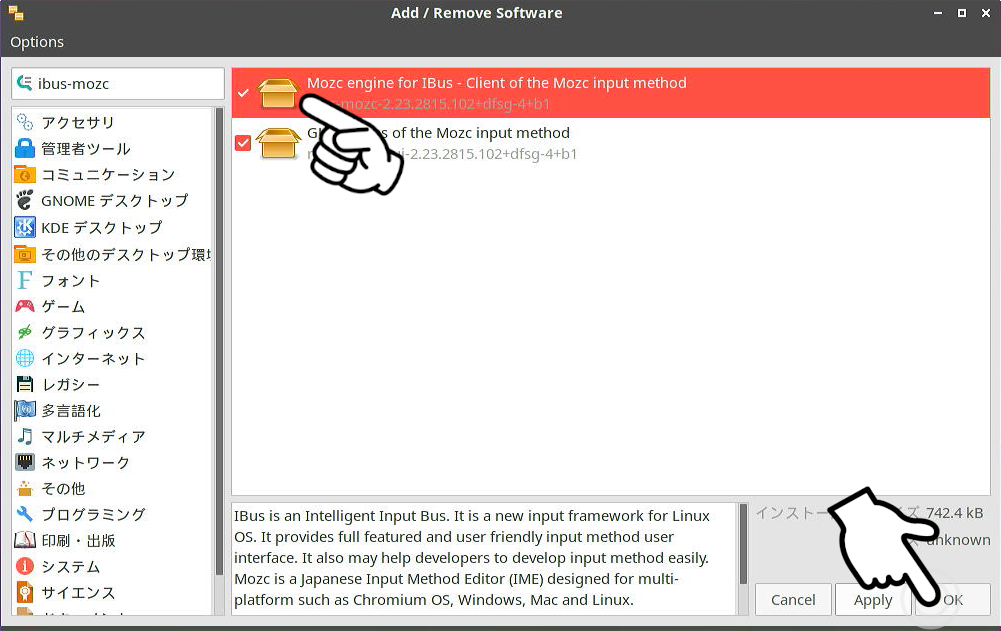
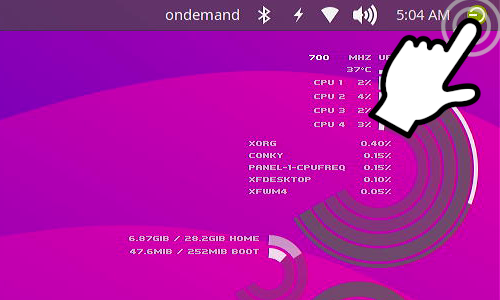
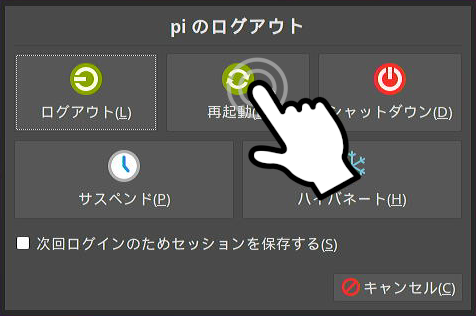
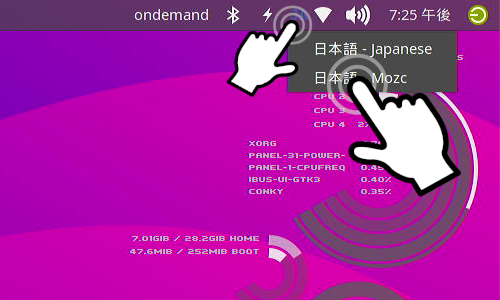
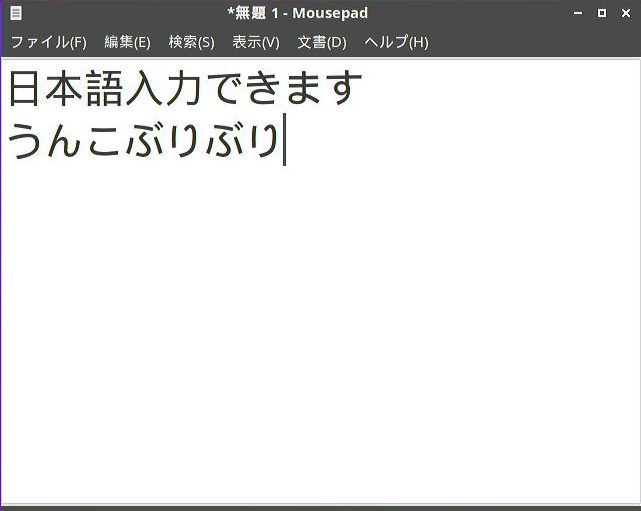

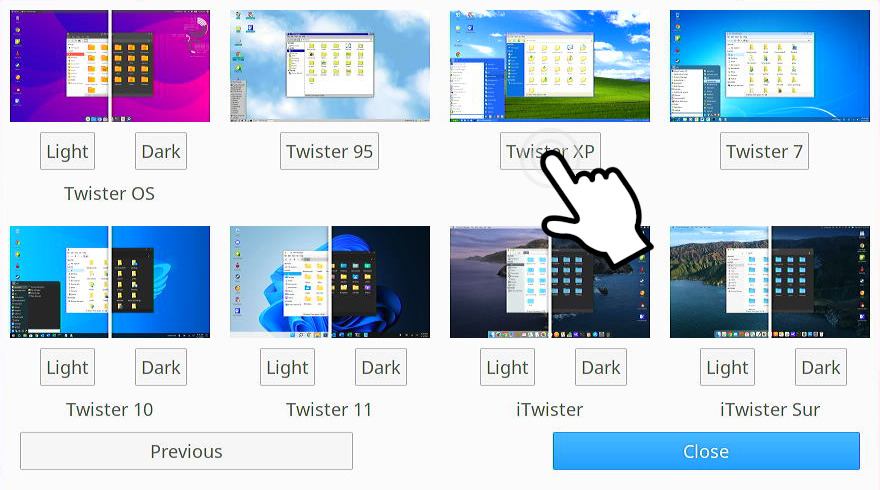
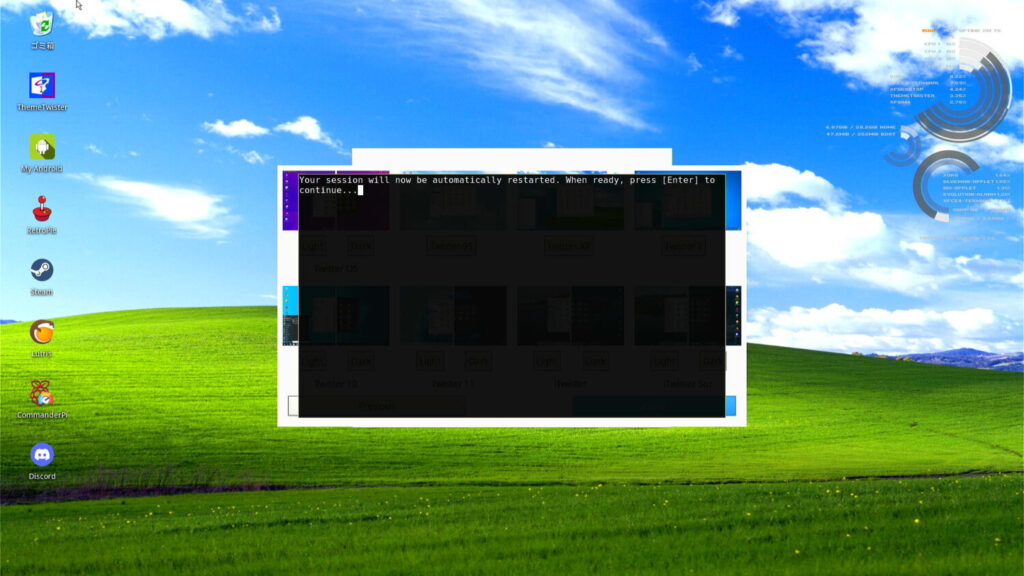
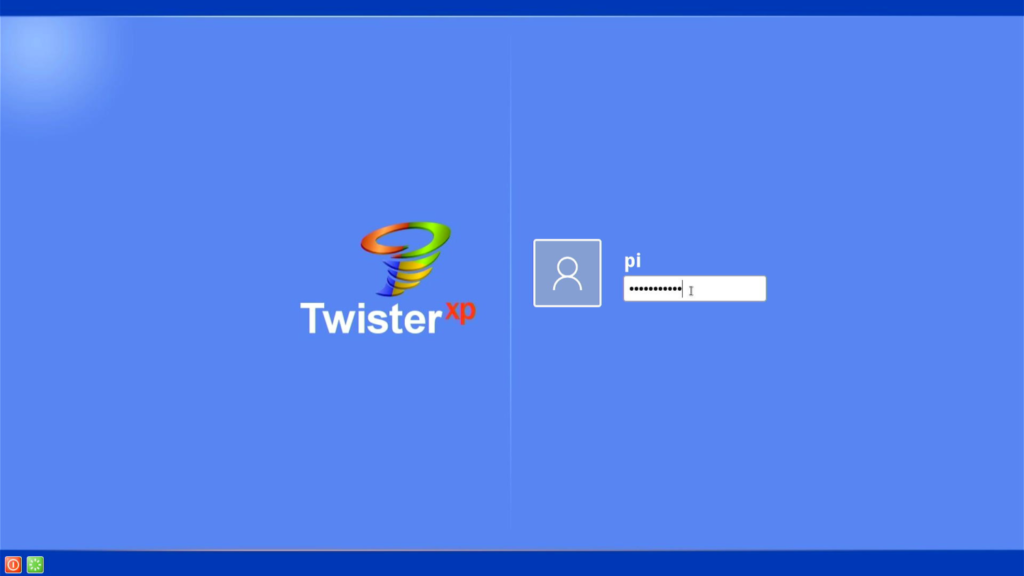

コメント