VirtualBoxで作成した仮想ハードディスクの容量は簡単に拡張することができます。
今回はVirtualBoxで仮想ハードディスク容量を拡張し、インストールしているUbuntu上で設定を反映する手順を解説します。
作業時間は15分程度です。
環境について
今回はWindows上でVirtualBoxを使い、仮想的にUbuntu20.04.1LTSをインストールした環境で解説を行います。
詳しい手順については、次の記事で紹介しています。
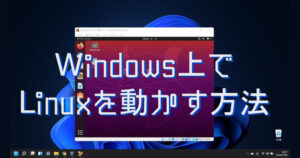
拡張前の容量を確認
Ubuntu上でストレージ容量を確認すると、容量拡張前は次の通りです。
容量の確認方法は次の記事で紹介しています。

VirtualBox上では次の箇所でストレージ容量を確認できます。
VirtualBoxでストレージ容量を拡張
ここからはVirtualBoxで操作します。
[ツール]の右の設定アイコンをクリックし、[メディア]を選択します。
メディアの設定画面が表示されます。
[プロパティ]ボタンをクリックし、拡張するハードディスクを選択します。
[サイズ]の項目で拡張する容量の設定を行います。
スライドバーをドラッグするか、右のボックスに直接数値を入力します。
今回は20GBに設定しました。
[適用]ボタンを押して設定を適用します。
仮想マシンの画面を表示すると、ストレージ容量が変更されていることを確認できます。
拡張した容量は、このままではまだUbuntu上で反映されていません。
ここからはUbuntuで操作を行い、拡張した容量を反映していきます。
Ubuntu上で拡張したストレージ容量を反映
[起動]ボタンを押してUbuntuを起動し、拡張したストレージの反映をします。
Ubuntuが起動したら、デスクトップ画面左下のメニューアイコンをクリックしてアプリ一覧を表示します。
すべてのアプリが表示されていない場合は画面下の[すべて]をクリックします。
下にスクロールし、[ディスク]アイコンをクリックします。
[ディスク]は[ユーティリティ]という名前のフォルダにまとめられている場合もあります。
ディスクの設定画面が表示されます。
まずは拡張パーティションを選択します。
左下の歯車アイコンをクリックし、[サイズを変更]を選択します。
サイズの変更画面が表示されます。
スライドバーをドラッグして、右端まで移動します。
拡張した容量20GBより大きく表示されますが、気にせず[サイズを変更]ボタンを押します。
認証画面が表示されるので、ログインアカウントのパスワードを入力し、[認証]ボタンを押します。
拡張パーティションが拡張されていることを確認できます。
つづいて、ファイルシステムパーティションを同様に拡張します。
ファイルシステムパーティションを選択します。
左下の歯車アイコンをクリックし、[サイズを変更]を選択します。
同様にサイズを変更し、[サイズを変更]ボタンを押します。
ファイルシステムパーティションも拡張されました。
以上で、ストレージ容量の拡張は完了です。
拡張後の容量を確認
[ディスクの使用量アナライザ]アプリで、ストレージ容量が拡張されていることを確認できます。
容量の確認方法は次の記事で紹介しています。


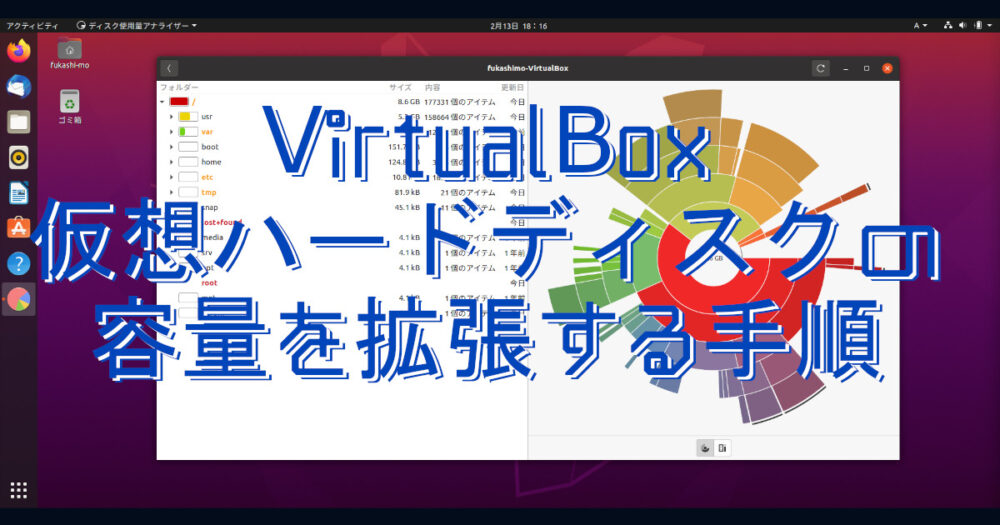
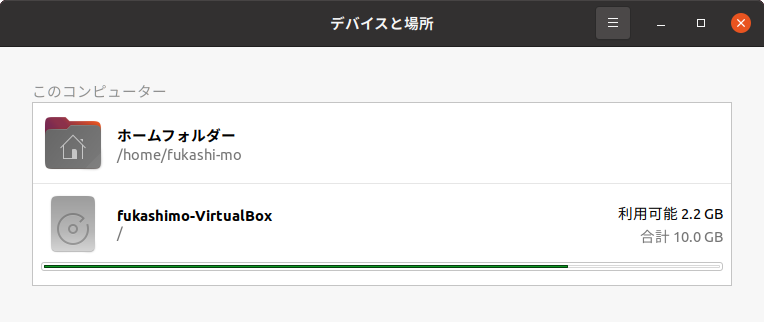
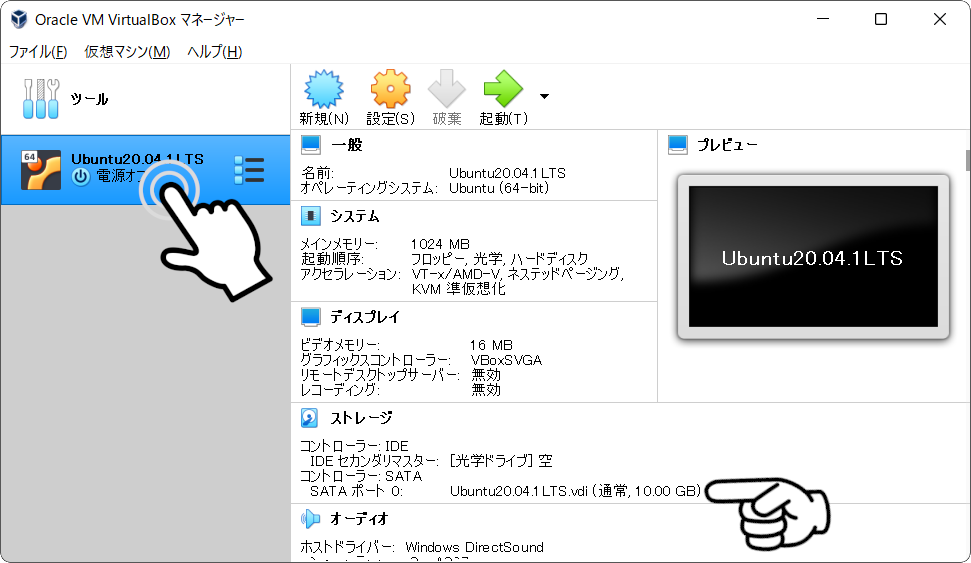
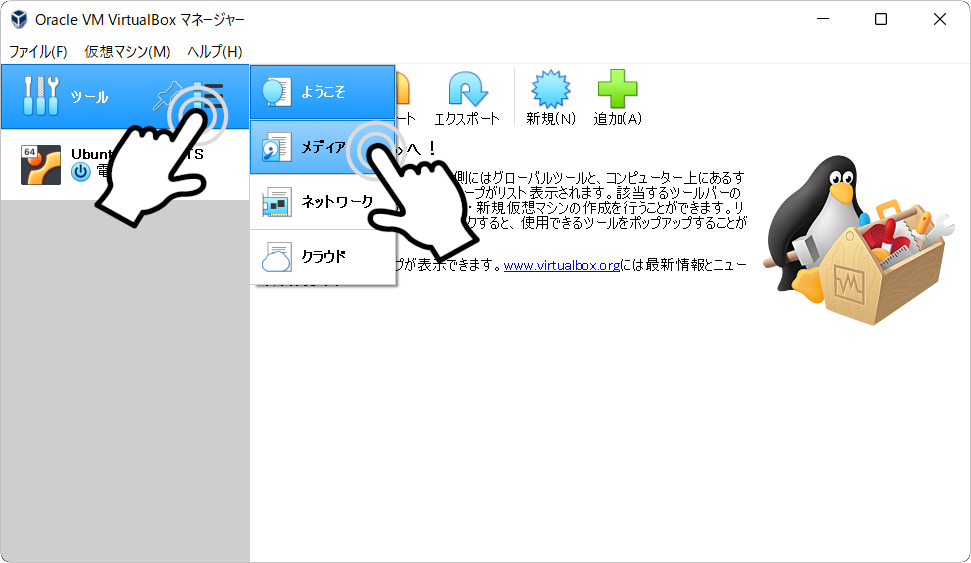
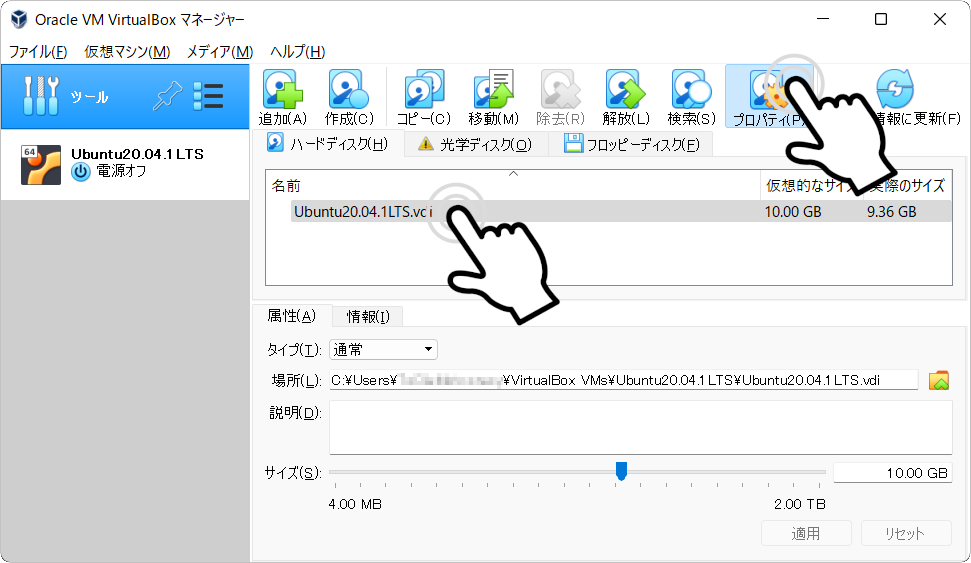
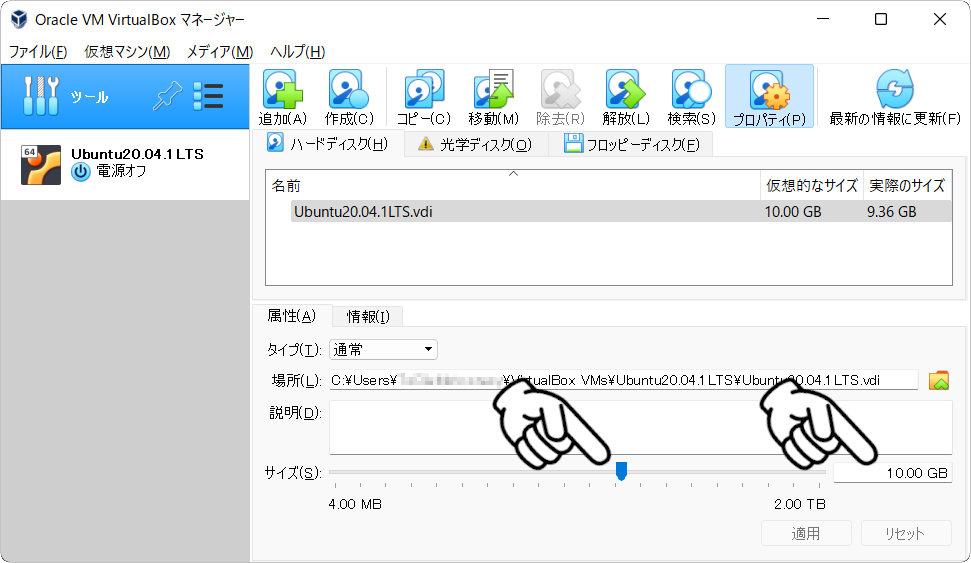
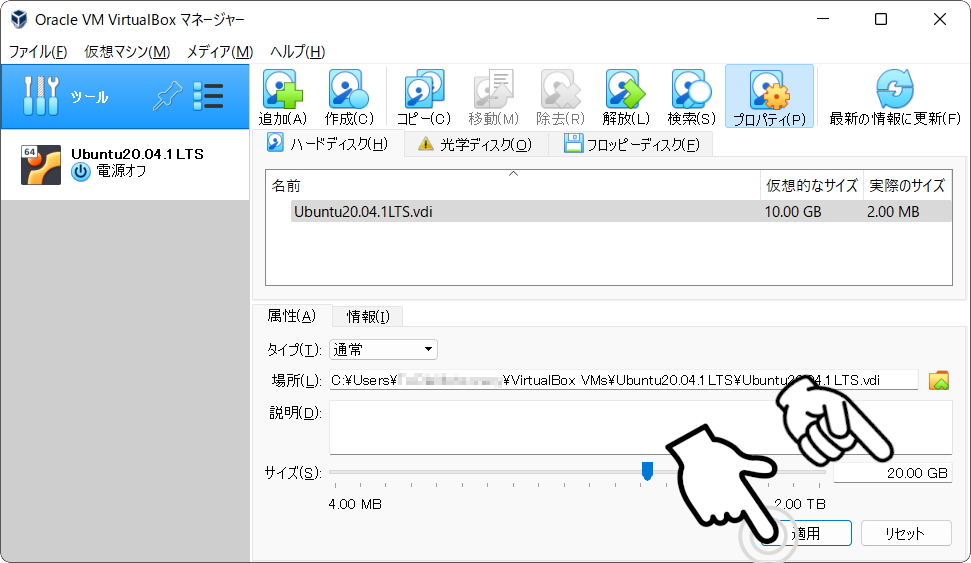
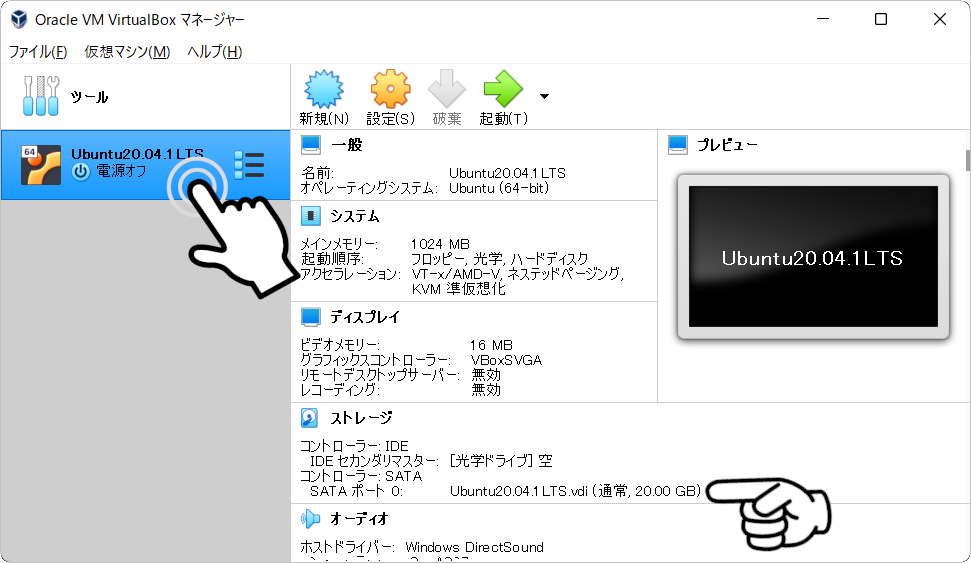
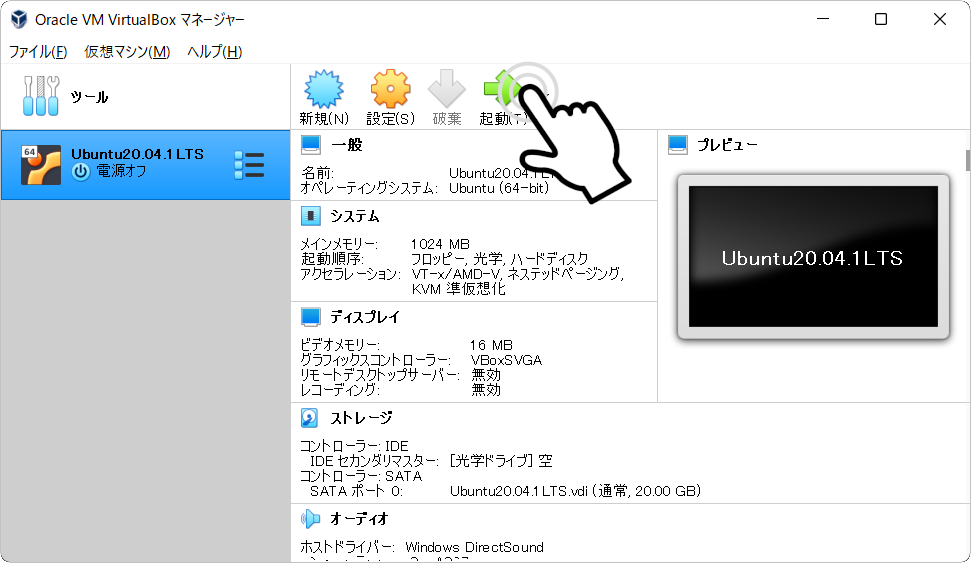
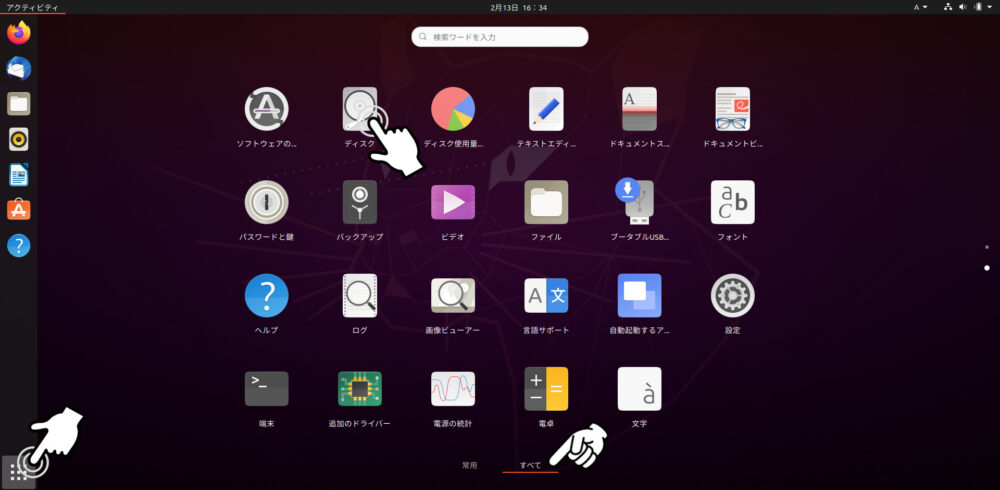
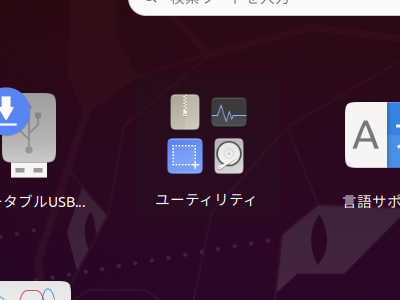
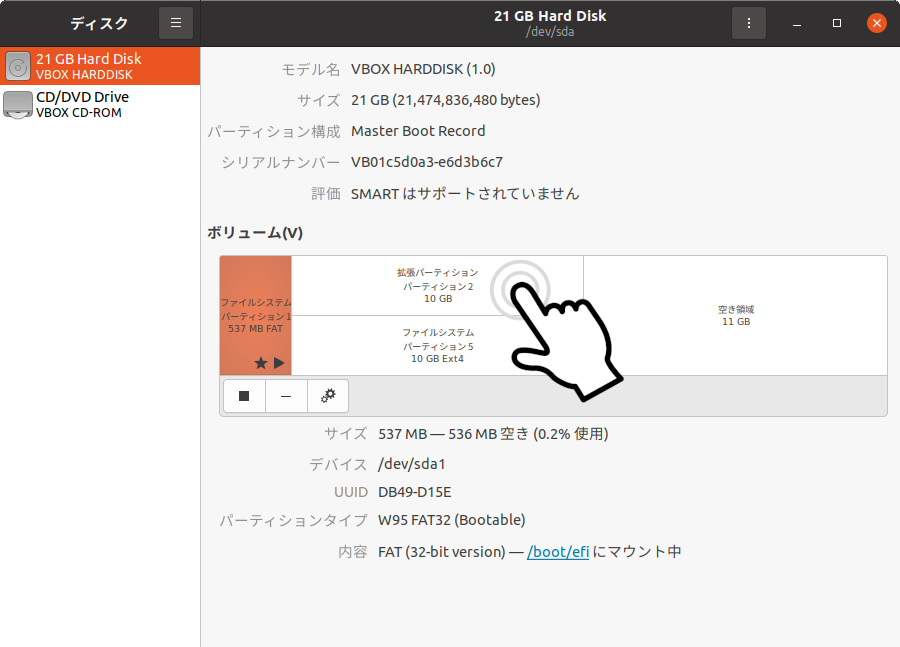
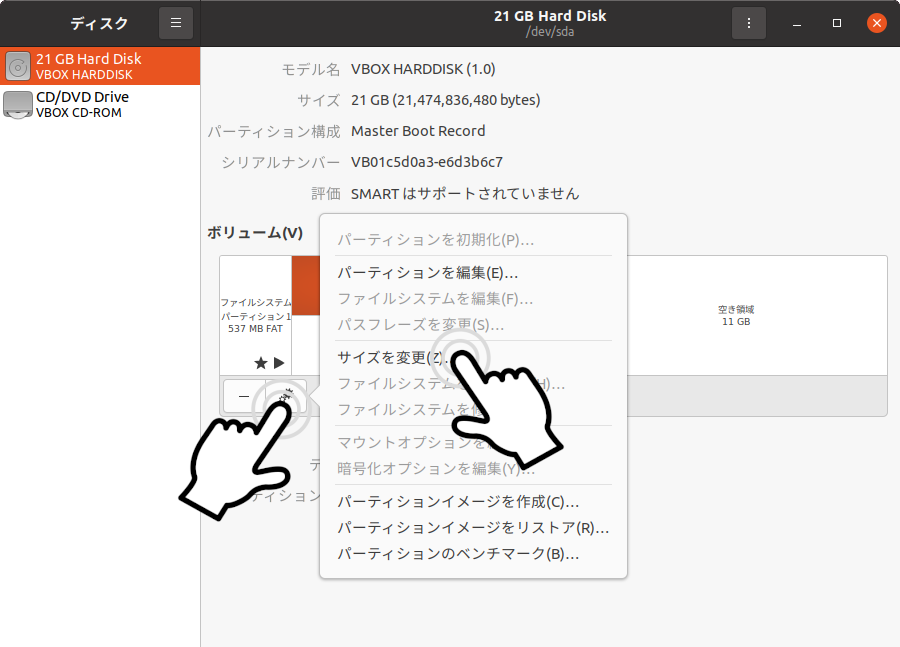

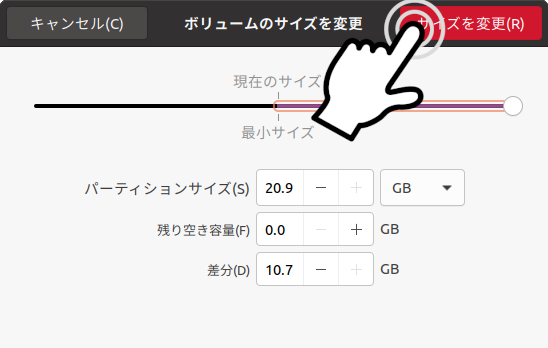
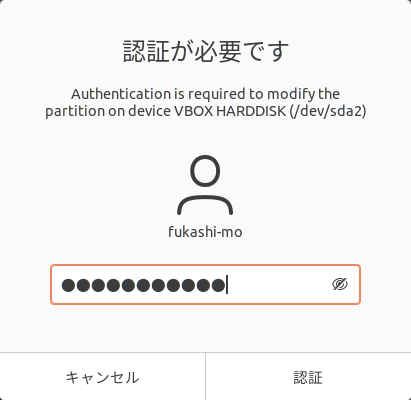
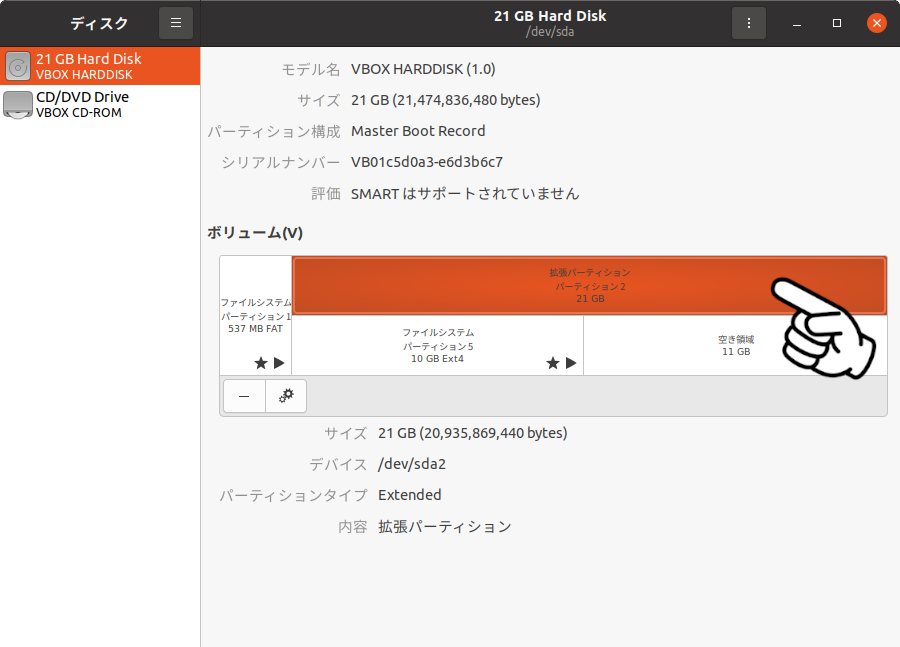
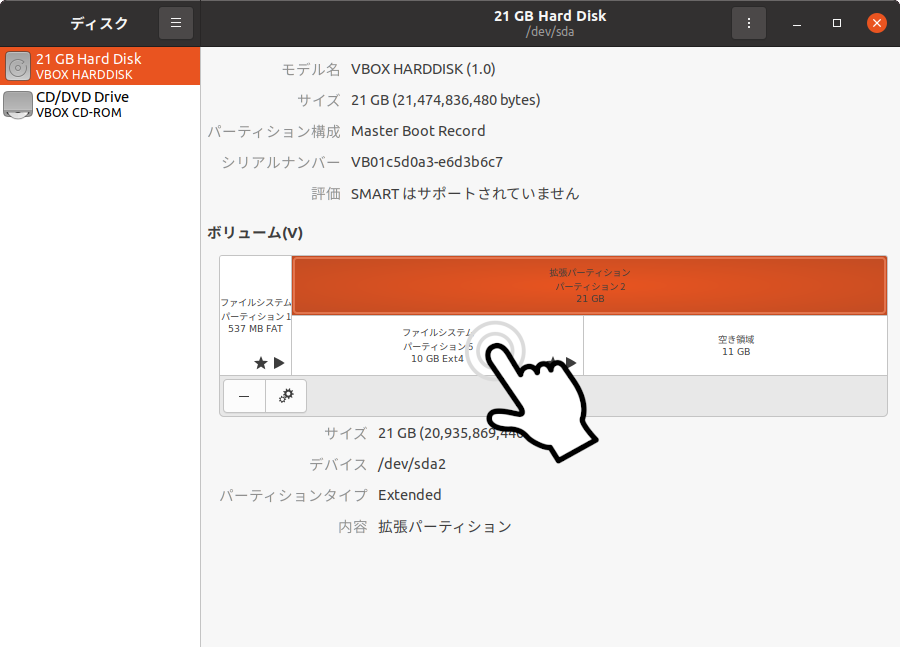
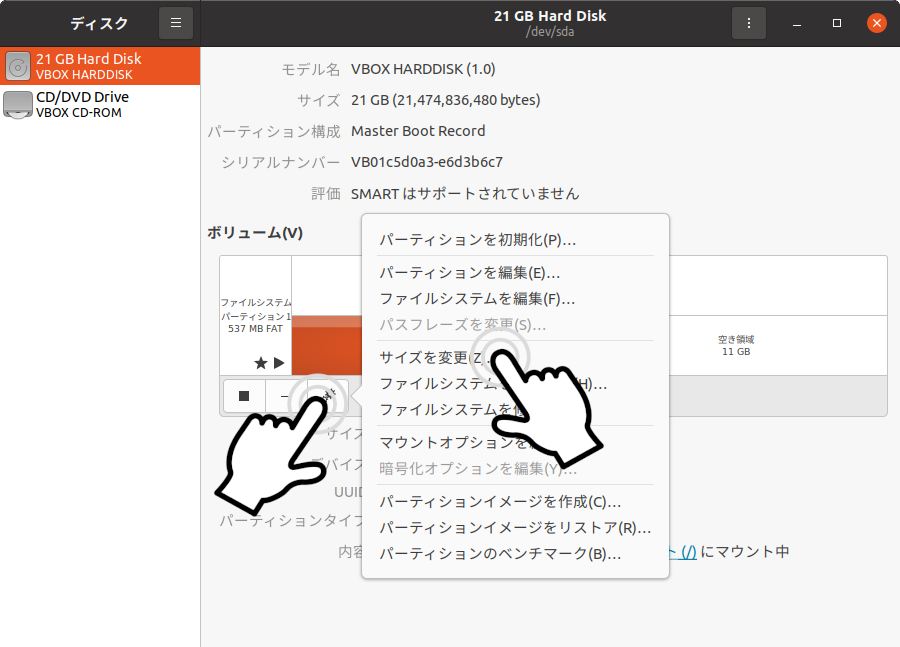
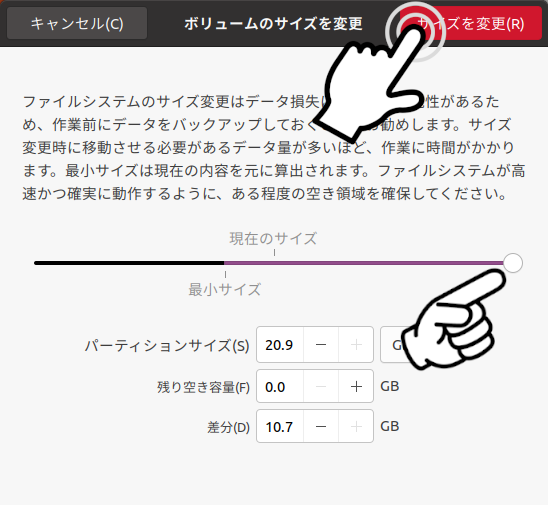
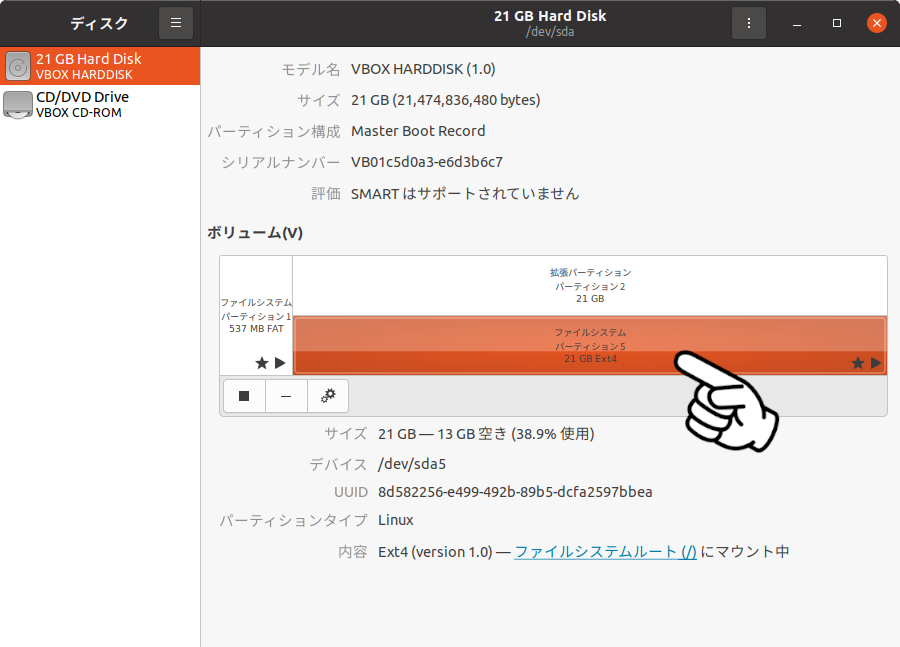
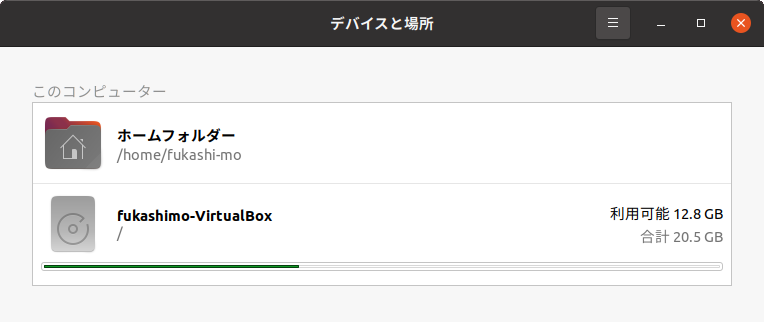
コメント