Ubuntu MATE 22.10 Kinetic Kuduのインストール手順と日本語入力設定までを解説します。
Ubuntu MATE 22.10 Kinetic Kuduは2022年10月にリリースされました。
サポート期間は9カ月後の2023年7月と短いので、長期サポート(Long Time Support)版を利用したい場合はUbuntu MATE 22.04 LTSを利用してください。
Ubuntu MATE 22.04 LTSは2025年4月までサポートが提供されます。
こちらの記事でインストール手順を解説しています。

今回はVirtualBoxを使って仮想マシン上にインストールしますが、通常のPCの場合も同様の手順でインストール可能です。
今回使用するソフトVirtualBoxおよびUbuntu MATEは無料で使うことができます。
作業時間は1時間程度です。
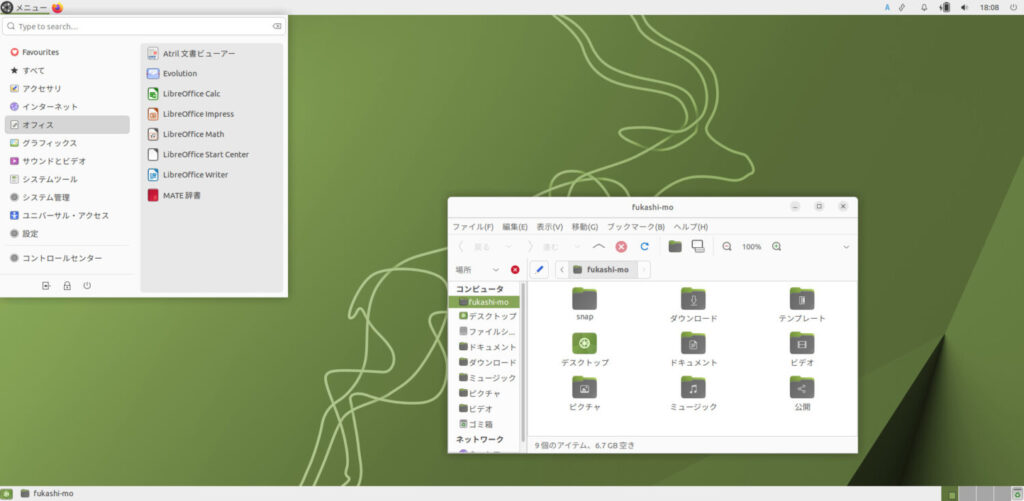
VirtualBoxについて
今回使用するソフトはOracle VM VirtualBox(オラクル ブイエム バーチャルボックス)です。
VirtualBoxは、PC上に仮想のPC環境を構築して他のOSをインストールすることができるフリーソフトです。
たとえばWindows上で、Linuxを使用したり、Mac上でWindowsを使用したり等、一つのPC上で複数のOSを起動することができます。
VirtualBoxは次のような方におすすめです。
- Linux OSの使い方を学びたいが、新たにPCを買うほどではない。
- Linuxディストリビューションが多すぎるので、仮想マシンで使い比べたい。
- 使用中のPCで別のOSの機能を使いたい。
(Mac上でWindowsのアプリケーションを使いたい等) - 実機のPCを用意する前に仮想マシンで試したい。
インストールするOS(Linux)について
今回の解説でインストールするOSは『Ubuntu MATE(ウブントゥ マテ)』です。
本家Ubuntuよりも軽快に動作するので、ご自身の環境でUbuntuは重くて使いにくいという方はUbuntu MATEをお試しください。
Ubuntu MATEは、Ubuntuから派生したLinuxディストリビューションの一つです。
Ubuntu MATEのような派生ディストリビューションをUbuntuのフレーバーと呼ぶこともあります。
Linuxディストリビューションの解説については今回は割愛します。広義でLinux系のOSの種類のことだと思っていただければ大丈夫です。
以下の理由から、学習においても最初にインストールするLinuxディストリビューションとしてはUbuntuは最適と言えます。
- 無償
- 日本語に対応
- 基本的なソフトはあらかじめインストール済
- ROSに対応
- インストールが簡単
- LinuxディストリビューションのシェアNo.1(2021年時点)
- 見た目がスタイリッシュでWindowsユーザもMacユーザも直感的に使える
ちなみにMATEの日本語読みは『メイト』ではなく『マテ』です。
マテ茶の原料となる亜熱帯地域の植物イェルバ・マテが由来です。
インストール環境
参考までに今回インストールした環境は次の通りです。
| プロセッサ | Intel Core i5-8265U |
| メモリ | 8GB |
| OS | Windows 11 |
| 通信 | 光回線 ⇒ Wi-Fiルータ ⇒ PC |
ストレージの空き容量は10GB以上は確保しておいたほうがいいでしょう。
上記の環境でダウンロード、インストール完了まで1時間程度かかりました。
Ubuntu MATEをインストール
インストールするOSを用意
OSイメージファイルはサイズが大きく、ダウンロードに時間がかかるので先にやっておきましょう。
今回インストールするOSは『Ubuntu MATE(ウブントゥ マテ)』です。
無償で利用することができます。
ダウンロードするには、下記のボタンを押し、Ubuntu MATEのダウンロードページにアクセスします。
次のページが表示されます。
今回はデスクトップPC版をダウンロードしますので、[64-bit PCs/Macs]をクリックします。
続いてダウンロードするUbuntu MATEのバージョンを選択します。
今回は現時点で最新版の[22.10]をクリックします。
続いてダウンロード方法を選択します。
[Direct Download]をクリックするとダウンロードが開始されます。
ダウンロードが開始されない場合は次のページのリンクをクリックしましょう。
通信環境によってはダウンロードに時間がかかる場合があるので、その間にOS(Ubuntu)をインストールするための仮想マシンの作成を行います。
VirtualBoxをインストール
VirtualBoxのインストール手順はこちらの記事を参考にしてください。
VirtualBoxに関しても無償で利用が可能です。
作業時間は20分程度です。
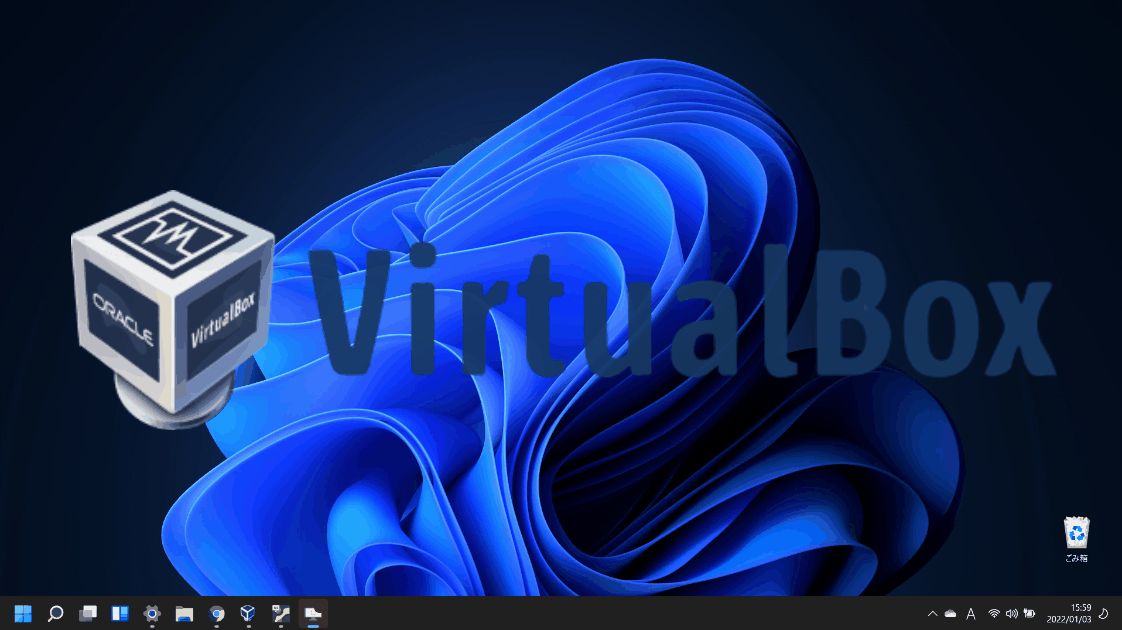
仮想マシンの作成
スタートメニュー – [すべてのアプリ] – [Oracle VM VirtualBox]からVirtualBoxを起動します。
デスクトップにアイコンを作成している場合はそちらから起動しても構いません。
VirtualBoxが起動したら、OS(Ubuntu MATE)をインストールするための仮想マシンを作成します。
画面上部の[新規]ボタンを押します。
仮想マシン作成画面が表示されます。
[名前]の欄に作成するマシンの名前を入力します。
今回はUbuntu MATE 22.10をインストールするのでそのまま入力しています。
名前に『Ubuntu』まで入力すると、[タイプ]と[バージョン]も自動で入力されます。
仮想マシンの保存場所を変更する場合は[マシンフォルダー]から変更可能です。
入力が終わったら[次へ]ボタンを押します。
次に、仮想マシンのメモリサイズを設定します。
この設定を大きくするほど、仮想マシンの動作は軽快になりますが、VirtualBox以外の処理への割り当てが少なくなってしまいますので、バランスを考えて設定しましょう。
ここでは2,048MBを設定しています。(あとから変更することもできます。)
設定値が決まったら[次へ]ボタンを押します。
次に、仮想マシンのハードディスクを設定します。
ハードディスクはデータの保管場所です。
ここで最低限必要な容量が表示されるので覚えておきましょう。(この例では10.00GB)
[仮想ハードディスクを作成する]にチェックして[作成]ボタンを押します。
次に、作成するハードディスクのタイプを選択します。
ここでは、VirtualBox標準の[VDI]を選択しています。
それぞれ特徴はありますが、VirtualBox以外で使わないのであれば基本的にはVDIで問題ありません。
- VDI(VirtualBox Disk Image)
VirtualBox向け - VHD(Virtual Hard Disk)
Windows Virtual PC向け - VMDK(Virtual Machine Disk)
VMWare向け
選択したら[次へ]ボタンを押します。
次に、仮想ハードディスクのサイズを可変にするか固定にするかを選択します。
可変サイズにすると、最小限の容量から使用した分だけファイルサイズが大きくなります。
固定サイズにすると、多少高速になる(らしい)のですが、使用していない保存領域も占有してしまいます。
今回は可変サイズに設定します。
選択したら[次へ]ボタンを押します。
最後に、仮想ハードディスクの上限容量を設定します。
先ほど確認したように最低限必要な容量は10GBです。
ここでは20GBを設定しています。(あとから容量を拡張することもできます。)
仮想ハードディスクの保存場所を指定したい場合はこの画面で変更できます。
設定が決まったら[作成]ボタンを押します。
これで仮想マシンの作成は完了です。
VirtualBoxの画面には作成したマシンの名前とスペックが表示されます。
[ストレージ]の項目の[SATAポート0]に記載されているものが作成した仮想ハードディスクとなります。
この状態では、まだOSはインストールされていません。
引き続き、ダウンロードしたOS(Ubuntu MATE)をインストールしていきましょう。
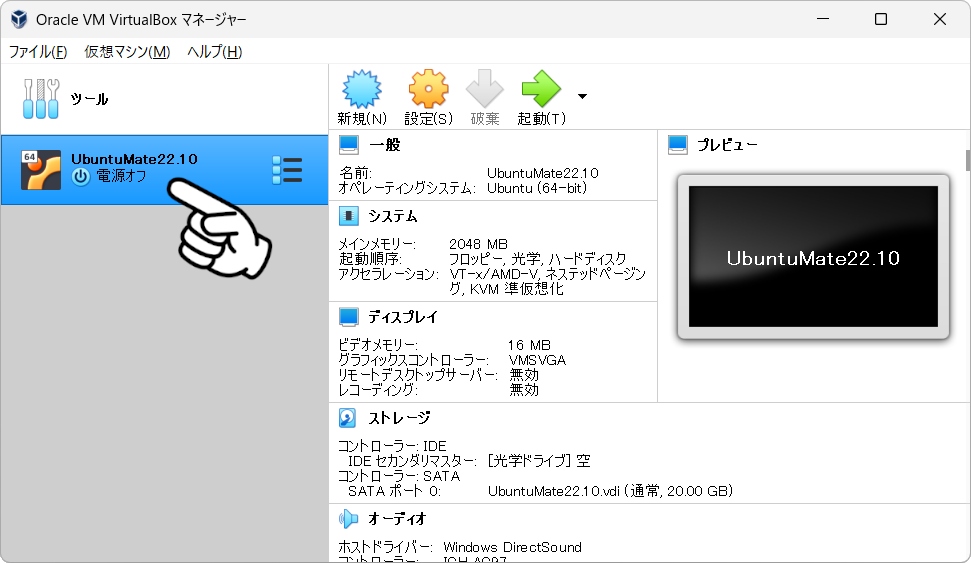
OSのインストール
それではいよいよOS(Ubuntu MATE)をインストールします。
まずは作成した仮想マシンにダウンロードしたOSイメージファイルを指定します。
[ストレージ]の項目にある『[光学ドライブ]空』をクリックしましょう。
すると次のようなメニューが表示されるので、[ディスクファイルを選択…]をクリックします。
ディスクファイルの選択画面が表示されるので、ダウンロードしたOSのイメージファイルを選択し、[開く]ボタンを押します。
今回は、冒頭でダウンロードした[ubuntu-mate-22.10-desktop-amd64.iso]を選択しています。
次にディスプレイの設定を変更します。
この設定を行わないと、インストール中の画面が見切れてしまう場合があります。
[ディスプレイ] – [グラフィックスコントローラ]の項目にある『VMSVGA』をクリックします。
グラフィックスコントローラ選択画面が表示されるので、『VBoxSVGA』を選択し、[OK]ボタンを押します。
設定が反映されていれば準備完了です。
画面上部の[起動]ボタンを押して仮想マシンを起動し、インストール開始です。
仮想マシンが起動しますのでしばらく待ちましょう。
次の画面が表示されたら操作を選択します。
[Try or Install Ubuntu MATE]のままで[Enter]キーを押します。
Ubuntu MATEが起動しますので、しばらく待ちましょう。
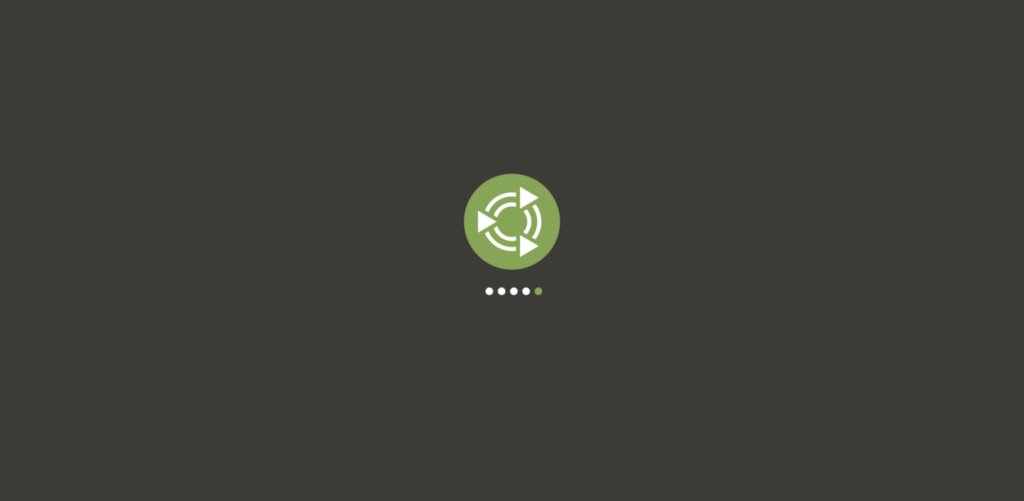
しばらくするとUbuntu MATEが起動します。
ここからインストール設定を行います。
今回は日本語設定でインストールを行います。
画面左の言語一覧の中から[日本語]を選択し、[Ubuntu MATEをインストール]ボタンをクリックします。
次にキーボードのレイアウトを選択します。
ここでは日本語キーボードを使用するので、[Japanese]を選択しています。
あとから変更することも可能です。
選択したら、[続ける]ボタンを押します。
次にインストール方法を選択します。
特にこだわりがなければ、以下の画像を参考にチェックを入れましょう。
特に[グラフィックスとWi-Fiハードウェアと追加の…(省略)]はチェックを入れておかないと、Wi-Fiがつながらない等のトラブルの元となります。
選択したら、[続ける]ボタンを押します。
次にインストールの種類を選択します。
[ディスクを削除してUbuntu MATEをインストール]を選択し、[インストール]ボタンを押します。
ちなみにここで削除されると書かれているディスクは、前項で作成した仮想ハードディスクの事ですのでご安心ください。
仮想ディスクに書き込みを行う旨が表示されますので、[続ける]ボタンを押します。
続いて時刻(タイムゾーン)設定のため、使用する地域を選択します。
今回は日本時間で使用するので、初期設定の『Tokyo』のまま[続ける]ボタンを押します。
続いて、使用者の名前、コンピュータの名前、パスワード等のアカウント情報を設定します。
パスワードはこの後も使用しますので、忘れないものを設定しましょう。
[パスワードの確認]には同じパスワードをもう一度入力します。
また、ここでは[ログイン時にパスワードを要求する]設定としています。
今回アクティブディレクトリの設定は省略します。(あとから変更可能です。)
入力が終わったら[続ける]ボタンを押します。
次のような画面でインストールが進行していきます。しばらく待ちましょう。
インストール完了画面が表示されたら、[今すぐ再起動する]ボタンを押します。
すると再起動中に次のような画面が表示されますので、[Enter]キーを押しましょう。
これは、OSのインストールメディアが残ったままだという注意です。[Enter]キーを押すことで、自動でインストールメディアが取り出されます。
再起動が完了すると、先ほど作成したアカウントが表示されます。
同じく先ほど設定したパスワードを入力し、[Enter]キーを押します。
ログインすると、デスクトップ画面が表示されます。
インストール後のアップデート
インストール後のアップデート手順について解説します。
セキュリティに関するアップデートが含まれる場合もあるので、更新しておきましょう。
画面下に[ソフトウェアの更新]が用意されている場合はクリックします。
表示されていない場合は画面左上の[メニュー]から[システム管理] – [ソフトウェアの更新]を選択します。
ソフトウェアの更新画面にアップデートの一覧が表示されたら[今すぐインストールする]ボタンをクリックします。
インストールが開始されます。しばらく待ちましょう。
ソフトウェアの更新後は再起動が必要です。
[すぐに再起動]をクリックします。
再起動するとアップデートは完了です。
おつかれさまでした。
日本語入力を行う
ここまでの設定で日本語入力も可能です。
デスクトップ画面右上の[JA]アイコンをクリックし、[日本語-Mozc]を選択します。
以降は[全角/半角]キーで日本語入力の切り替えができます。
プリインストールアプリを使ってみる
Ubuntu MATEはインストールした直後の状態でもさまざまなアプリケーションがプリインストールされています。
画面左上の[メニュー]をクリックするとインストールされているアプリケーションが表示されます。
今回は試しにWebブラウザでWebページを閲覧してみます。
Ubuntu MATEにプリインストールされているWebブラウザ、Firefoxを起動します。
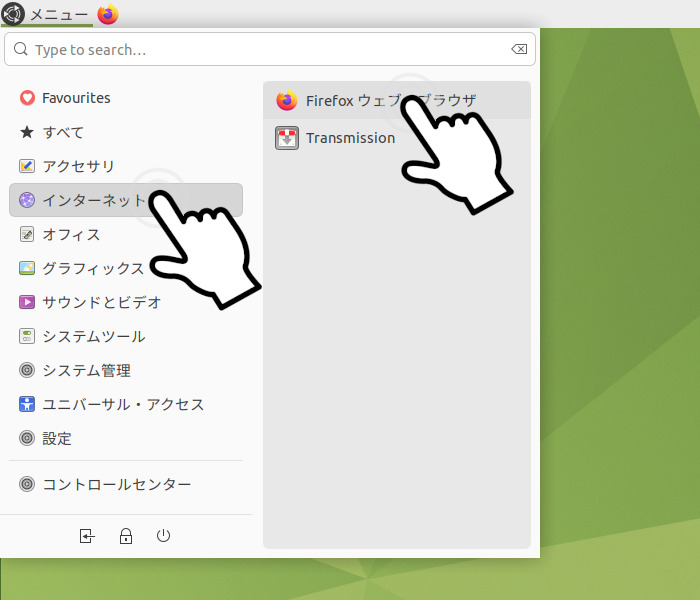
Firefoxが起動し、スタートページが表示されます。
FirefoxはChrome、Safari、Edge等のWebブラウザ同様に、画面上部のアドレスバーに検索キーワードやURLを入力することができます。
今回は当サイト『おとといからきたいも』を検索してみます。
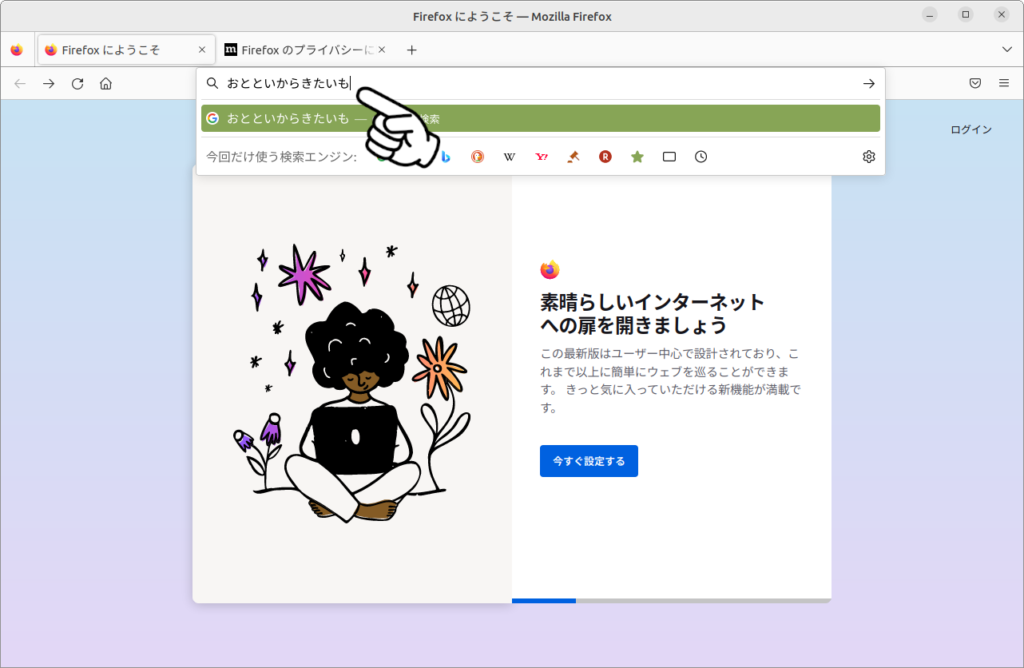
検索結果が表示されました。
ページも問題なく閲覧できます。
このほかにも様々なアプリが用意されていますので、Ubuntu MATEの使い心地を体験してみてください。
シャットダウン
シャットダウンする際はデスクトップ画面右上の電源アイコンをクリックし、[シャットダウン]を選択します。
シャットダウン画面が表示されるので、[シャットダウン]ボタンを押します。
以上で、仮想マシン上で起動していたUbuntu MATEはシャットダウンします。
VisualStudioCodeをインストール
Ubuntu MATEデスクトップは、プログラミング用の高機能なエディタとして、Visual Studio Code(VS Code)をインストールすることができます。
VS Codeは無償で利用することができる統合開発環境です。
Python、Ruby、Perl、Java、C++、C#等、様々なプログラミング言語に対応しており、好みの拡張機能を追加することで、それぞれのユーザが使いやすい環境をカスタマイズして使うことができます。
次の記事では、Ubuntu MATEにVisual Studio Codeをインストールする手順と、Pythonの開発環境の導入、プログラミング、実行方法までを解説しています。

動作が重い場合
Ubuntu MATEの動作が重くて使いにくいという場合は、VirtualBoxの仮想マシンのCPUやメモリの割り当てを増やしてみましょう。
こちらの記事で手順を解説しています。



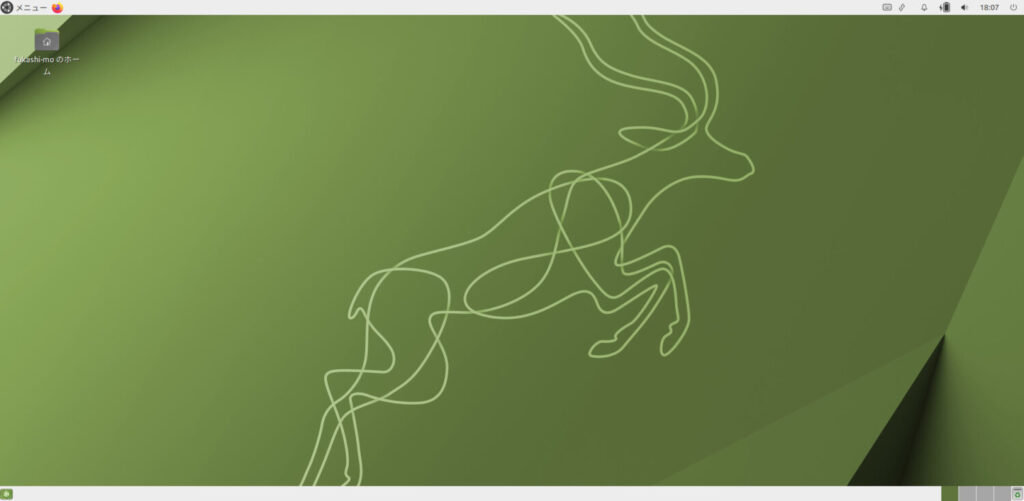
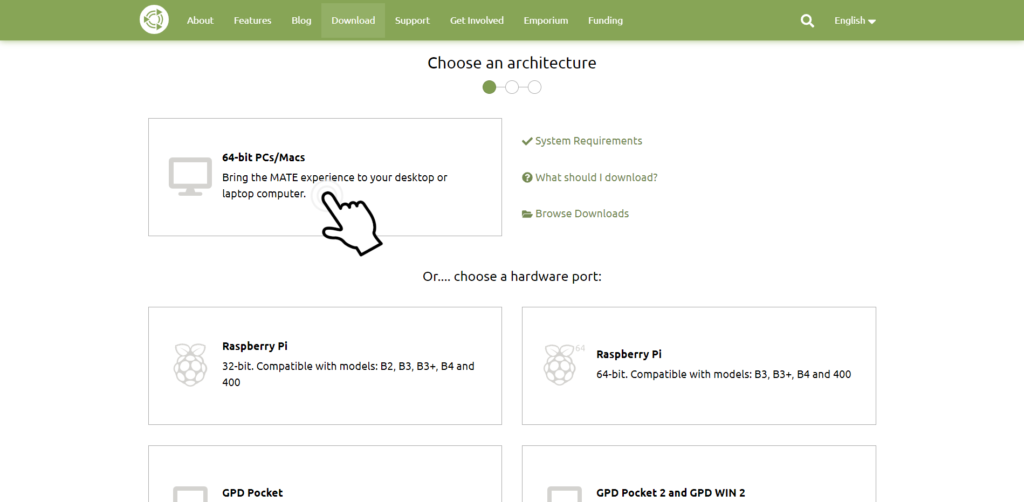
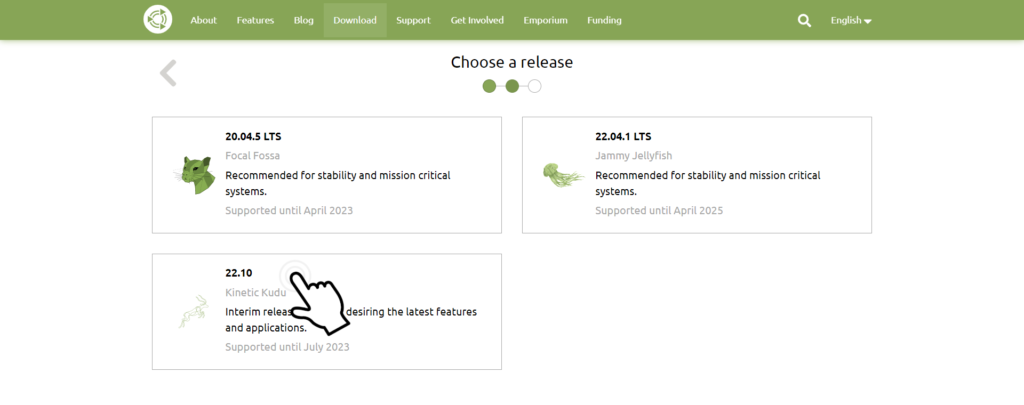
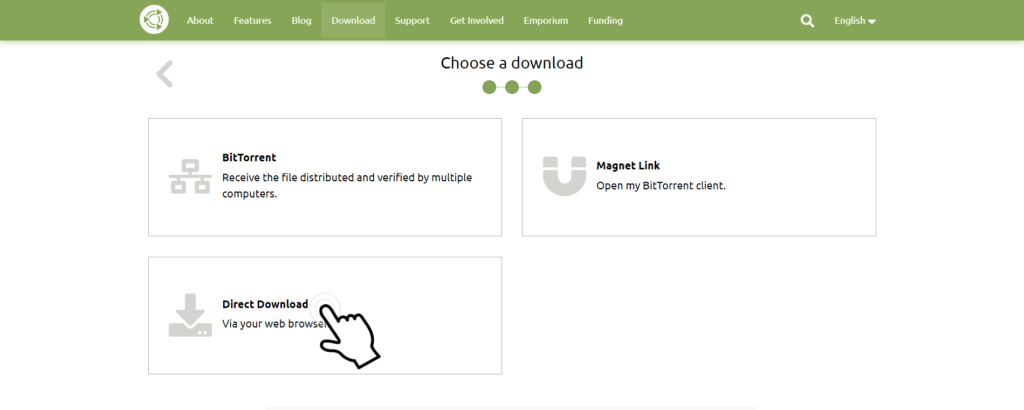
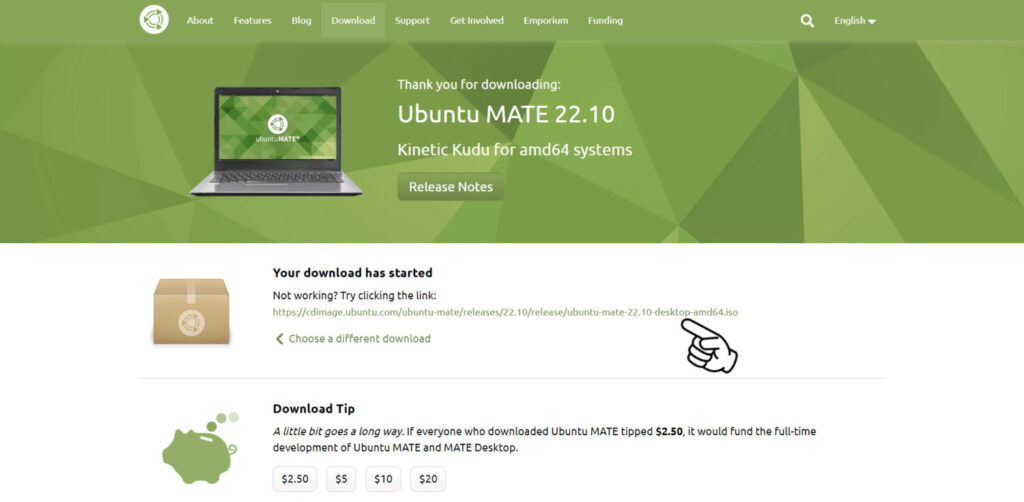
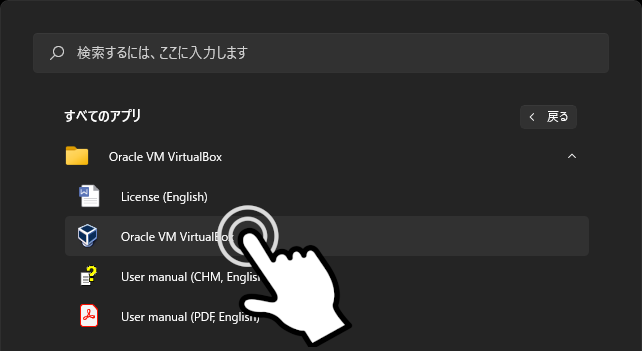
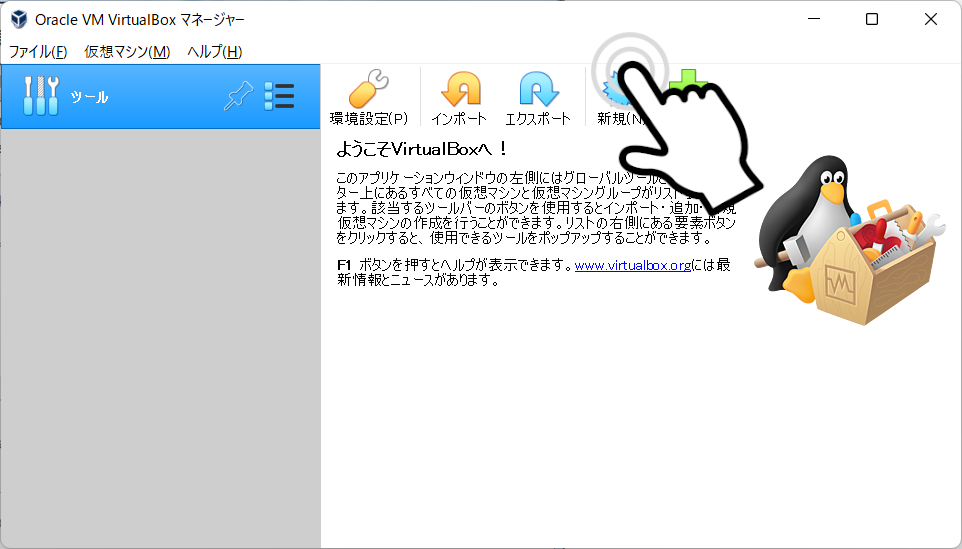
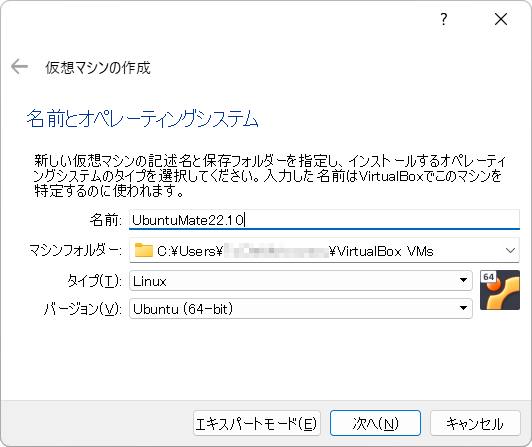
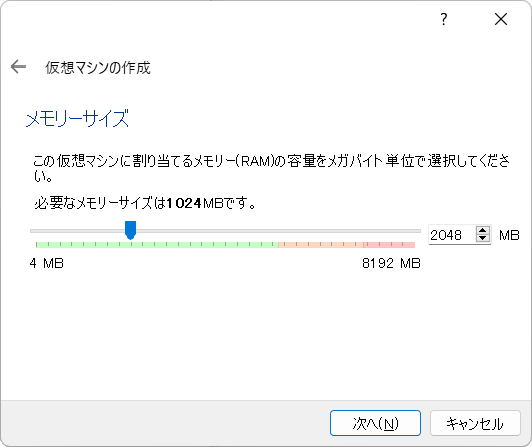
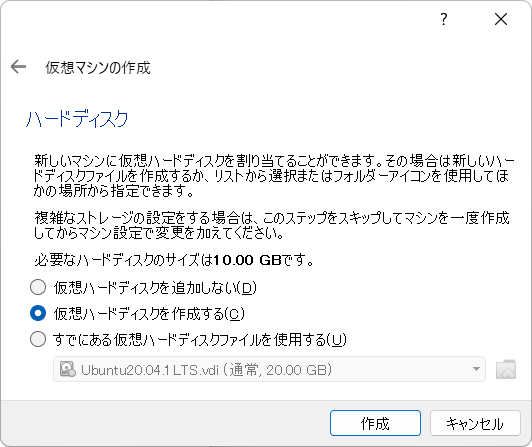
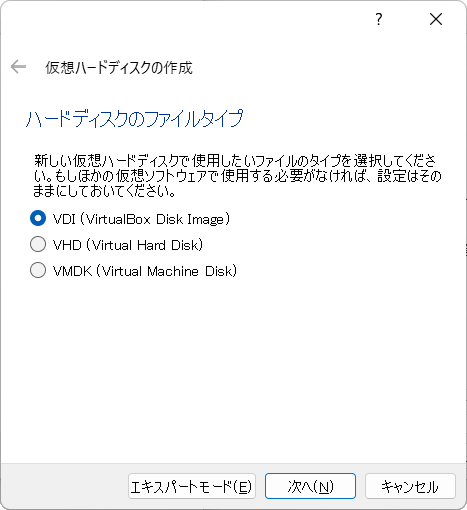
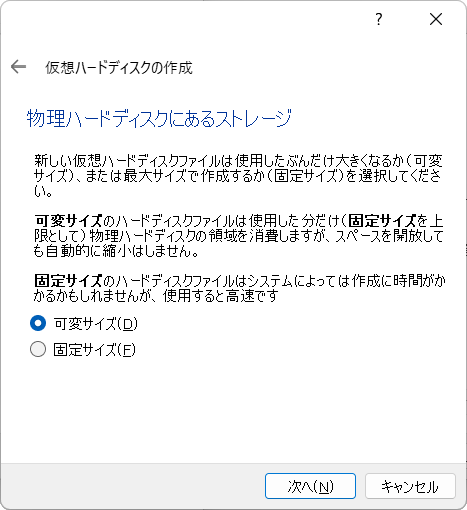
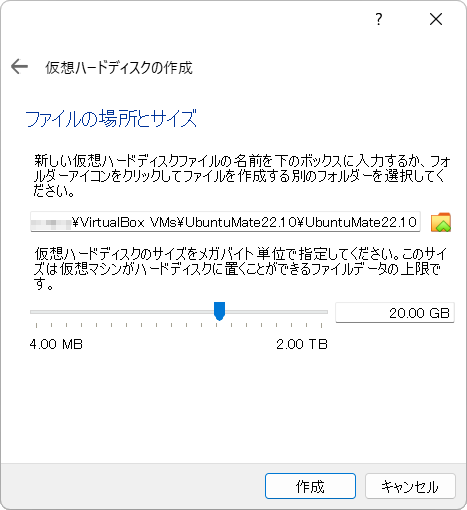
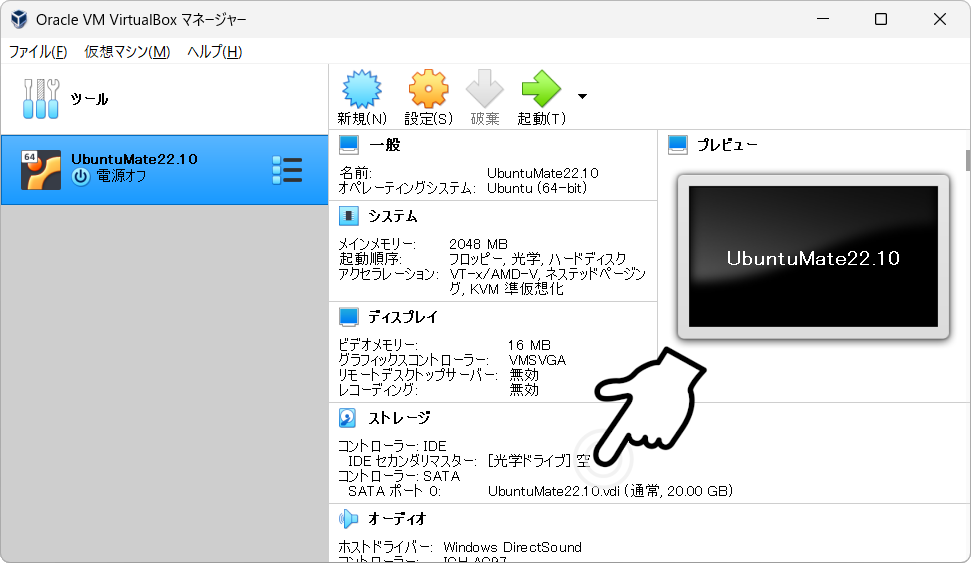

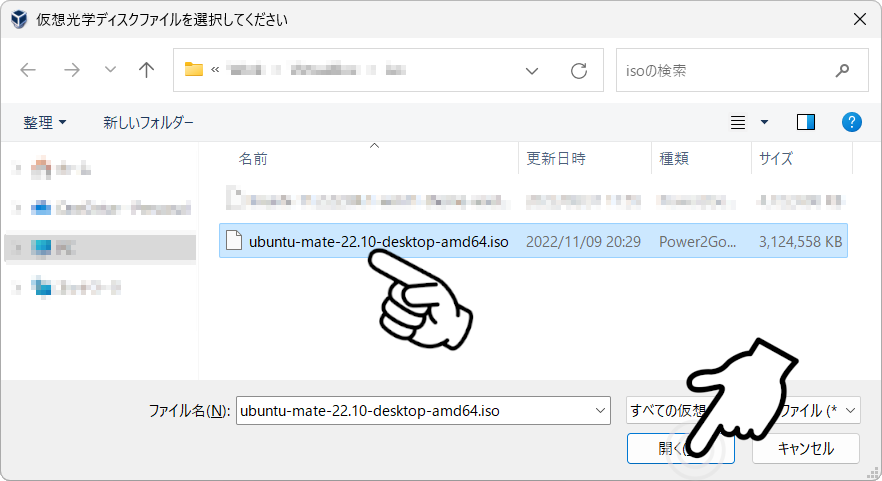
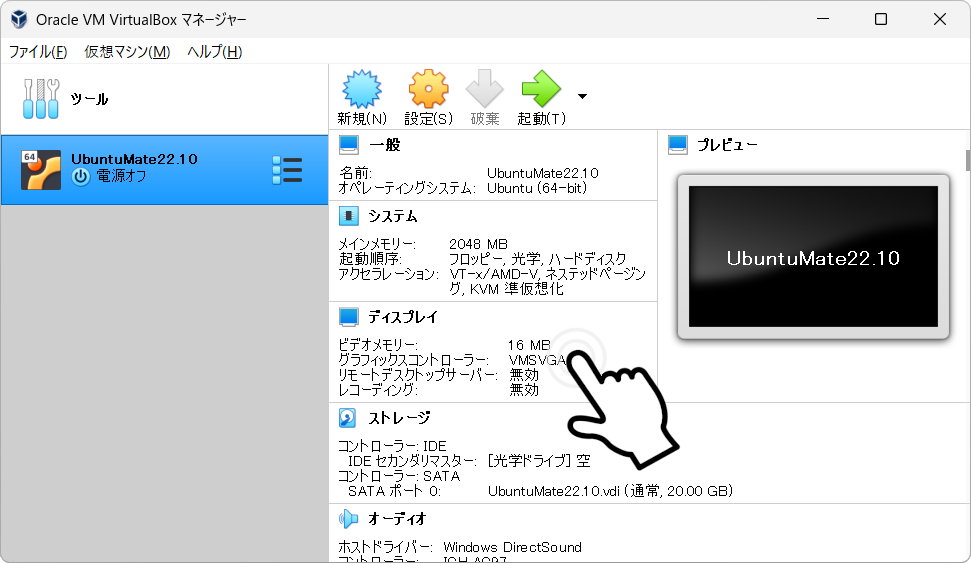
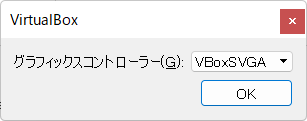


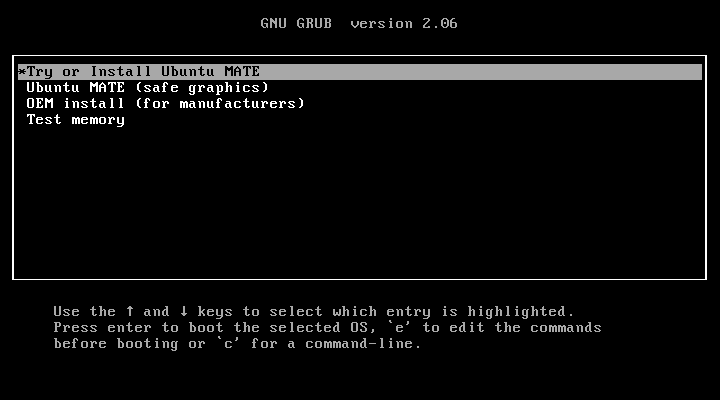
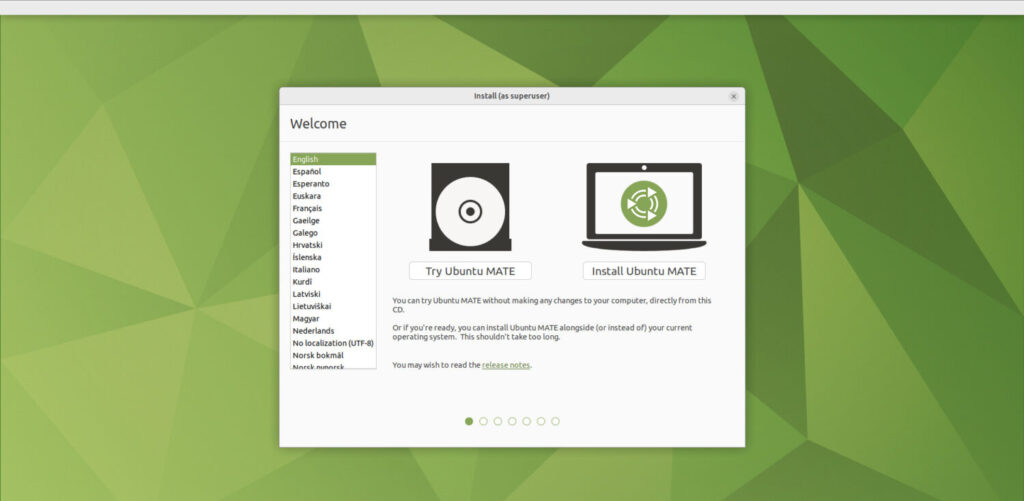
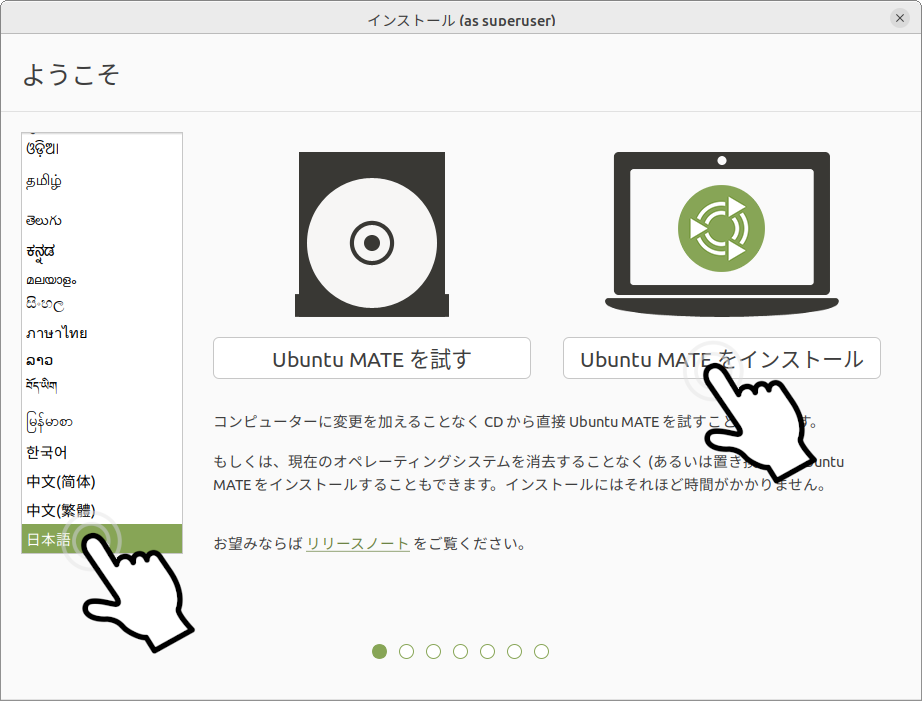

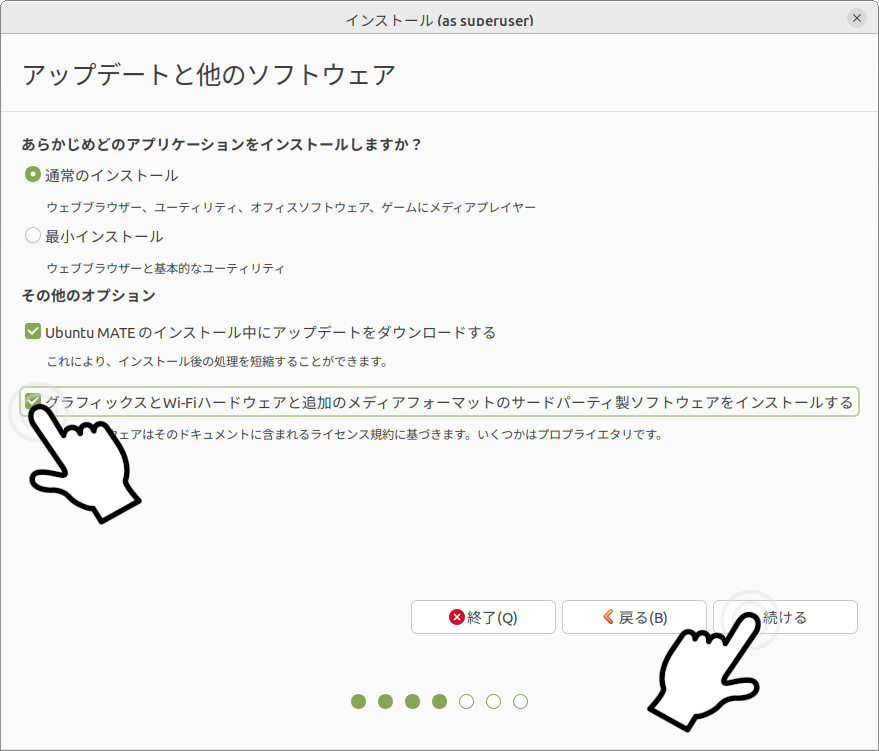
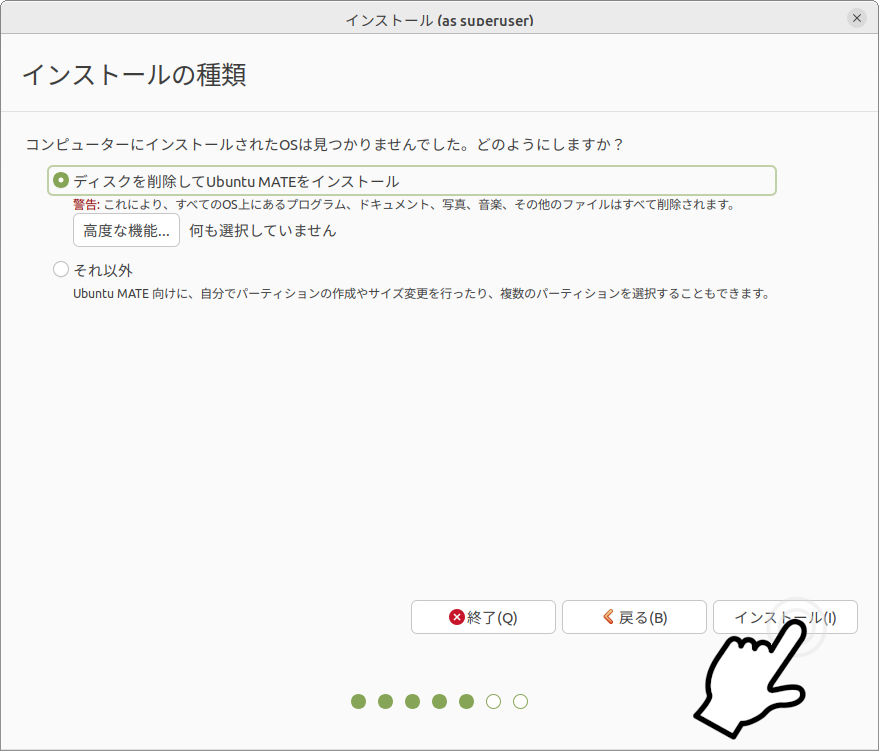

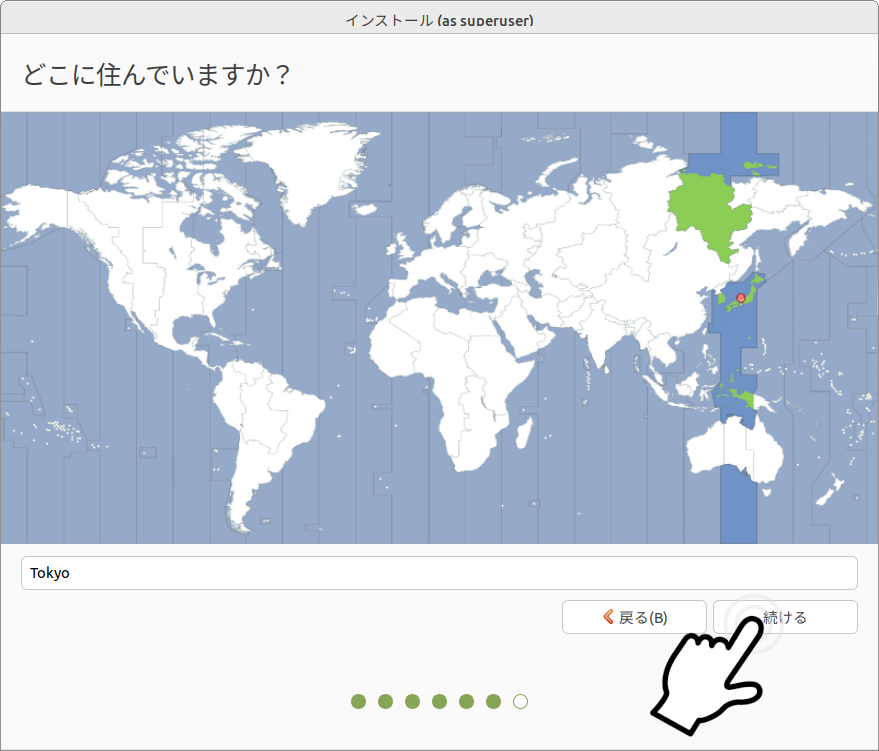
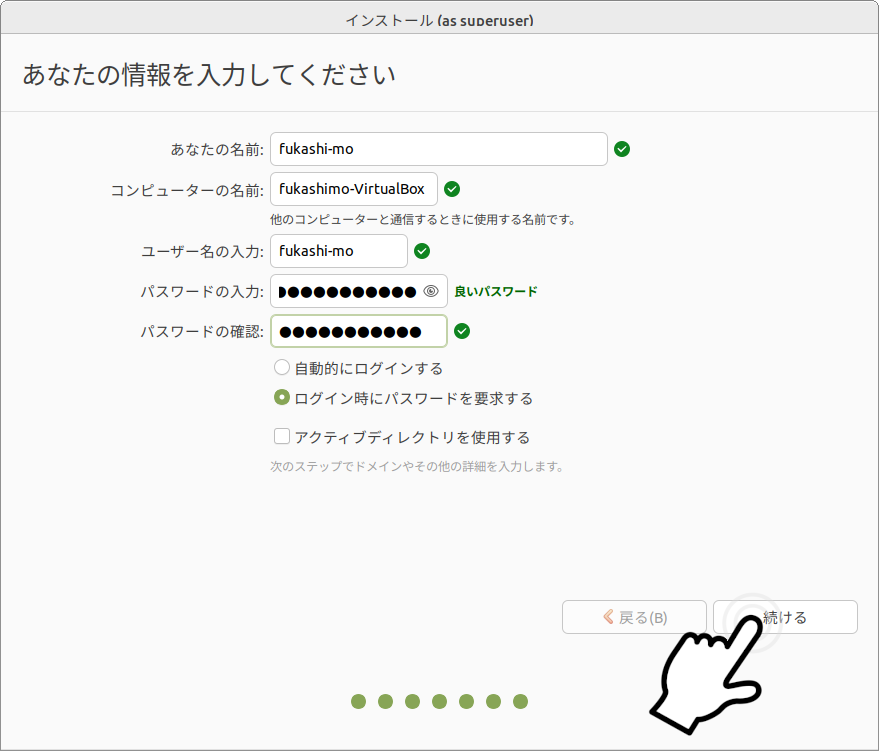
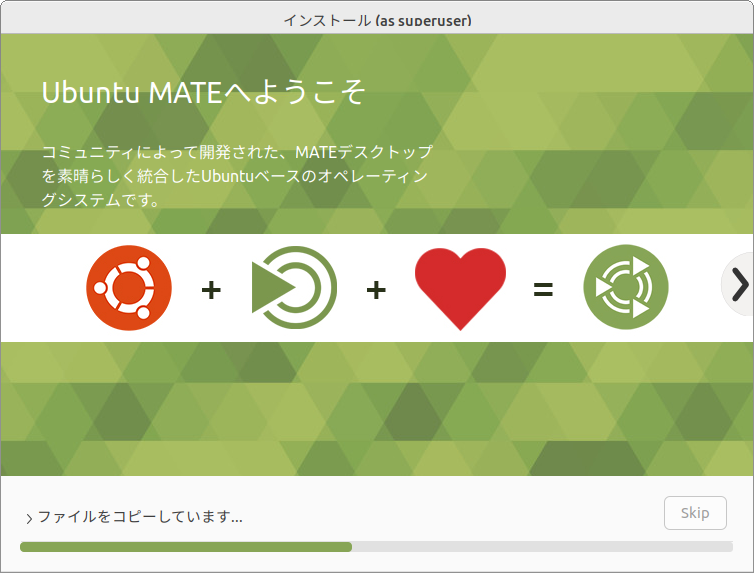
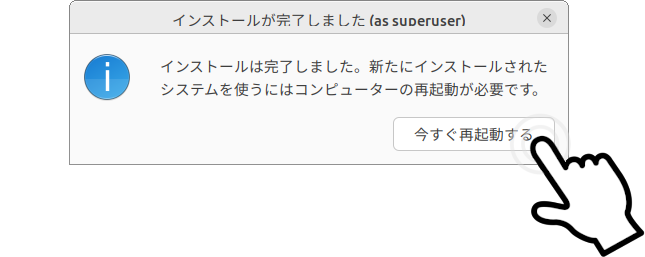
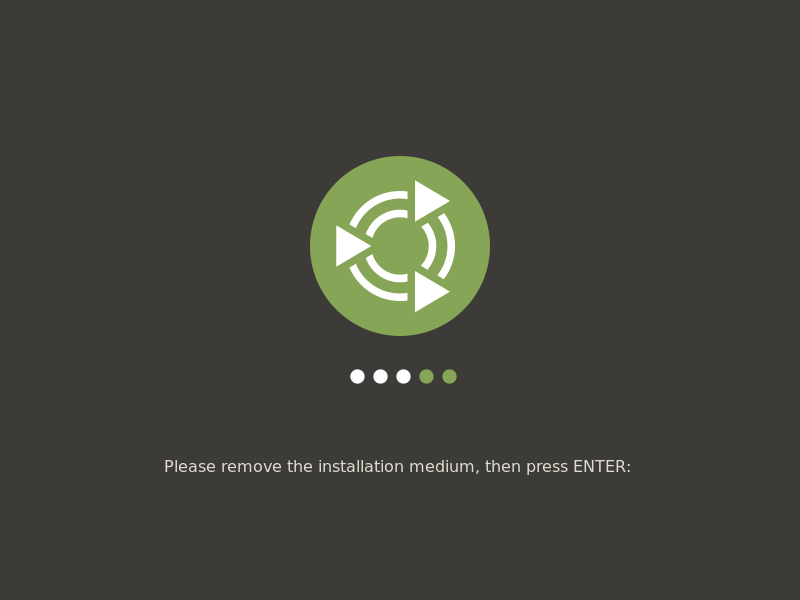

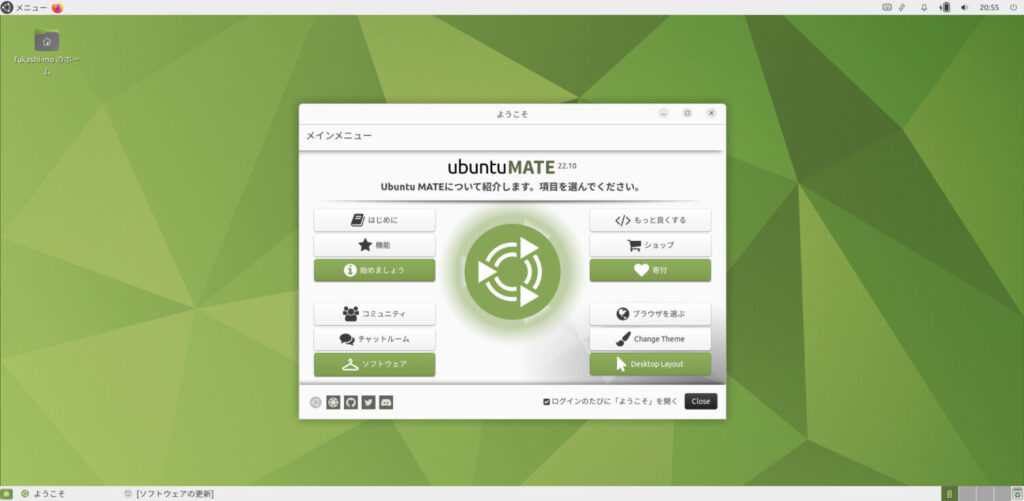
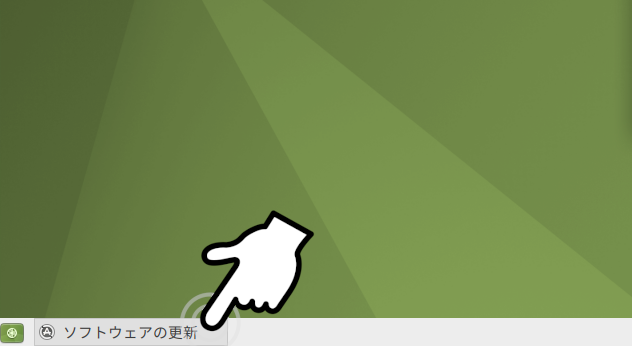
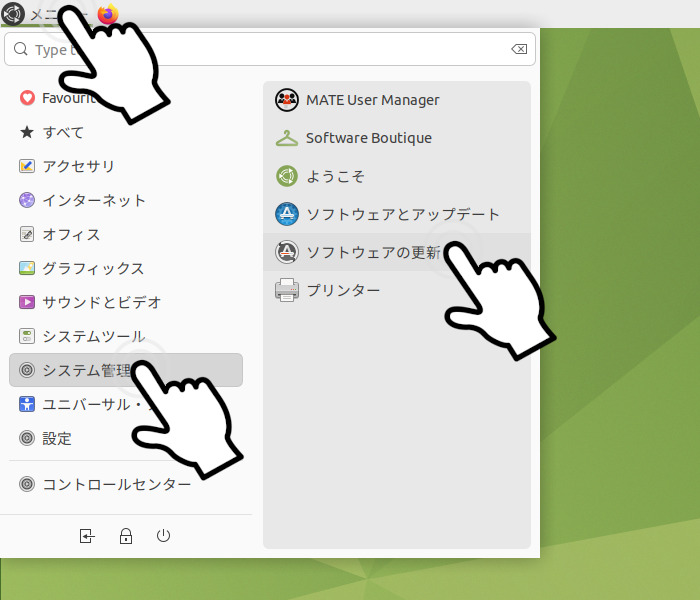
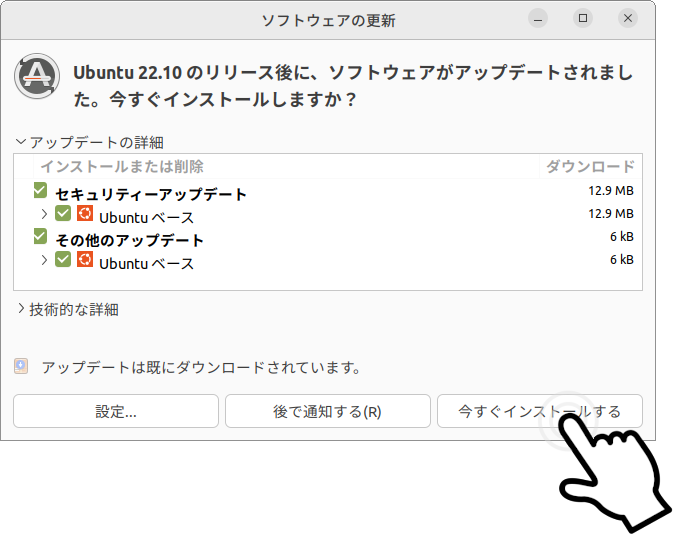
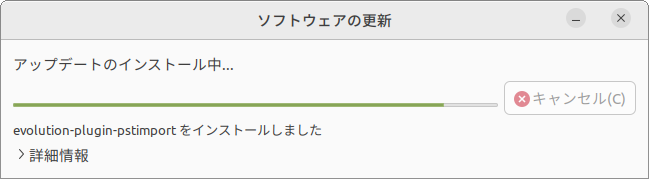
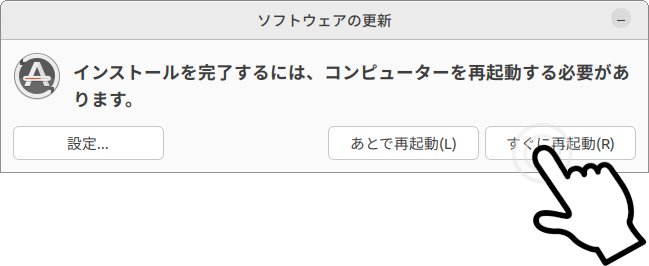
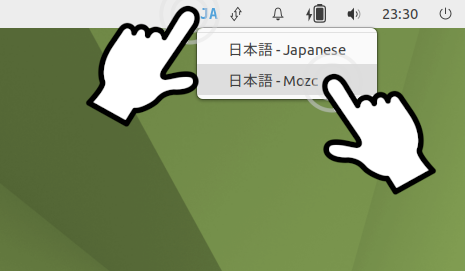


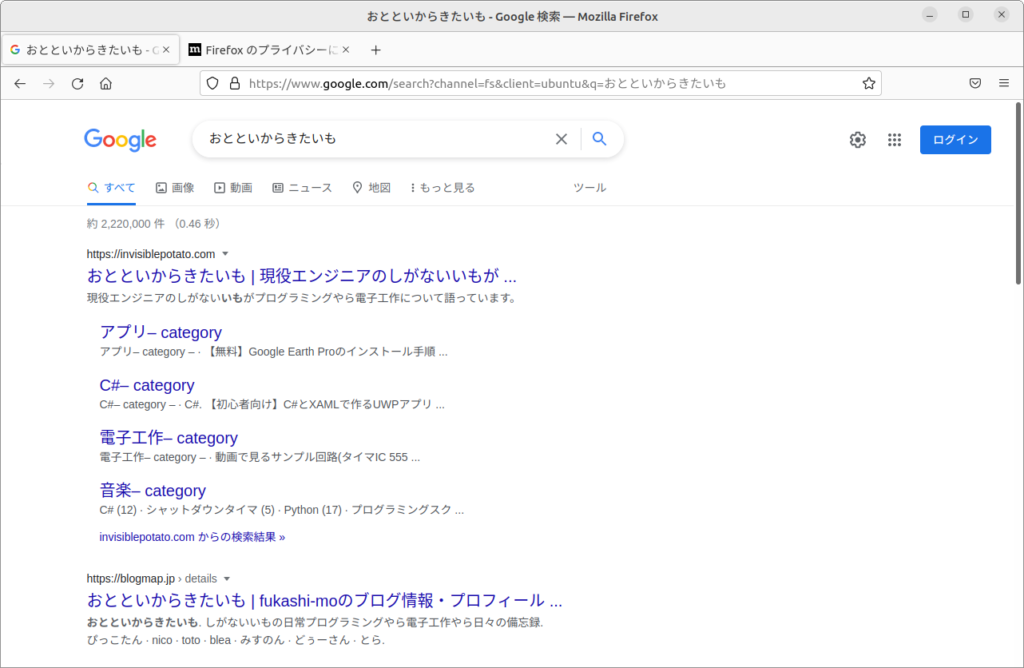
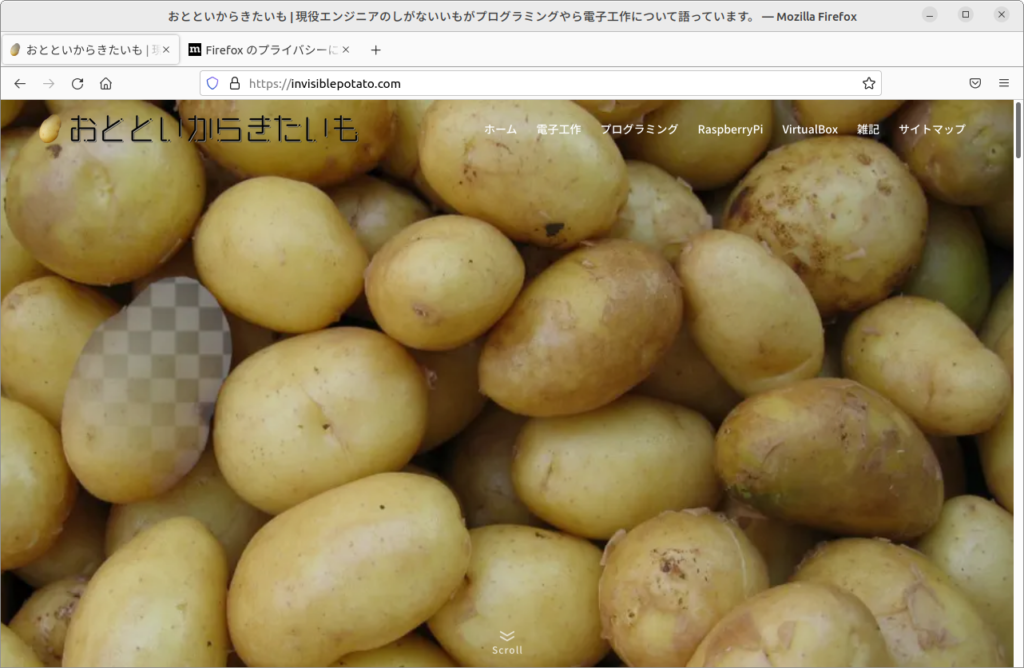
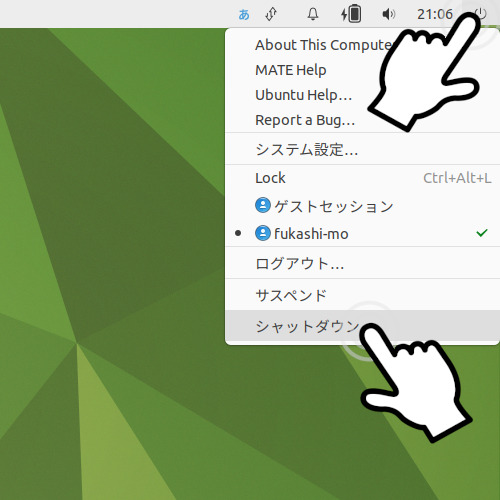

コメント