VirtualBoxのインストールから引き続き、拡張機能(Extension Pack)のインストール方法を解説します。作業時間は5分程度です。
Extension Packをインストールすることで、VirtualBoxに次の機能が追加されます。
- USBデバイスが使用可能になる。
- リモートデスクトップ(遠隔操作)が使用可能になる。
- ディスクの暗号化が使用可能になる。
- NVMe、PXE(Preboot Execution Environment)ブートのサポート
なお、VirtualBoxはフリーソフトとして無償で利用することができますが、
Extension Packは個人利用、教育目的の利用、または評価の場合に限り無償で使用することができ、商用目的の使用はできません。
詳細は、インストール時に表示されるライセンスをご確認ください。
VirtualBoxについて
Oracle VM VirtualBox(オラクル ブイエム バーチャルボックス)は、PC上に仮想のPC環境を構築して他のOSをインストールすることができるフリーソフトです。
たとえばWindows上で、Linuxを使用したり、Mac上でWindowsを使用したり等、一つのPC上で複数のOSを起動することができます。
VirtualBox本体をまだインストールしていない場合は、次の記事を参考にインストールしてください。
作業時間は20分程度です。
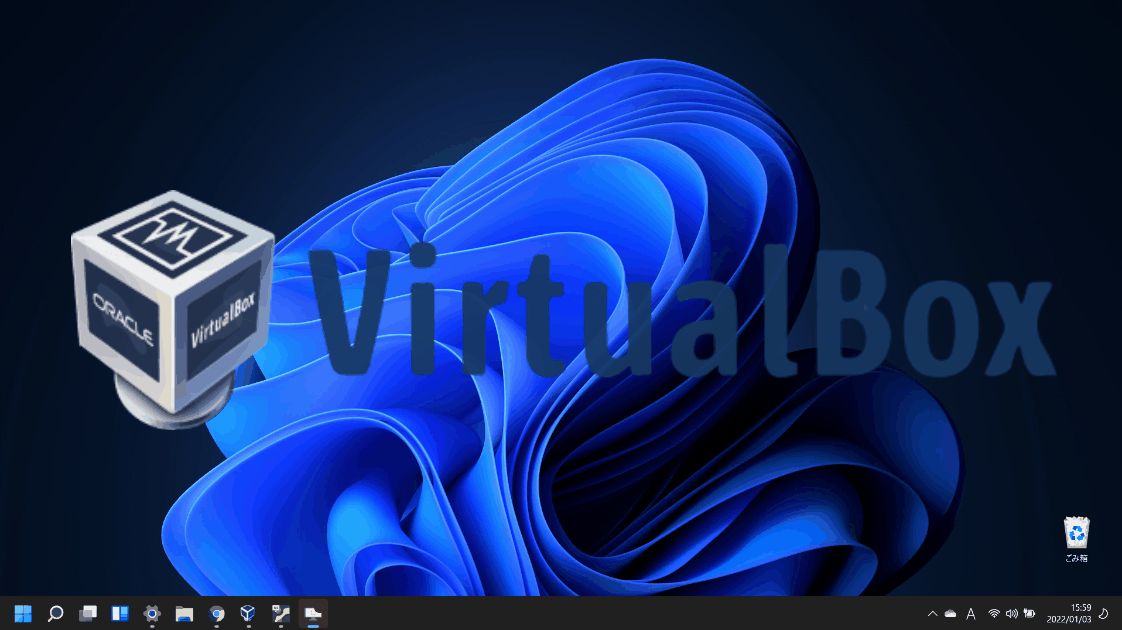
VirtualBox Extension Packインストール手順
インストーラのダウンロード
下記のボタンを押し、VirtualBoxのダウンロードページにアクセスします。
VirtualBox *.*.** Oracle VM VirtualBox Extension Packの[All supported platforms]を押し、インストーラのダウンロードを行います。
インストール
ダウンロードしたインストーラを実行します。
VirtualBoxが起動し、Extension Packのインストール画面が表示されます。
注意書きを確認し、[インストール]ボタンを押します。
VirtualBoxライセンスが表示されます。
一番下までスクロールすることでボタンを押せるようになります。
[同意します]ボタンを押すとインストールが開始されます。
次の画面が表示されたらインストールは完了です。
おつかれさまでした。


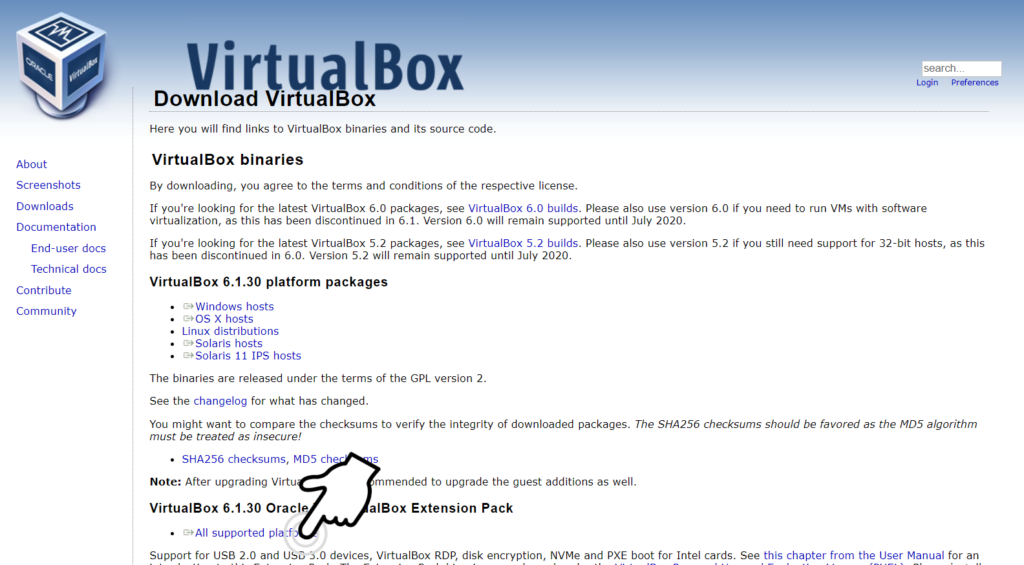
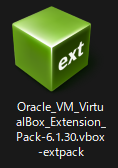

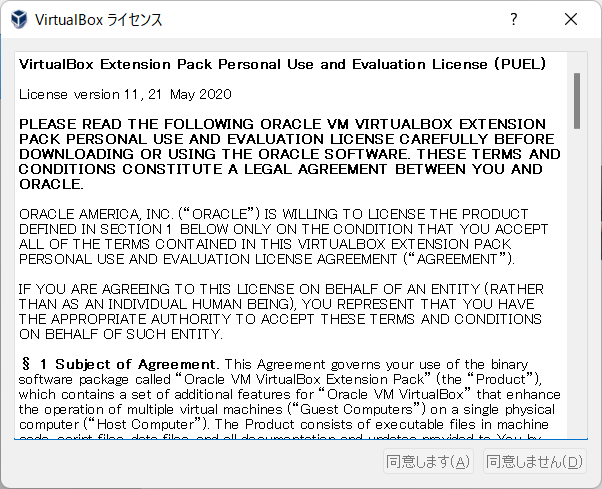
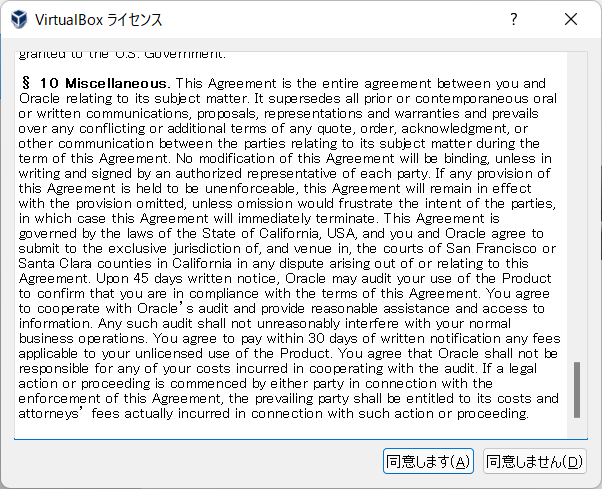
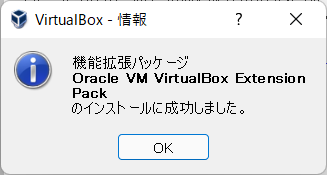
コメント