Windows PCにVirtualBoxをインストールする手順を解説します。
Oracle VM VirtualBox(オラクル ブイエム バーチャルボックス)は、PC上に仮想のPC環境を構築して他のOSをインストールすることができるフリーソフトです。
たとえばWindows上で、Linuxを使用したり、Mac上でWindowsを使用したり等、一つのPC上で複数のOSを起動することができます。
次の動画はWindows上でVirtualBoxを使ってLinuxを動かしている様子です。
フルスクリーン表示すると、通常のインストールと遜色なく使用することができます。
VirtualBoxは次のような方におすすめです。
- Linux OSの使い方を学びたいが、新たにPCを買うほどではない。
- Linuxディストリビューションが多すぎるので、仮想マシンで使い比べたい。
- 使用中のPCで別のOSの機能を使いたい。
(Mac上でWindowsのアプリケーションを使いたい等) - 実機のPCを用意する前に仮想マシンで試したい。
インストール環境
参考までに今回インストールした環境は次の通りです。
| プロセッサ | AMD Ryzen 7 7735U |
| メモリ | 16GB |
| OS | Windows 11 |
| 通信 | 光回線 ⇒ Wi-Fiルータ ⇒ PC |
ストレージの空き容量は10GB以上は確保しておいたほうがいいでしょう。
上記の環境でダウンロード、インストール完了まで20分程度かかりました。
VirtualBoxインストール手順
インストーラのダウンロード
下記のボタンを押し、VirtualBoxのダウンロードページにアクセスします。
今回はWindows上にインストールするので、VirtualBox *.*.** platform packagesの[Windows hosts]を押し、インストーラのダウンロードを行います。
インストール
ダウンロードしたインストーラを実行します。
セットアップ画面が表示されるので、[Next >]ボタンを押します。
機能の選択画面が表示されます。特に変更なくこのまま[Next >]ボタンを押して構いません。
インストール場所を変更する場合は、[Browse]ボタンから変更できます。
インストール中に一時的にネットワークが切断される警告が表示されます。
問題なければ[Yes]ボタンを押して続行します。
次のようなPython関連のメッセージが表示される場合があります。
このまま[Yes]ボタンを押しても問題なく使用できます。
プログラミング言語Pythonを使ってVirtualBoxを外部操作したい場合は、別途Python、win32apiのインストールが必要です。
最終確認画面が表示されます。[Install]ボタンを押すとインストールが開始されます。
インストール完了までしばらく待ちます。
次の画面が表示されるとインストール完了です。
[Start Oracle VM VirtualBox *.*.** after installation]にチェックの入った状態で[Finish]ボタンを押すと、VirtualBoxが起動します。
VirtualBoxの初回画面が表示されます。
おつかれさまでした。
拡張機能(Extension Pack)について
ここまでインストールしたVirtualBox本体のみでも基本的な機能は使用することができますが、Extension Packをインストールすることで、さらに便利な機能を追加することができます。
追加される機能は次の通りです。
- USBデバイスが使用可能になる。
- リモートデスクトップ(遠隔操作)が使用可能になる。
- ディスクの暗号化が使用可能になる。
- NVMe、PXE(Preboot Execution Environment)ブートのサポート
Extension Packのインストール手順は次の記事を参考にしてください。
作業時間は5分程度です。

なお、VirtualBoxはフリーソフトとして無償で利用することができますが、
Extension Packは個人利用、教育目的の利用、または評価の場合に限り無償で使用することができ、商用目的の使用はできません。
VirtualBoxにLinuxをインストール
次の記事では、VirtualBox上にLinuxディストリビューションの一つである『Ubuntu(ウブントゥ)』をインストールする手順を解説しています。

お手持ちのPCのスペックが低い場合は、上記のUbuntuだと動作が重くなる場合があります。
Ubuntuから派生した軽量なOSがありますので、そちらを使ってみてください。
ここでは人気の『Ubuntu MATE』と最軽量の『Lubuntu』のインストール手順についてご紹介します。


また、変化球としてWindowsそっくりなLinuxfxについてもご紹介します。
Windowsユーザはこちらの方が違和感なく使えるのではないでしょうか。


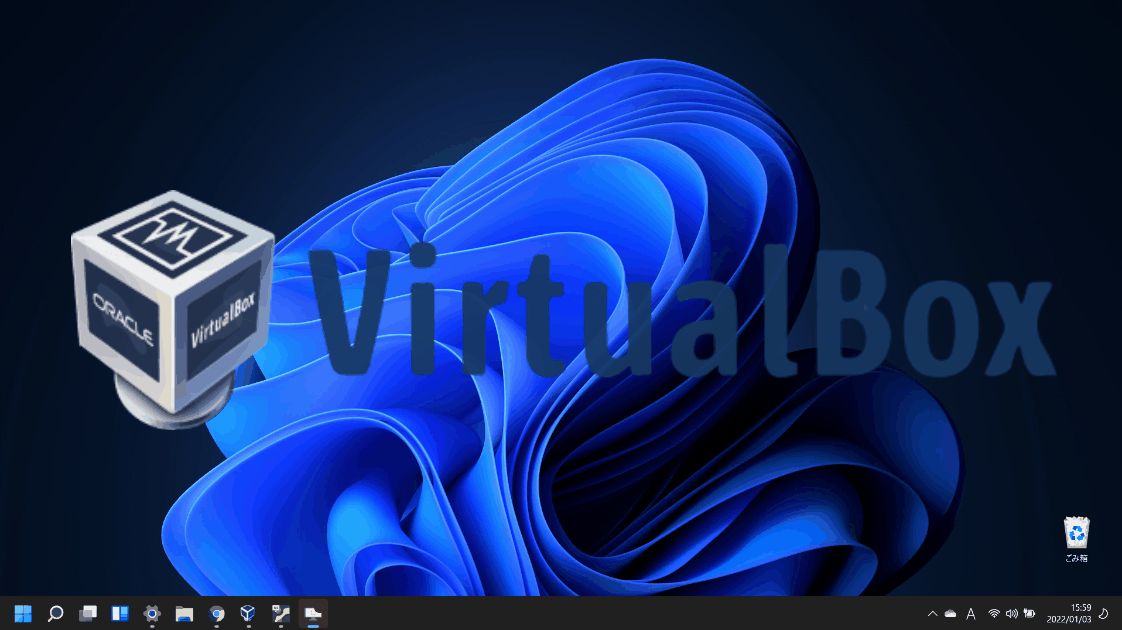
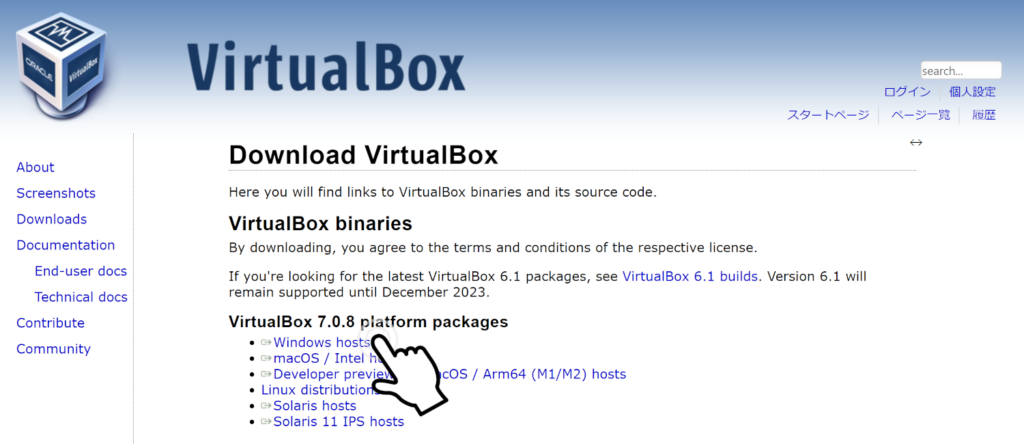





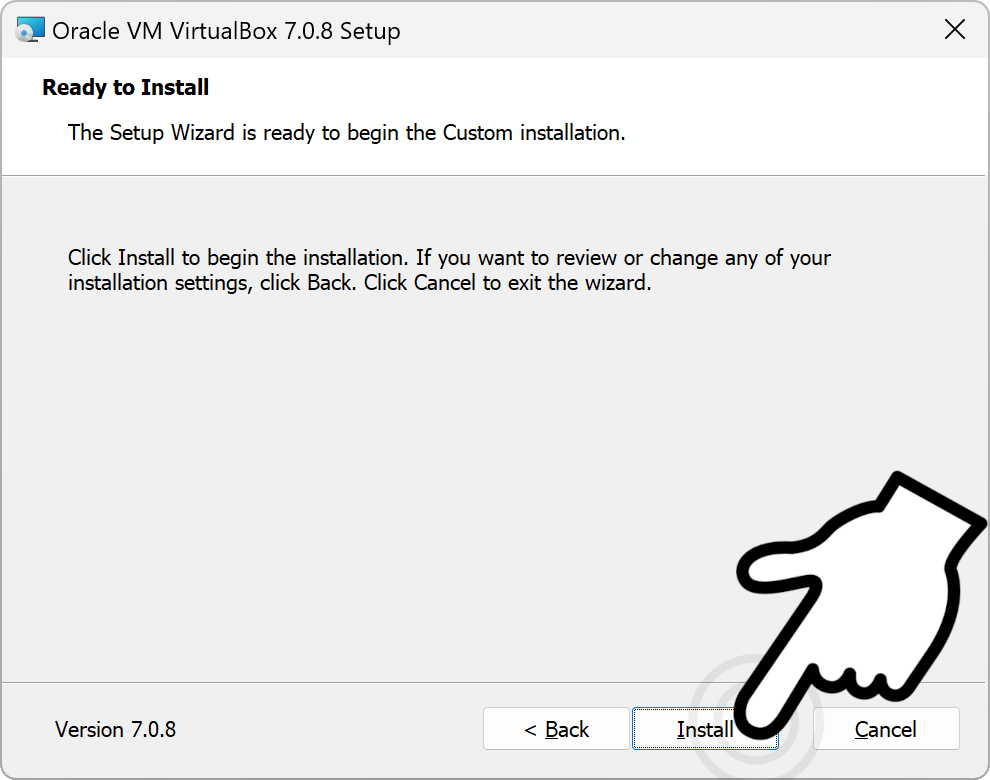
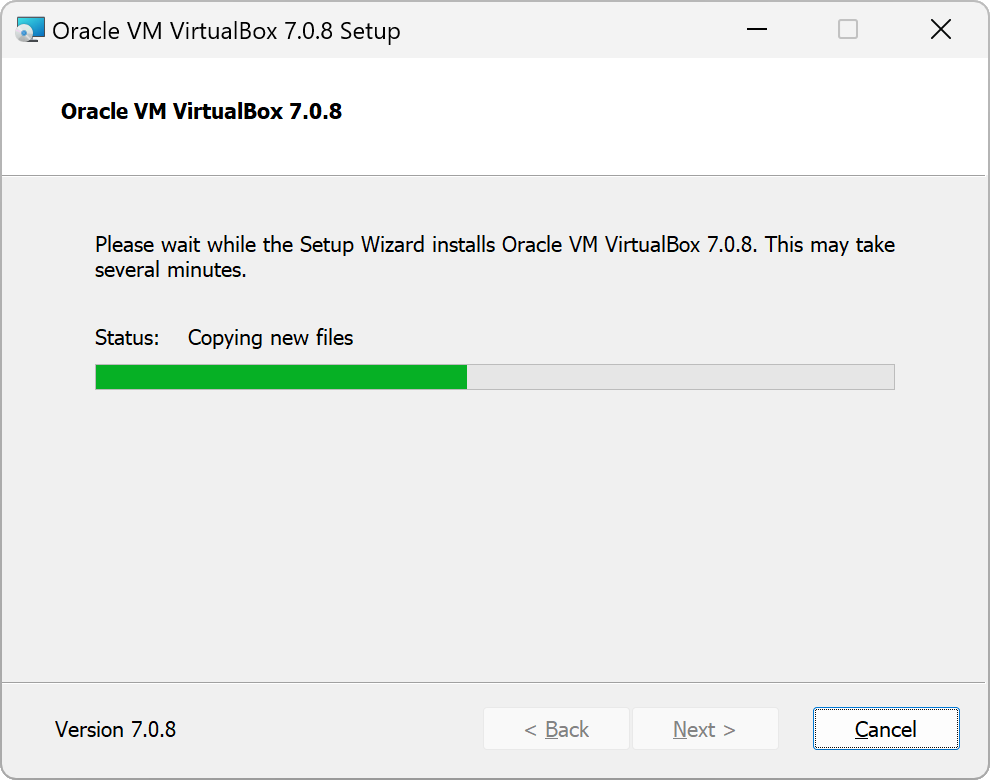
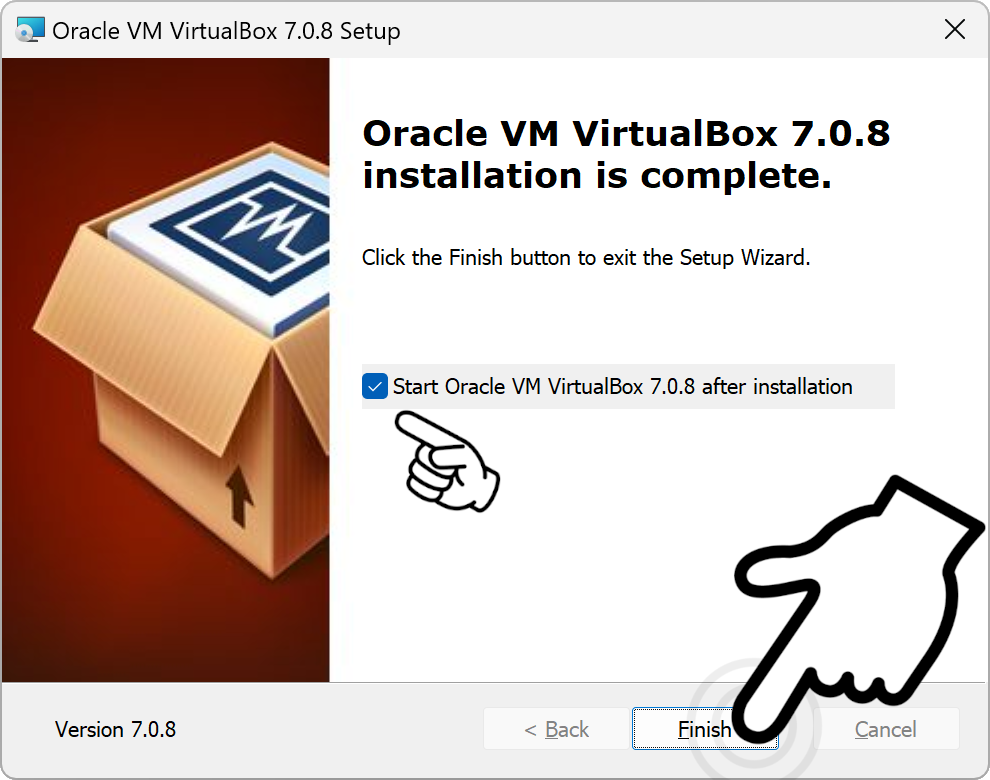

コメント