とにかくWindowsに似せて作られていると噂のLinuxディストリビューション『Wubuntu』のインストール手順と日本語入力設定までを解説します。
軽く使ってみた感想としては「いつか怒られるぞ」です。
そのくらい細部に渡ってWindowsに似せてあるので、使っていて不思議な気持ちになります。
Linuxは少しとっつきにくいと感じているWindowsユーザも違和感なく使えるのではないでしょうか。
今回紹介する無料版は30日間経過すると一部機能が制限されてしまいますが、ライトユーザであれば引き続き問題なくご利用いただけると思います。
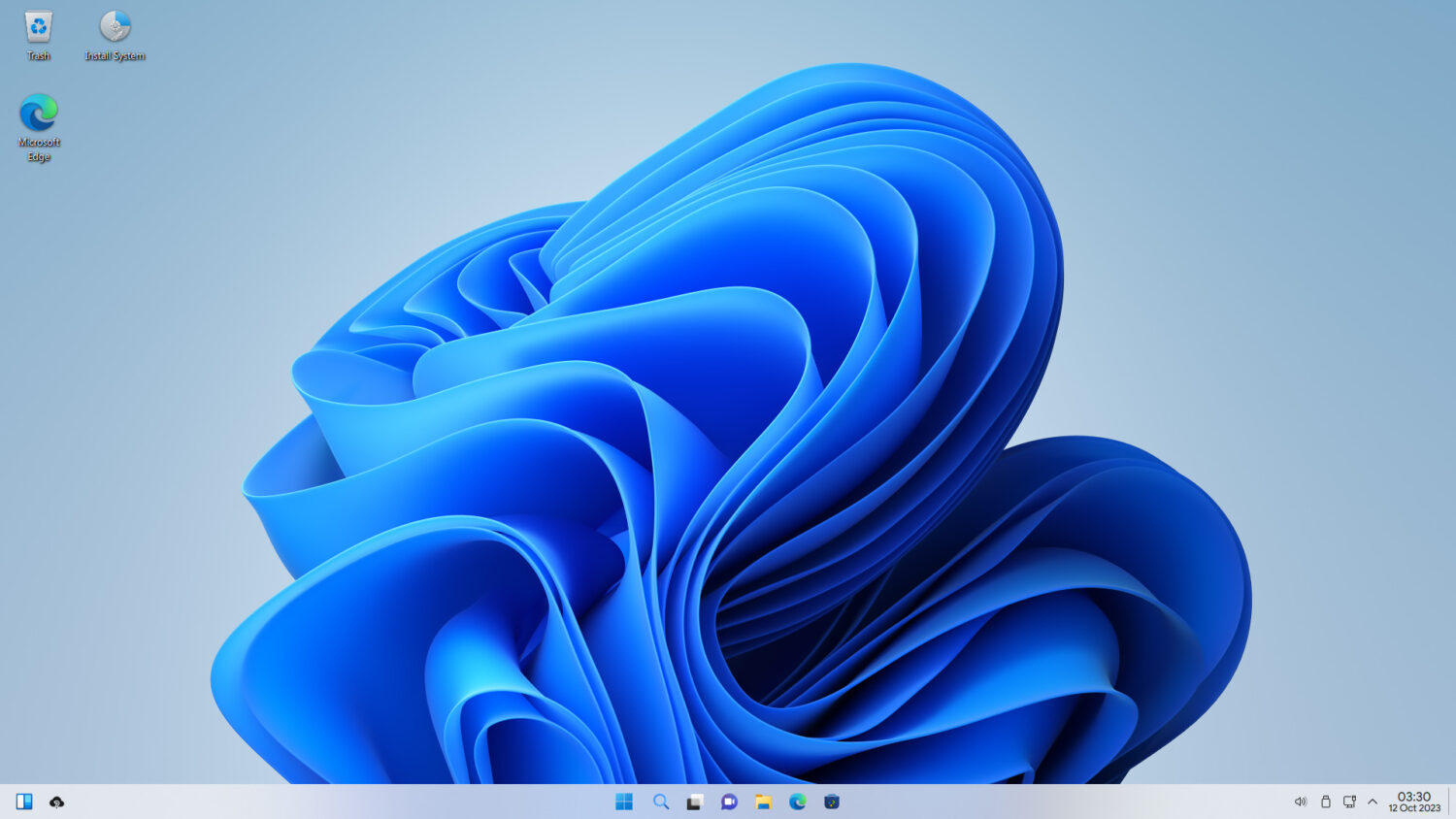
とりあえず安価にWindowsライクなPCが欲しくてインターネットや動画を視聴できればいいという方は、OSのインストールされていない中古PCにインストールすれば安価なWindowsPCとして違和感なくご利用いただけると思います。
今回はVirtualBoxを使って仮想マシン上にインストールしますが、通常のPCの場合も同様の手順でインストール可能です。
どれだけ似ているのか使ってみたいという方はVirtualBoxで試しにインストールしてみてください。
作業時間は1時間程度です。
ちなみにWubuntuは、Linuxfx⇒Windowsfx⇒Wubuntuと度々名前が変更されています。
Linuxfxのダウンロードページは2023年10月現在も存在しますが、中身はほぼ同じものですので混乱しないようにしましょう。
VirtualBoxについて
今回使用するソフトはOracle VM VirtualBox(オラクル ブイエム バーチャルボックス)です。
VirtualBoxは、PC上に仮想のPC環境を構築して他のOSをインストールすることができるフリーソフトです。
たとえばWindows上で、Linuxを使用したり、Mac上でWindowsを使用したり等、一つのPC上で複数のOSを起動することができます。
VirtualBoxは次のような方におすすめです。
- Linux OSの使い方を学びたいが、新たにPCを買うほどではない。
- Linuxディストリビューションが多すぎるので、仮想マシンで使い比べたい。
- 使用中のPCで別のOSの機能を使いたい。
(Mac上でWindowsのアプリケーションを使いたい等) - 実機のPCを用意する前に仮想マシンで試したい。
インストール環境
参考までに今回インストールした環境は次の通りです。
| プロセッサ | AMD Ryzen 7 7735U |
| メモリ | 16GB |
| OS | Windows 11 |
| 通信 | 光回線 ⇒ Wi-Fiルータ ⇒ PC |
ストレージの空き容量は10GB以上は確保しておいたほうがいいでしょう。
上記の環境でダウンロード、インストール完了まで1時間程度かかりました。
Wubuntuをインストール
インストールするOSを用意
OSのダウンロードは時間がかかるので、先にやっておきましょう。
今回インストールするOSは『Wubuntu』です。
無償で利用することができます。
ダウンロードするには、下記のボタンを押し、Wubuntuのダウンロードページにアクセスします。
次のページが表示されます。
今回は現時点で最新版のWindows Ubuntu Plasma 11.4.2 LTS (Windows 11 Theme)をインストールします。
[DOWNLOAD]ボタンをクリックします。
ダウンロードサイトにジャンプします。
[Download Latest Version]ボタンをクリックします。
ダウンロードページにジャンプします。
表示されているカウントダウンが0になるとダウンロードが開始されます。
通信環境によってはダウンロードに時間がかかる場合があるので、その間にOS(Wubuntu)をインストールするための仮想マシンの作成を行います。
VirtualBoxをインストール
VirtualBoxのインストール手順はこちらの記事を参考にしてください。
VirtualBoxに関しても無償で利用が可能です。
作業時間は20分程度です。
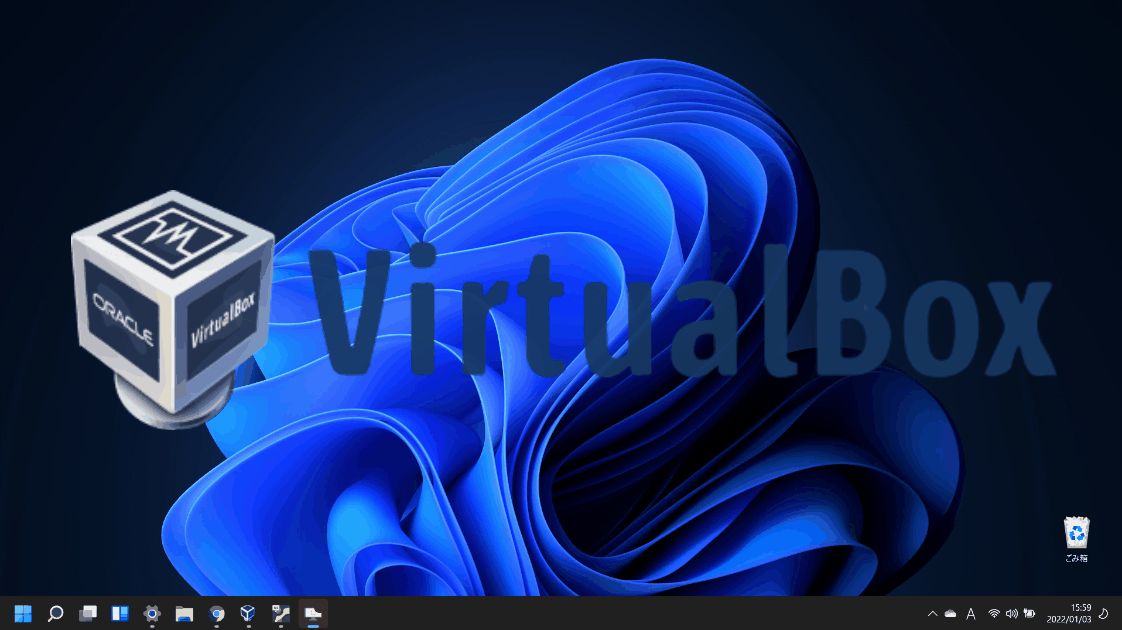
仮想マシンの作成
スタートメニュー – [すべてのアプリ] – [Oracle VM VirtualBox]からVirtualBoxを起動します。
デスクトップにアイコンを作成している場合はそちらから起動しても構いません。
VirtualBoxが起動したら、OS(Wubuntu)をインストールするための仮想マシンを作成します。
画面上部の[新規]ボタンを押します。
仮想マシン作成画面が表示されます。
[名前]の欄に作成するマシンの名前を入力します。
今回はWubuntuをインストールするのでそのまま入力しています。
[タイプ]と[バージョン]も自動で入力されます。
WubuntuはUbuntuの派生OSのようなので[バージョン]は『Ubuntu(64-bit)』を選択しましょう。
仮想マシンの保存場所を変更する場合は[Folder]から変更可能です。
入力が終わったら[次へ]ボタンを押します。
次にインストールするOSのイメージファイルを指定します。
[ISO Image]のドロップダウンリストの[∨]ボタンを押し、『その他』を選択します。
ファイルの選択画面が表示されるので、OSのイメージファイルを選択し、[開く]ボタンを押します。
今回は、冒頭でダウンロードした[windows-ubuntu-11.4.2-win11-plasma-amd64.iso]を選択しています。
ここまで設定できたら[次へ]ボタンを押します。
次に、仮想マシンのメモリサイズ、CPU数を設定します。
あとから変更することもできますのでよくわからない場合は初期値のままでも問題ありません。
この設定を大きくするほど、仮想マシンの動作は軽快になりますが、VirtualBox以外の処理への割り当てが少なくなってしまいますので、バランスを考えて設定しましょう。
ここではメモリを4,096MB、CPUを4と設定しています。
次にチェックボックス[Enable EFI(special OSes only)]にチェックを入れ、[次へ]ボタンを押します。
[Enable EFI]って何?
[Enable EFI]をチェックすると、EFI(Extensible Firmware Interface)が有効になります。
PCの基本的な入出力(キーボード、マウス等)を管理するソフトとして、これまではBIOSというものが用いられてきましたが、EFIはBIOSに代わる新たな規格として作られました。
[Enable EFI]のチェックを外すと、従来のBIOSが適用されます。
次に、仮想マシンのハードディスクを設定します。
ハードディスクはデータの保管場所です。
あとから変更することもできますのでよくわからない場合は初期値のままでも問題ありません。
[Create a Virtual Hard Disk Now]が選択されている状態でハードディスクの最大容量を設定し、[次へ]ボタンを押します。
今回は25GBに設定しています。
[Pre-allocate Full Size]はチェックを外しておきましょう。
[Pre-allocate Full Size]って何?
[Pre-allocate Full Size]にチェックを入れると、設定したハードディスク容量を事前に確保します。
つまり、ご使用のPCの記憶容量が仮想PCの為に設定値分埋まってしまうことになります。
その分仮想PCの読み書き速度が多少高速になる(らしい)のですが、私は明確な差を感じることができませんでした。
チェックを外しておくことで、使用した分だけ容量が埋まっていくので、ある程度余裕をもって最大容量を設定することができます。
設定の確認画面が表示されます。
問題なければ[完了]ボタンを押しましょう。
これで仮想マシンの作成は完了です。
VirtualBoxの画面には作成したマシンの名前とスペックが表示されます。
この状態では、まだOSはインストールされていません。
引き続き、OS(Wubuntu)をインストールしていきましょう。
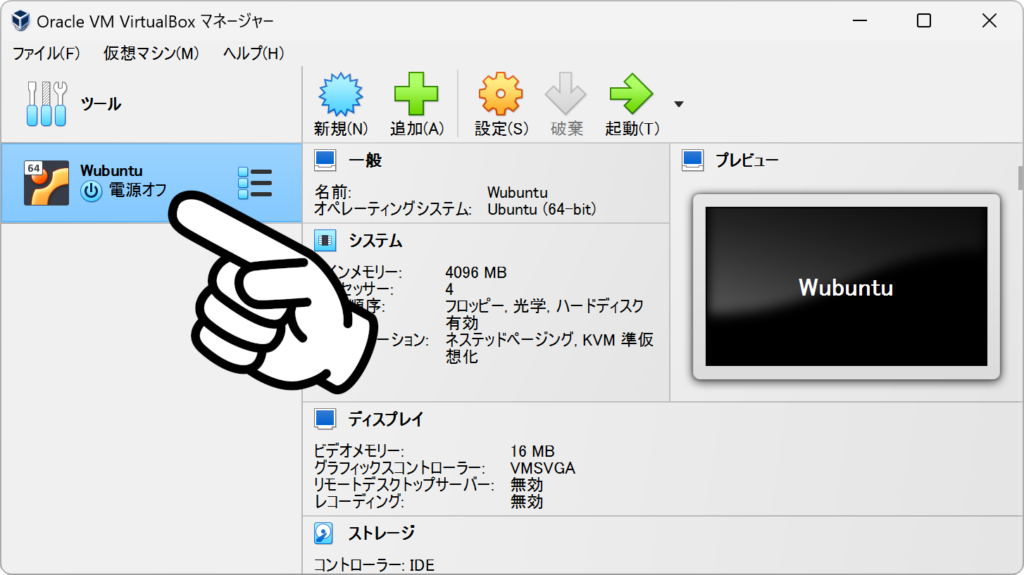
OSのインストール
それではいよいよOS(Wubuntu)をインストールします。
まずはディスプレイの設定を変更します。
この設定を行わないと、インストール中の画面が見切れしまう場合があります。
[ディスプレイ] – [グラフィックスコントローラ]の項目にある『VMSVGA』をクリックします。
グラフィックスコントローラ選択画面が表示されるので、『VBoxSVGA』を選択し、[OK]ボタンを押します。
設定が反映されていれば準備完了です。
画面上部の[起動]ボタンを押して仮想マシンを起動し、インストール開始です。
仮想マシンが起動し、画面が表示されたら操作を選択します。
キーボードの↑↓キーで[Windows Ubuntu 11]を選択し、[Enter]キーを押します。
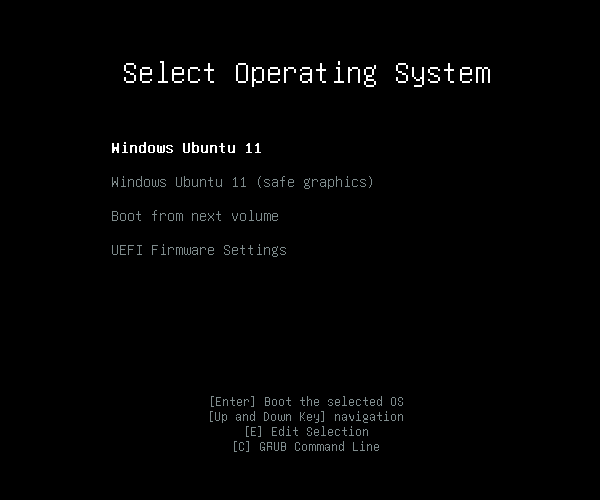
Wubuntuが起動しますので、しばらく待ちましょう。
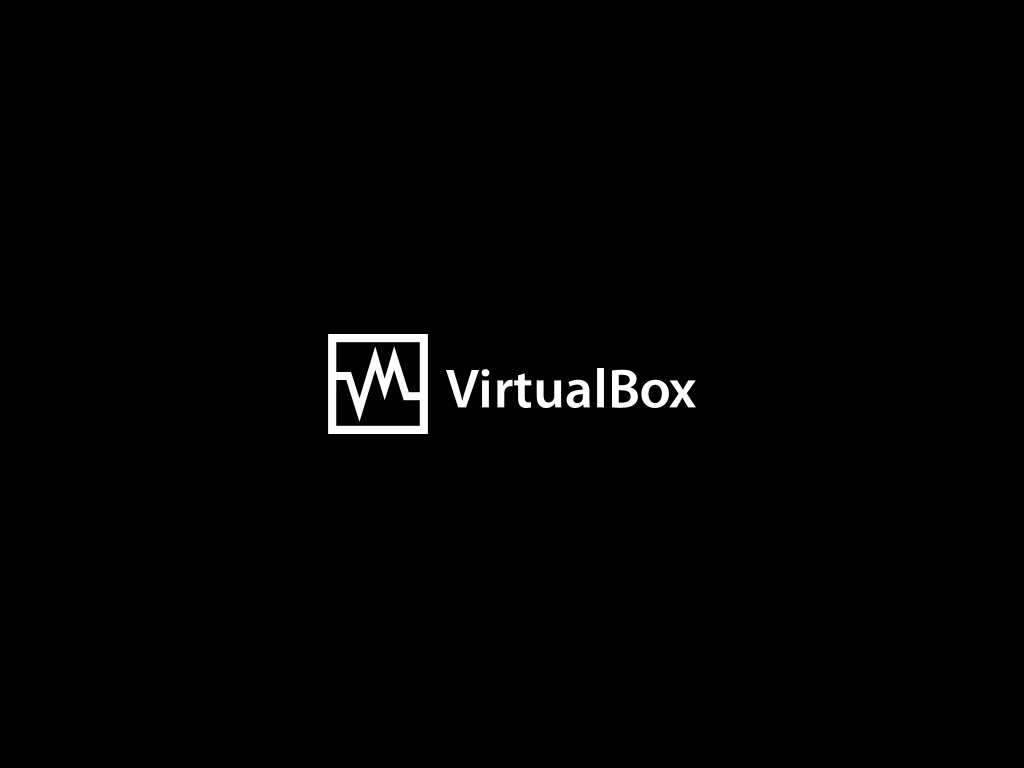
しばらくするとWubuntuが起動します。
このまま使えそうですが、まだPCにはインストールされていない状態です。
ここからインストール設定を行います。
デスクトップ上に[Install System]アイコンがありますので、ダブルクリックします。
インストール設定が表示されます。
日本語が選択された状態になっているはずですので、そのまま[次へ]ボタンを押します。
続いて時刻(タイムゾーン)設定のため、使用する地域を選択します。
今回は日本時間で使用するので、初期設定の『Tokyo』のまま[続ける]ボタンを押します。
次にキーボードのレイアウトを選択します。
ここでは日本語キーボードを使用するので、[Japanese]を選択し、[次へ]ボタンを押します。
あとから変更することも可能です。
次にインストールするストレージの設定を行います
[ストレージデバイスを選択]には仮想ディスク(VBOX HARDDISK)が選択されている状態になっているはずです。
今回は[ディスクの消去]を選択し、[次へ]ボタンを押します。
ちなみにここで削除されると書かれているディスクは、選択されている仮想ハードディスクの事ですのでご安心ください。
続いて、使用者の名前、コンピュータの名前、パスワード等のアカウント情報を設定します。
パスワードはこの後も使用しますので、忘れないものを設定しましょう。
パスワードは確認のため、二度入力します。
入力できたら[インストール]ボタンを押します。
次のような画面でインストールが進行していきます。しばらく待ちましょう。
インストール完了画面が表示されたら、[今すぐ再起動]にチェックが入った状態で[実行]ボタンを押します。
再起動が実行されます。
再起動中に次のような画面が表示されますので、エンターキーを押しましょう。(Please remove the installation medium, then press ENTER)
これは、OSのインストールメディアが残ったままだという注意です。エンターキーを押すことで、自動でインストールメディアが取り出されます。
再起動が完了すると、サインイン画面に先ほど作成したアカウントが表示されます。
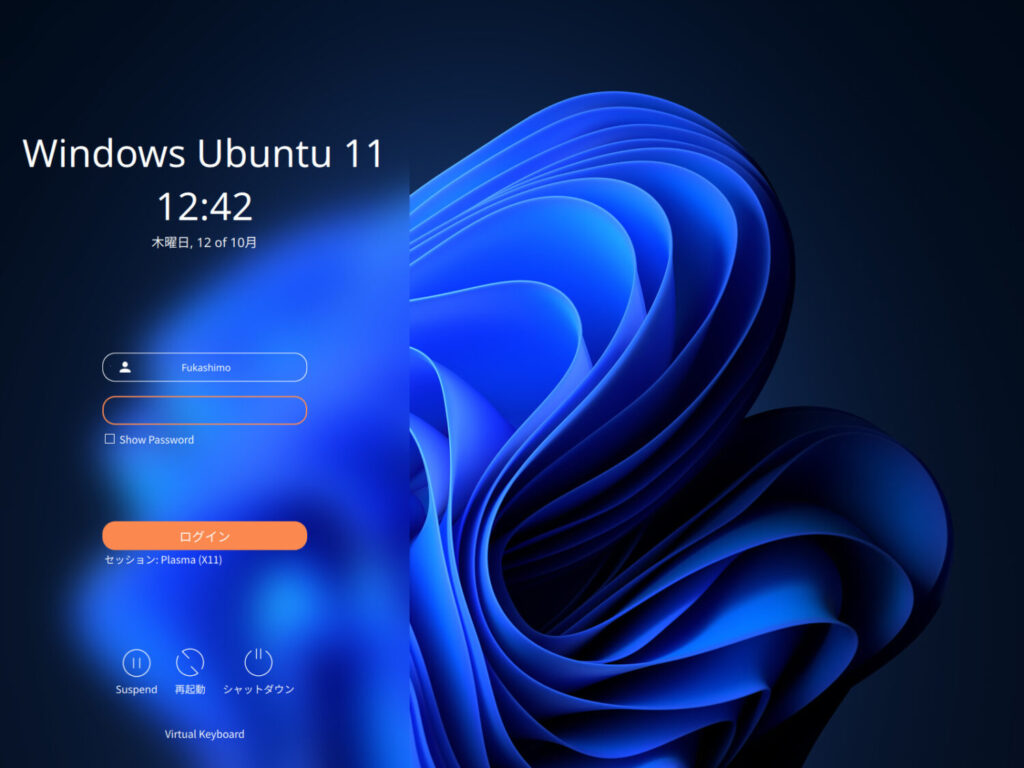
設定したパスワードを入力し、[ログイン]ボタンまたは[Enter]キーを押します。
ログインすると、デスクトップ画面が表示されます。
インストール後のアップデート
インストール後のアップデート手順について解説します。
セキュリティに関するアップデートが含まれる場合もあるので、更新しておきましょう。
画面右下のメニューアイコンをクリックすると、アプリ一覧が表示されます。
アプリ一覧の中から[ソフトウェアの更新]を探してクリックします。
複数ページに渡って表示されるので、見つからない場合は隣のページも見てみましょう。
デスクトップ画面右下に更新アイコンがありますのでクリックします。
アップデートの確認が行われるのでしばらく待ちましょう。
更新リストが表示されたら[すべて更新]をクリックします。
認証画面が表示されるので、パスワードを入力し[OK]ボタンを押します。
インストールが開始されます。しばらく待ちましょう。
画面に[最新です]と表示されたら更新完了です。
おつかれさまでした。
日本語入力の設定
つづいて日本語入力の設定を行います。
Wubuntuはブラジル製のOSなのでデフォルトではポルトガル語が選択されています。
前項の更新画面を開いたままの場合はそのままで構いません。
画面を開いていない場合は、タスクバーから[Discover]アイコンをクリックします。
画面左上から『mozc』を検索しましょう。
[Mozc for Fcitx]が表示されたら[インストール]ボタンを押します。
認証画面が表示されたらパスワードを入力し、[OK]ボタンを押します。
ボタンが[削除]に変わったらインストール完了です。
ここまでの更新を反映するため、一度再起動しましょう。
タスクバーのスタートメニュー(Windowsアイコン)から電源ボタンを押します。
少しあやしい日本語とともにシャットダウン画面が表示されます。
ドロップダウンリストから[再起動]を選択し、[わかった]ボタンを押します。
再起動後、タスクバー右の言語アイコン(ポルトガル語のPT)を右クリックし、[設定]を選択します。
IBusの設定画面が表示されるので、[入力メソッド]タブを表示します。
入力メソッドに先ほどインストールしたMozcを追加します。
画面右の[追加]ボタンを押します。
言語の選択ができますので、[日本語] → [Mozc]を選択し、[追加]ボタンを押します。
[日本語 – Mozc]が追加されました。
ポルトガル語を使用しない場合は、選択して[削除]ボタンから削除しておきます。
デスクトップ画面右上の[JA]アイコンをクリックし、[日本語(Mozc)]を選択します。
以上で日本語入力設定は完了です。
以降は[全角/半角]キーで日本語入力の切り替えができます。
プリインストールアプリを使ってみる
Wubuntuはインストールした直後の状態でもさまざまなアプリケーションがプリインストールされています。
アプリはWindows同様に画面下のスタートメニュー(Windowsアイコン)をクリックすると表示されます。
今回は試しにWebブラウザでWebページを閲覧してみます。
デスクトップ上のMicrosoft Edgeアイコンをダブルクリックします。
Microsoft Edgeが起動し、初期設定画面が表示されます。
[同意して開始]を押すことでEdgeを利用できます。
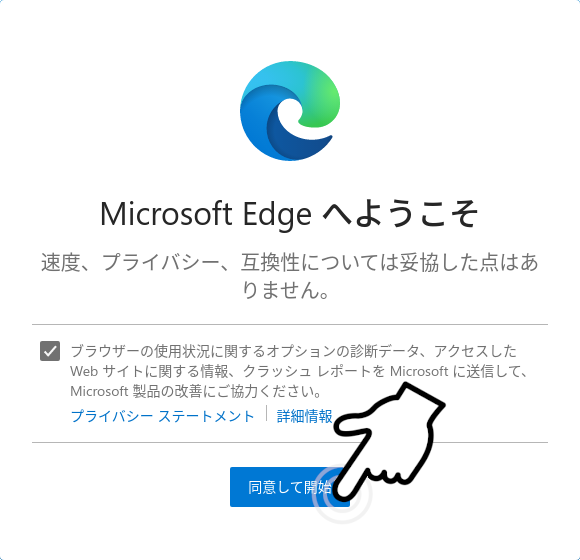
好みの設定を行うことができます。
今回は×ボタンで閉じます。(あとから設定可能です。)
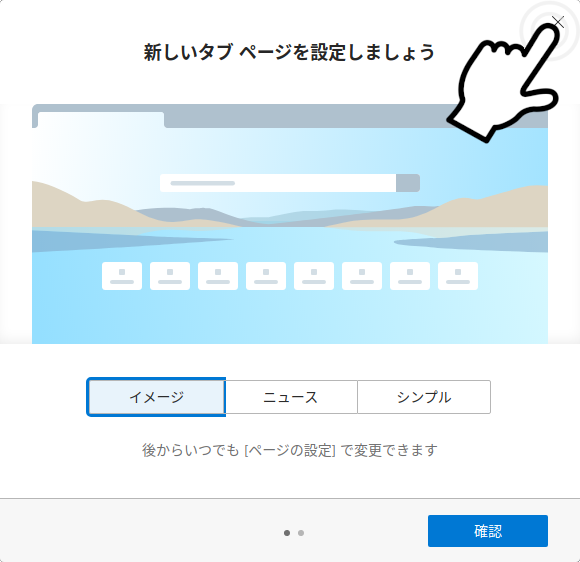
Edgeのスタートページが表示されます。
最近のWindowsを利用したことのある方であればご存じかと思いますが、Microsoft EdgeはFirefox、Chrome、Safari等のWebブラウザ同様に、画面上部のアドレスバーに検索キーワードやURLを入力することができます。
今回は当サイト『おとといからきたいも』を検索してみます。
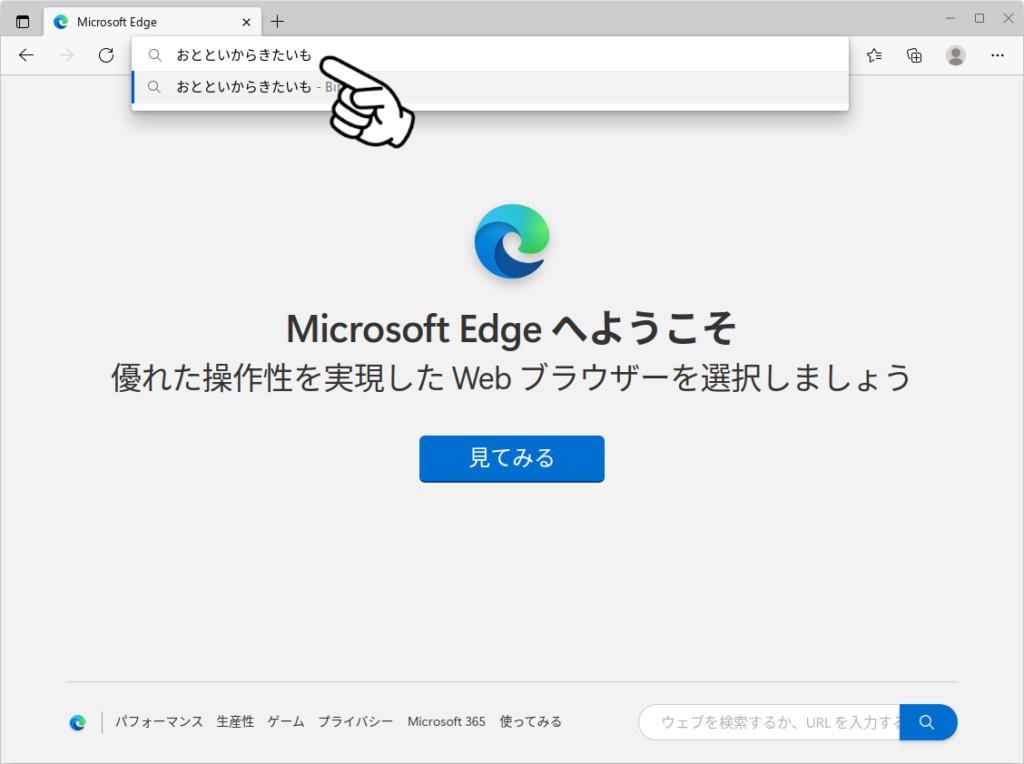
検索結果が表示されました。
ページも問題なく閲覧できます。
このほかにもOfficeソフトをはじめとする様々なアプリが用意されていますので、Wubuntuの使い心地を体験してみてください。
シャットダウン
シャットダウンする際はWindows同様デスクトップ画面下のWindowsアイコンをクリックし、電源アイコンを選択します。
少しあやしい日本語とともに確認画面が表示されます。
『電源を切る』が選択されていることを確認し、[わかった]ボタンを押します。
以上で、仮想マシン上で起動していたWubuntuはシャットダウンします。
動作が重い場合
Wubuntuの動作が重くて使いにくいという場合は、VirtualBoxの仮想マシンのCPUやメモリの割り当てを増やしてみましょう。
こちらの記事で手順を解説しています。



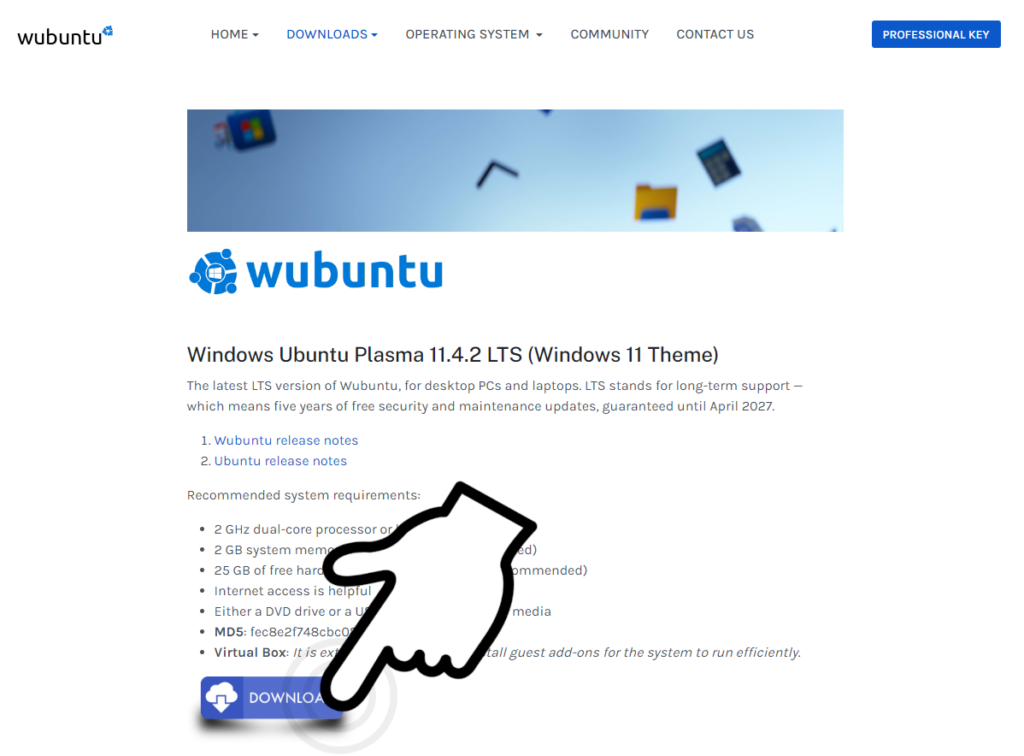
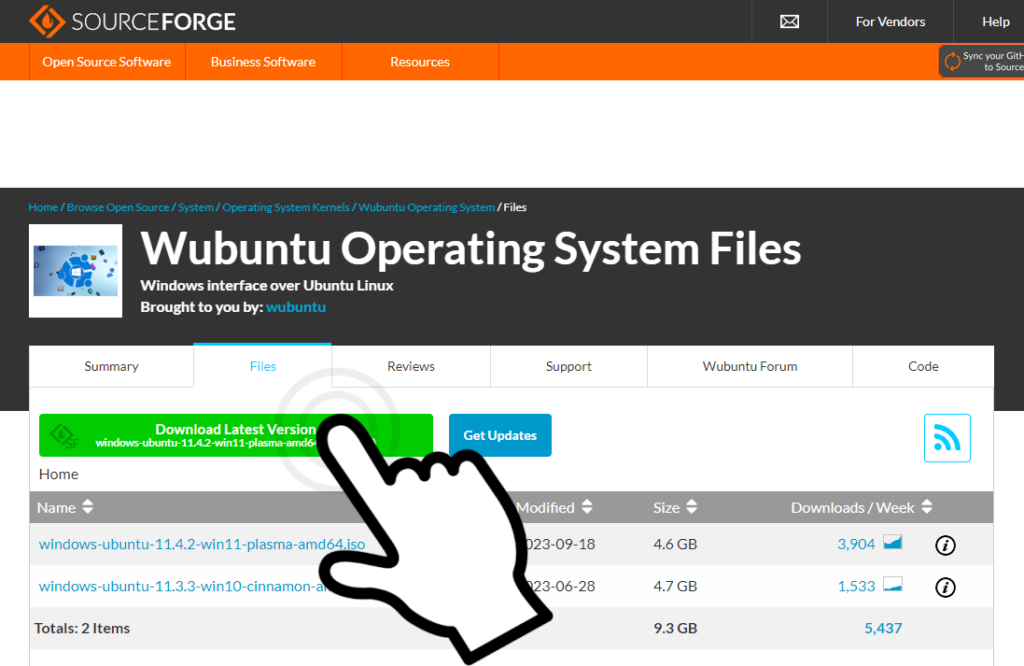
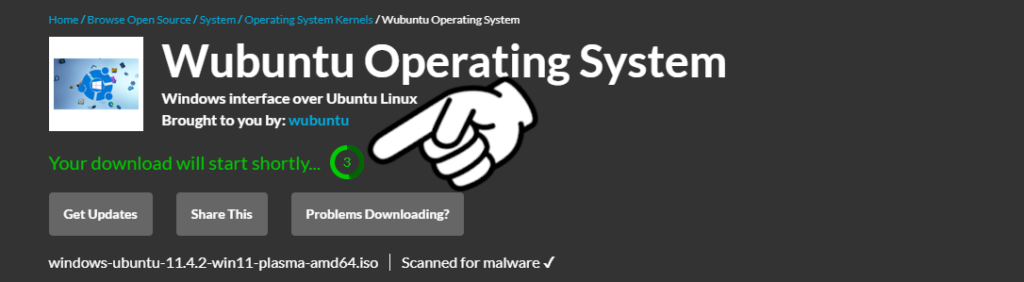
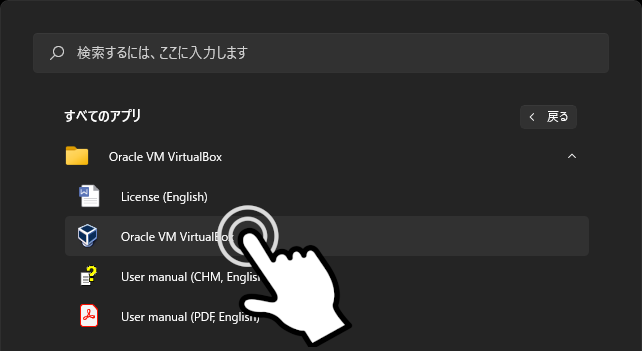
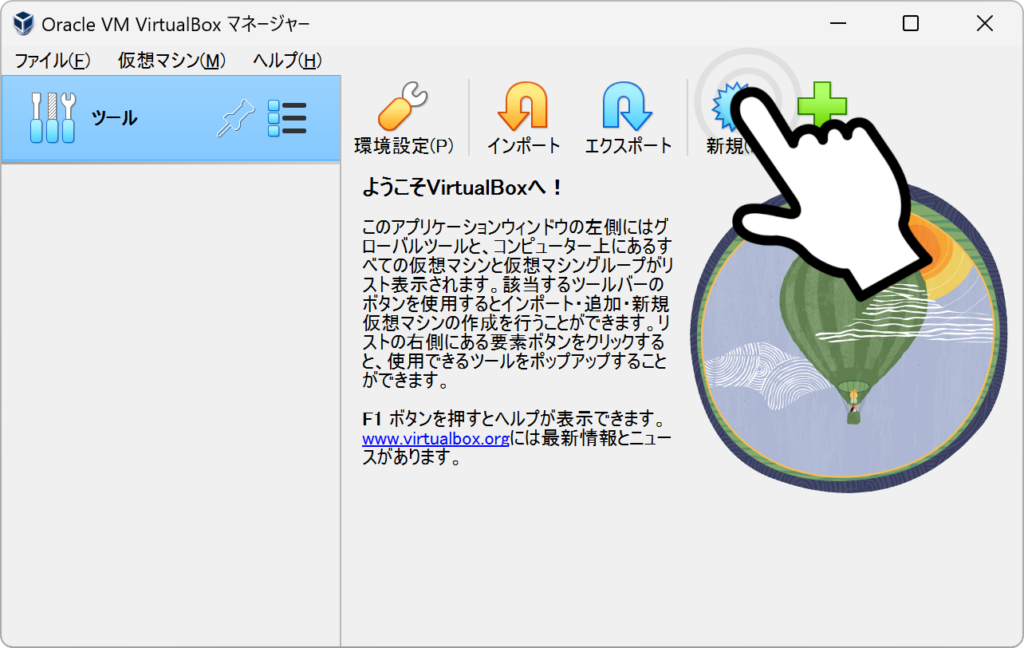
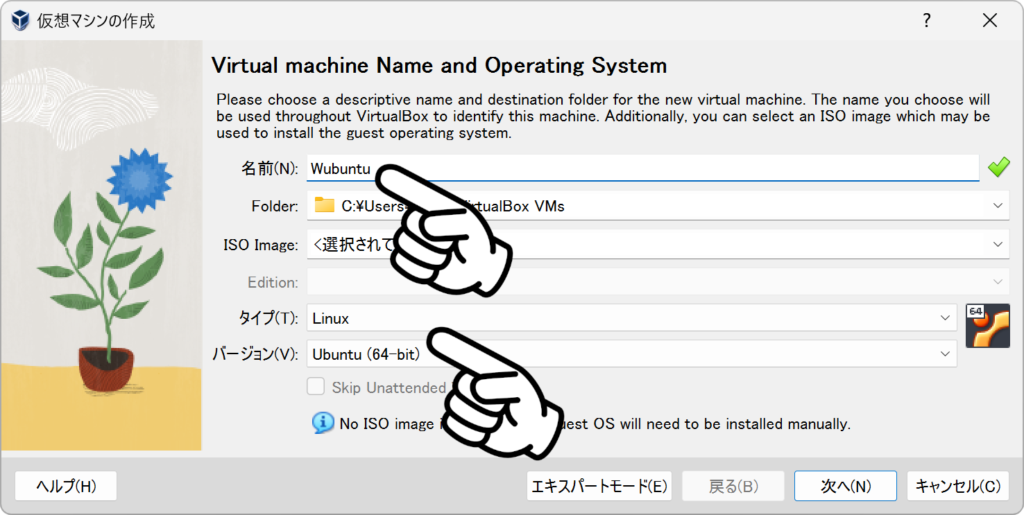
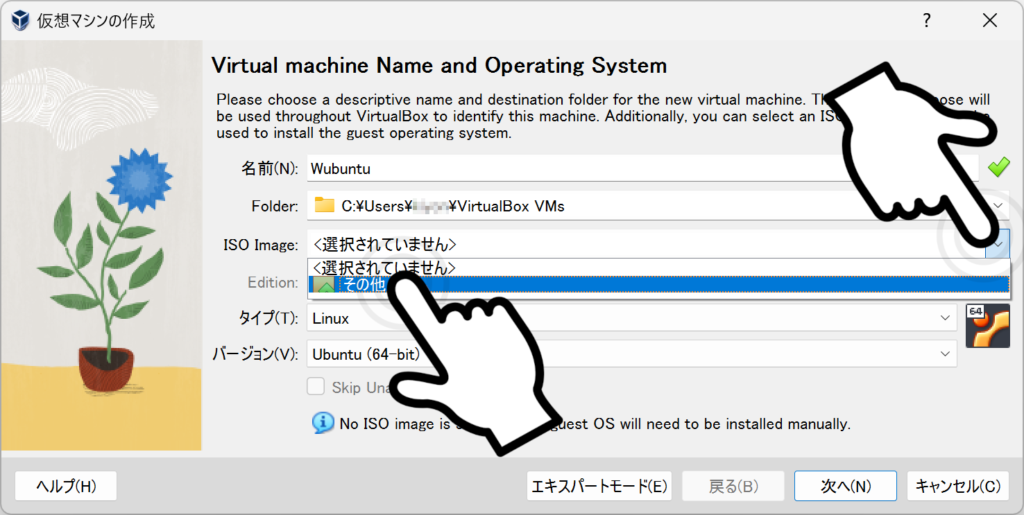
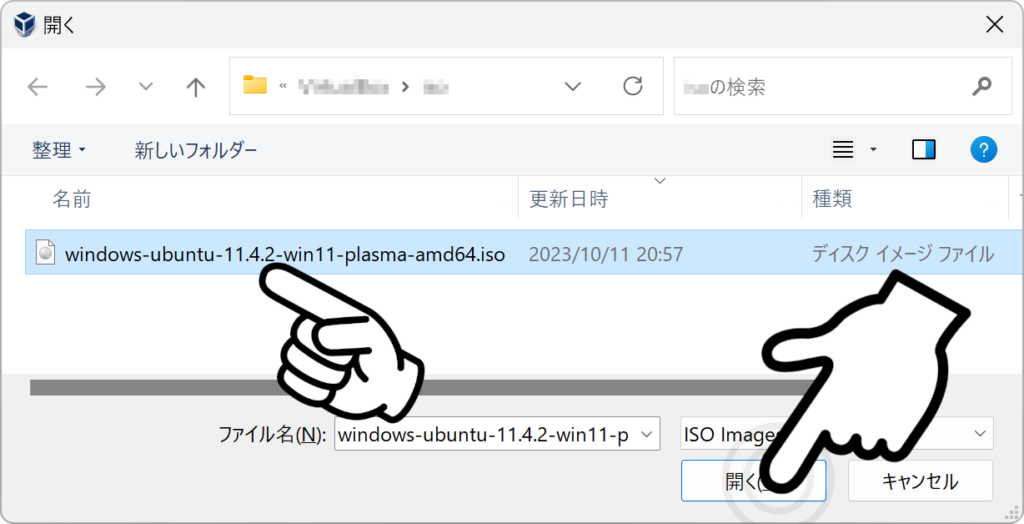
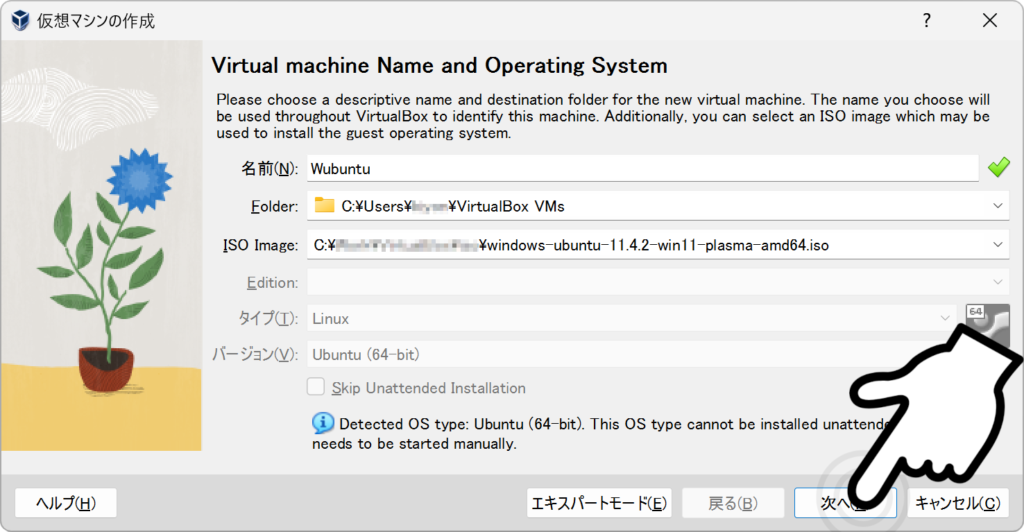
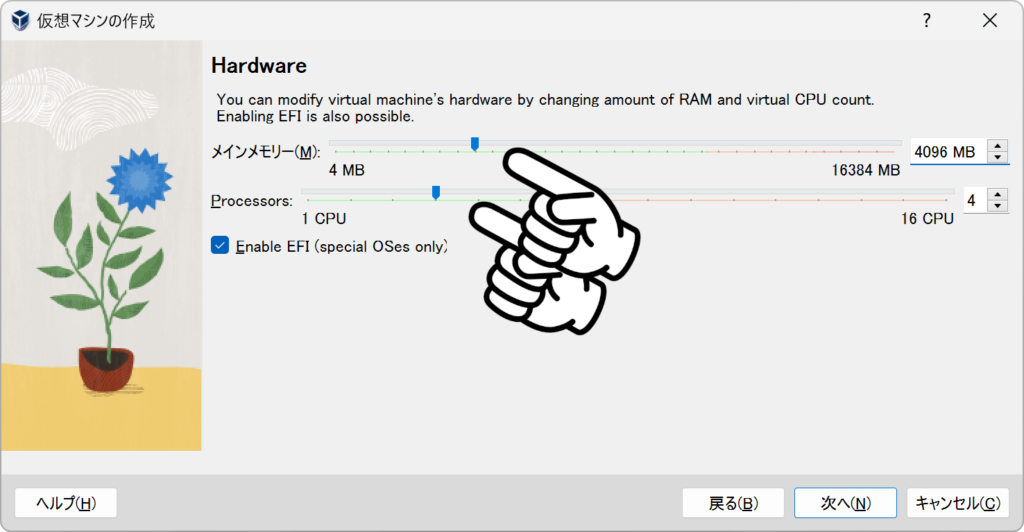
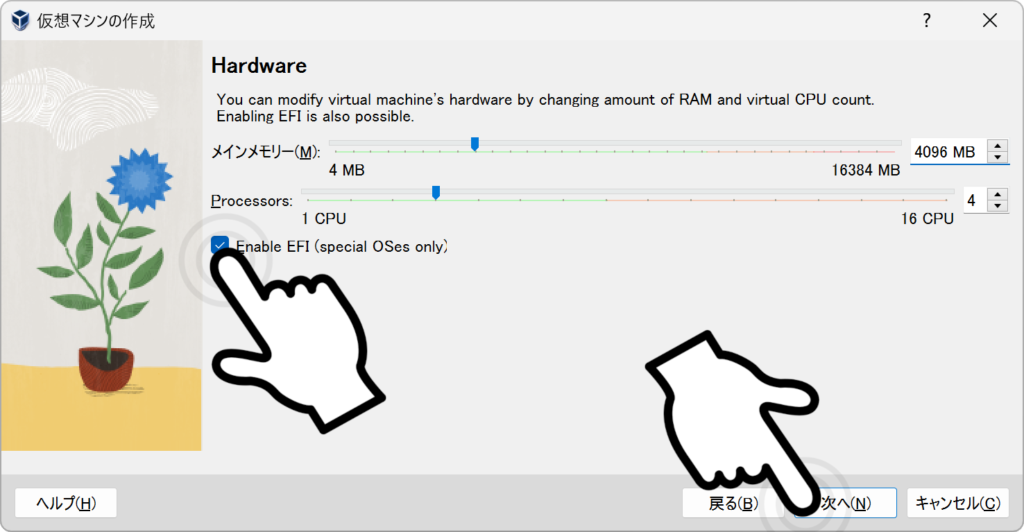
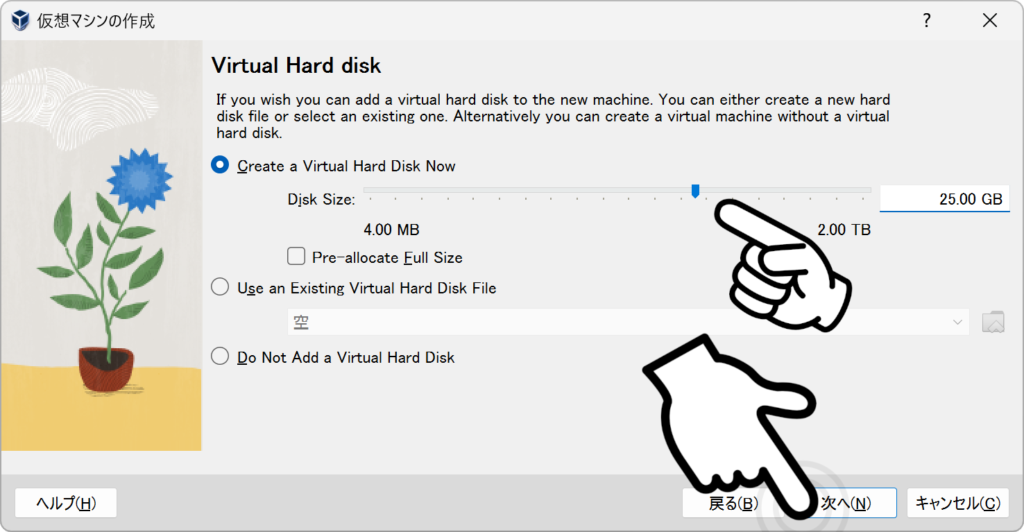
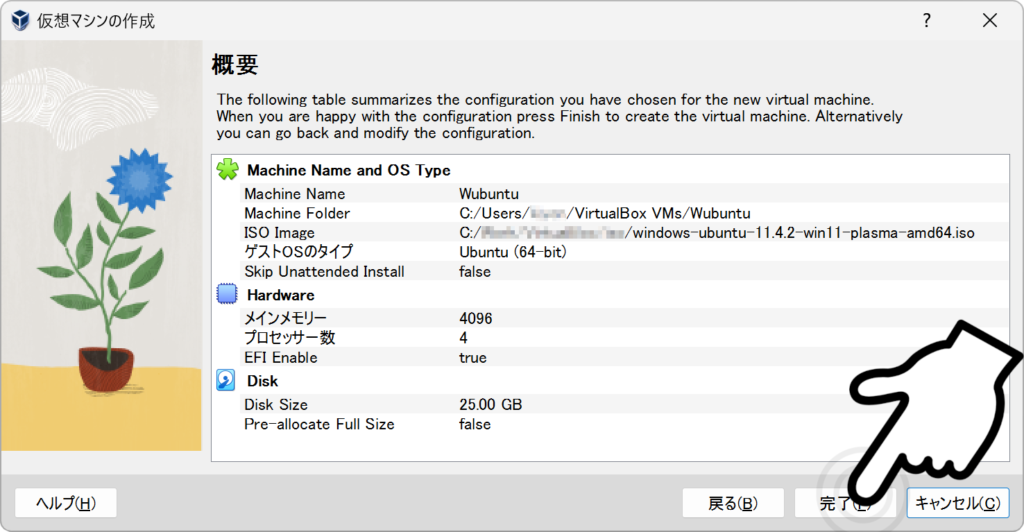
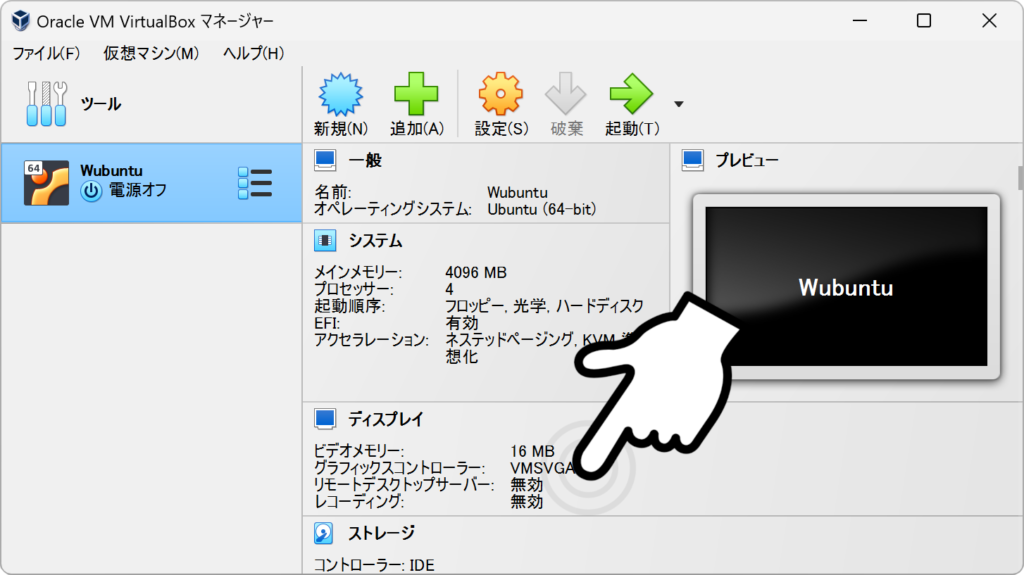
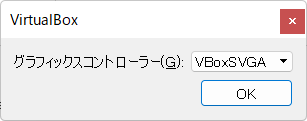
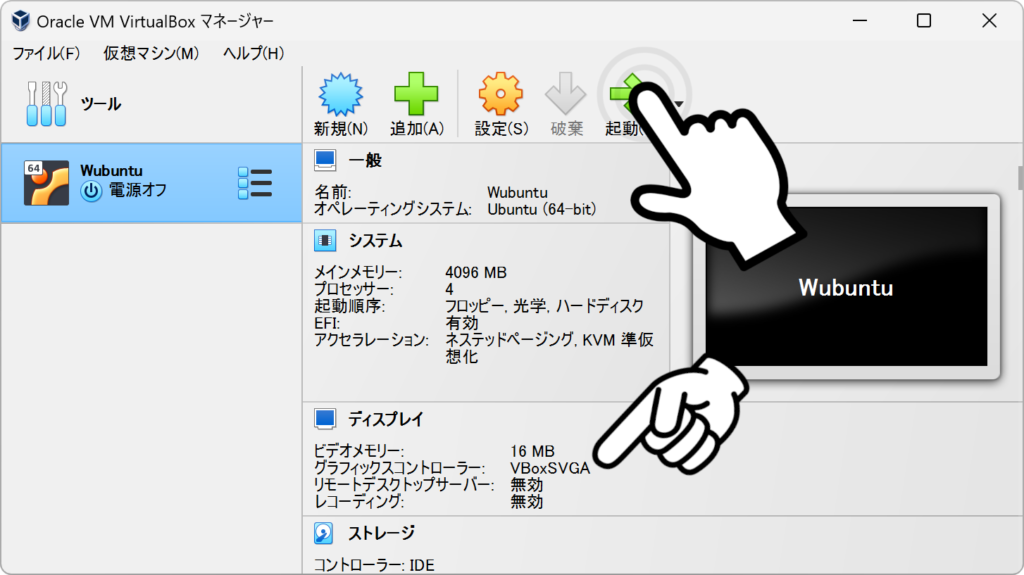
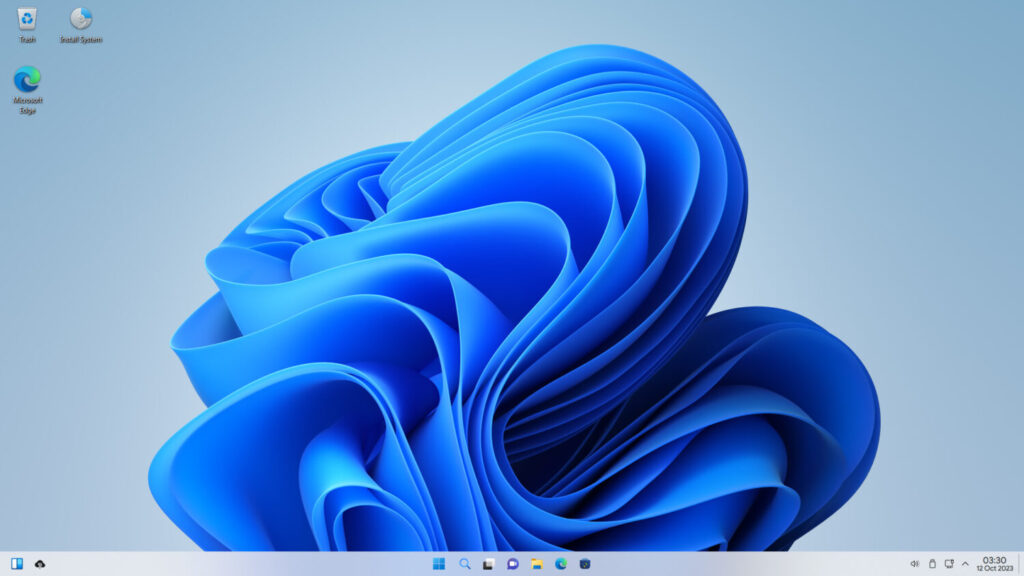
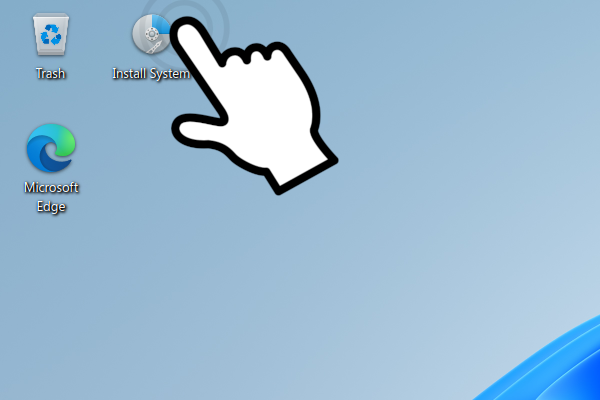
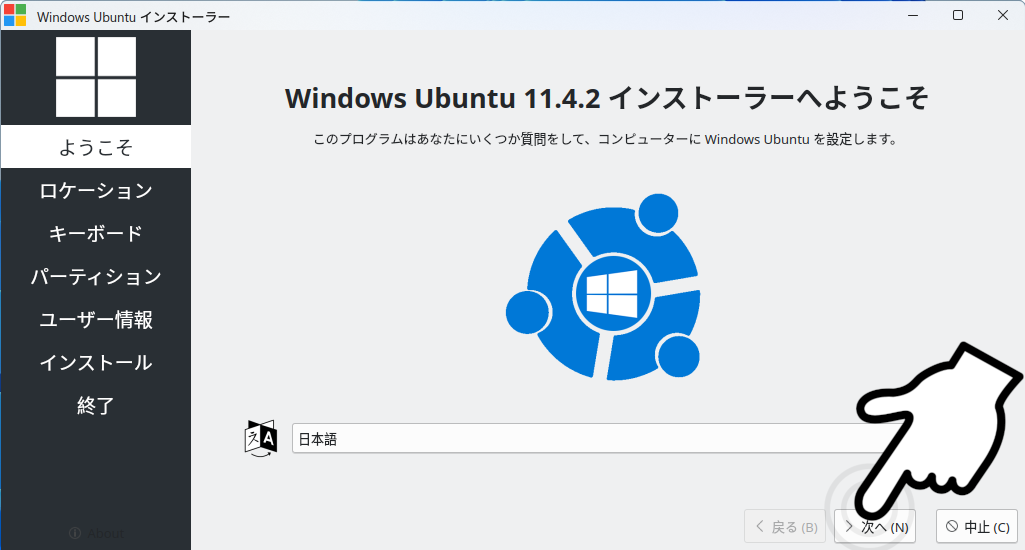
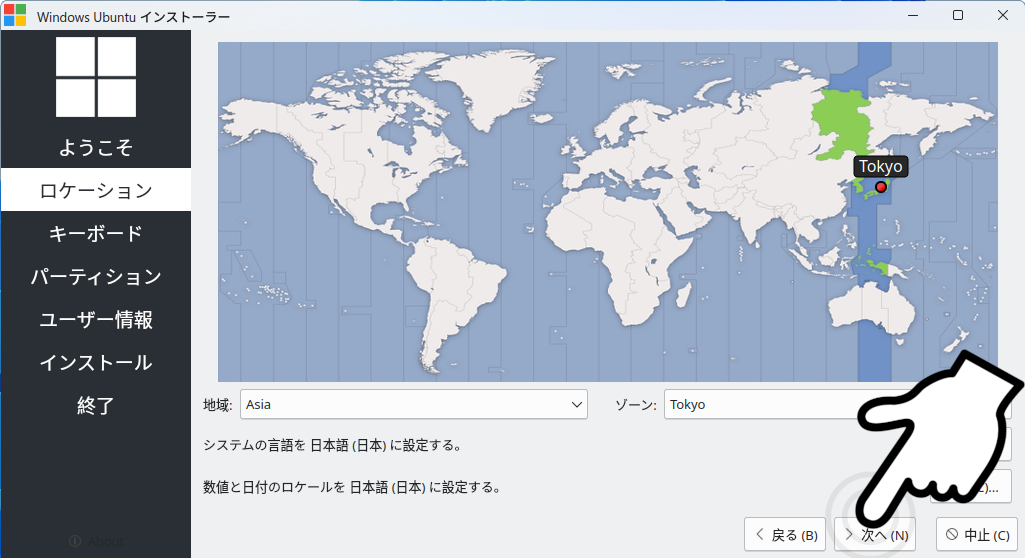
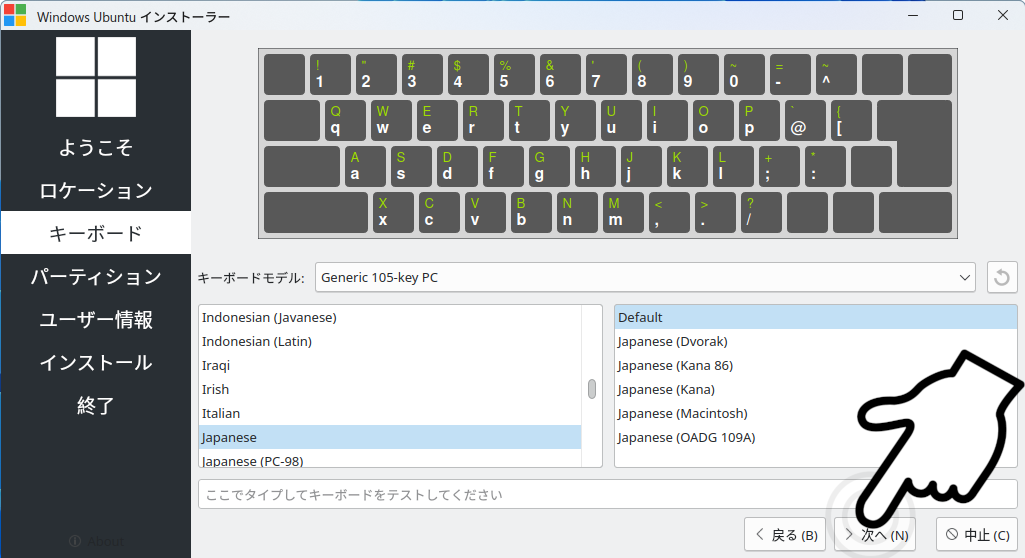
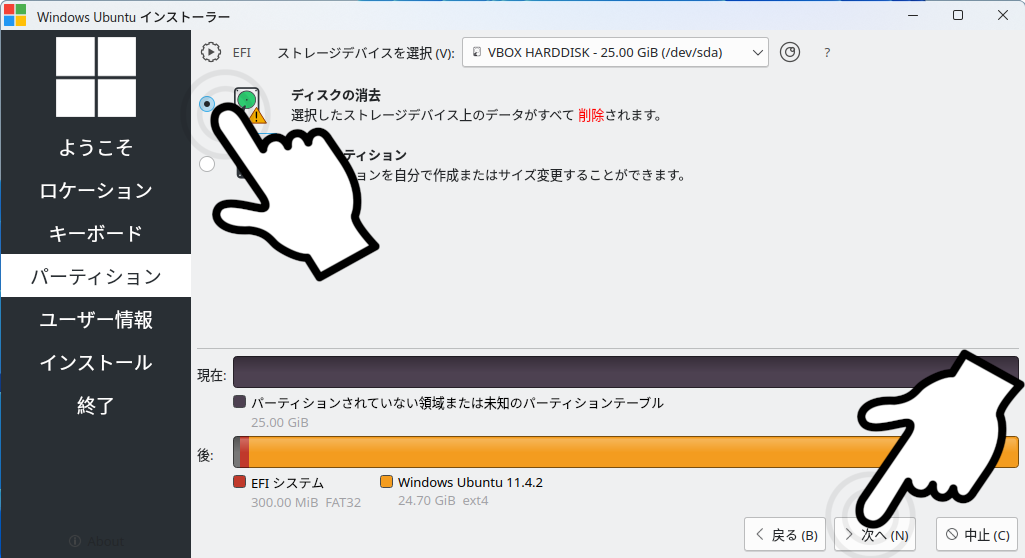
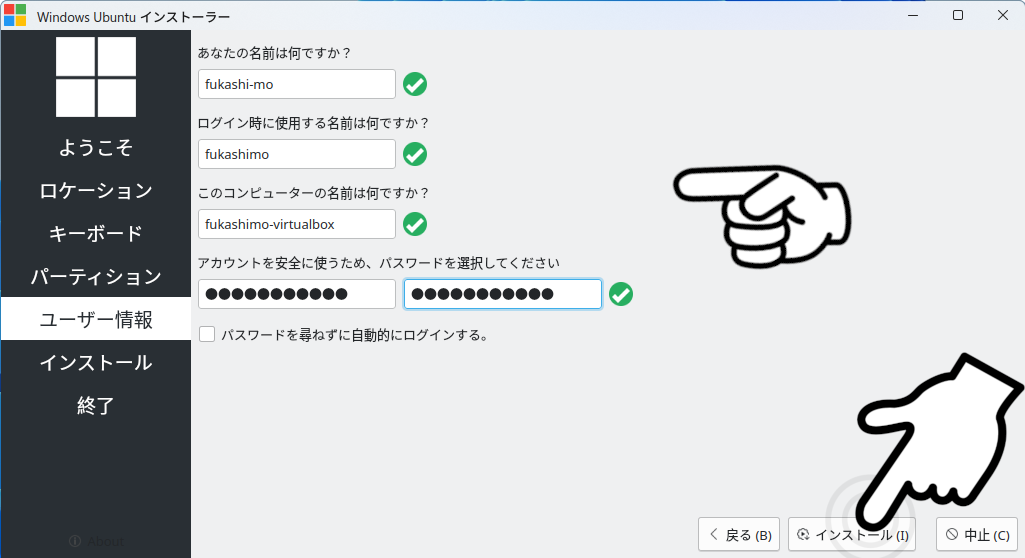
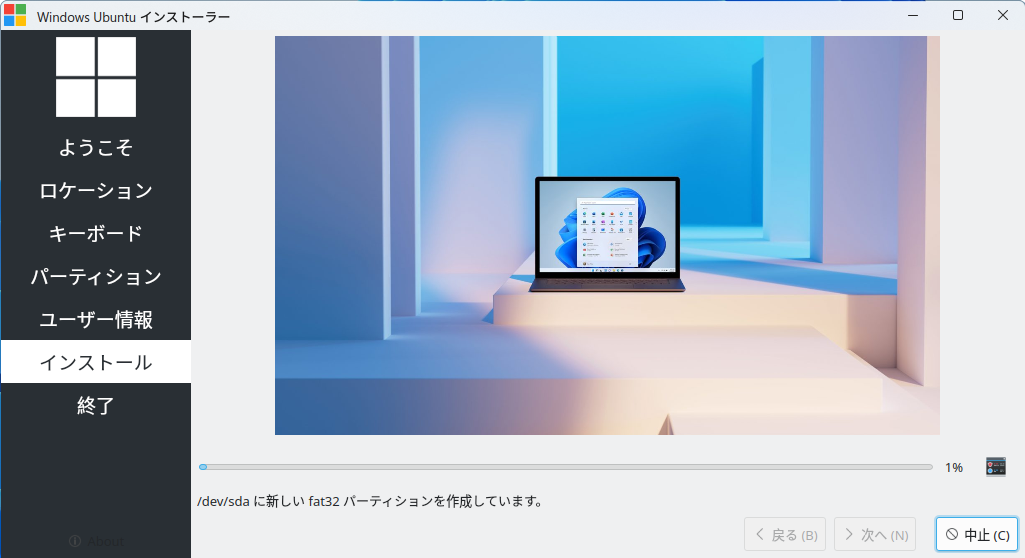
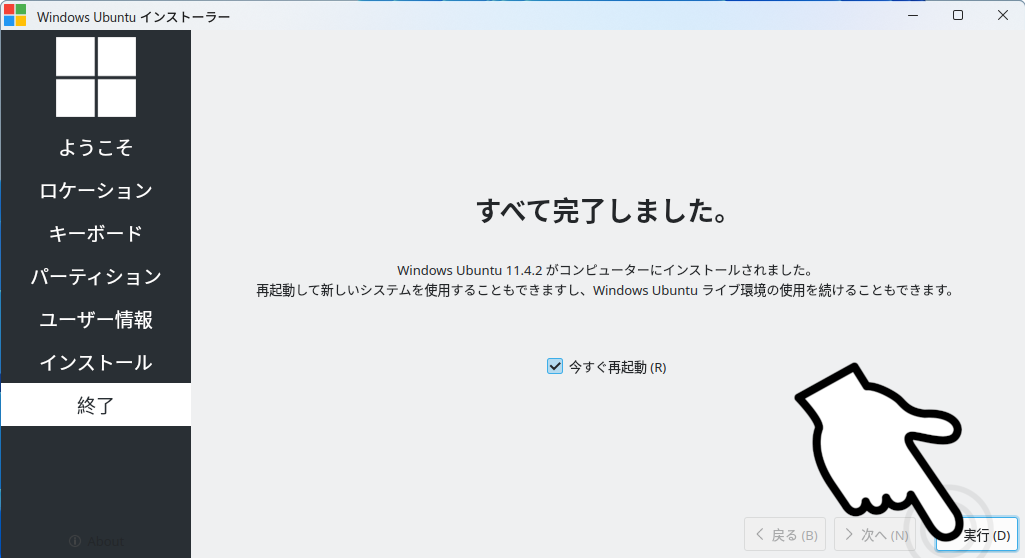
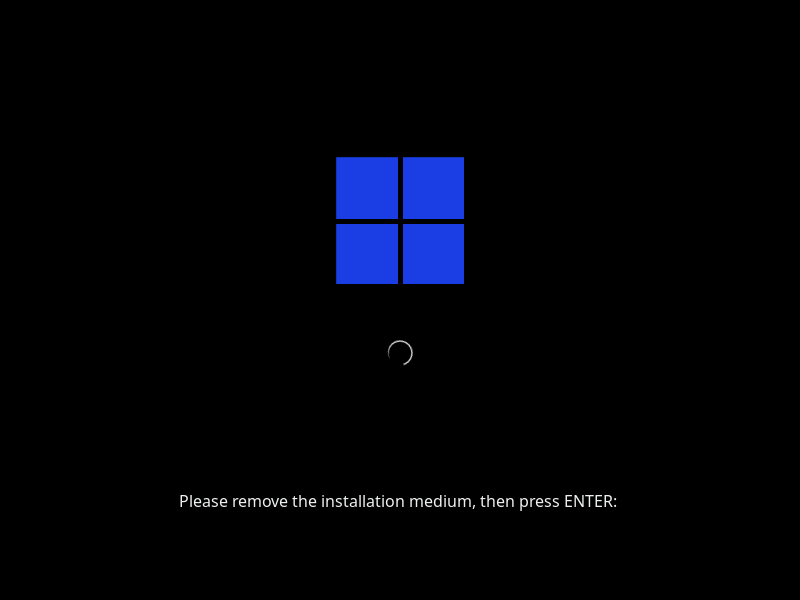
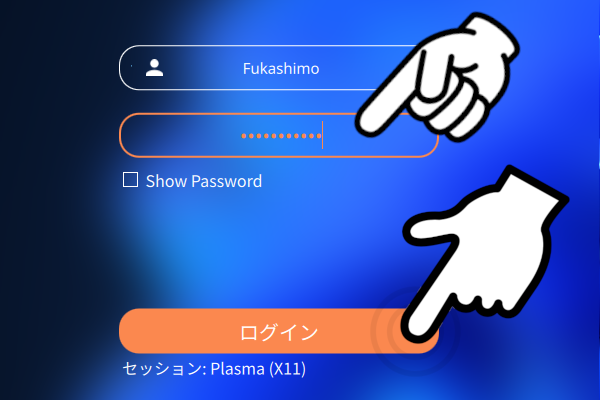
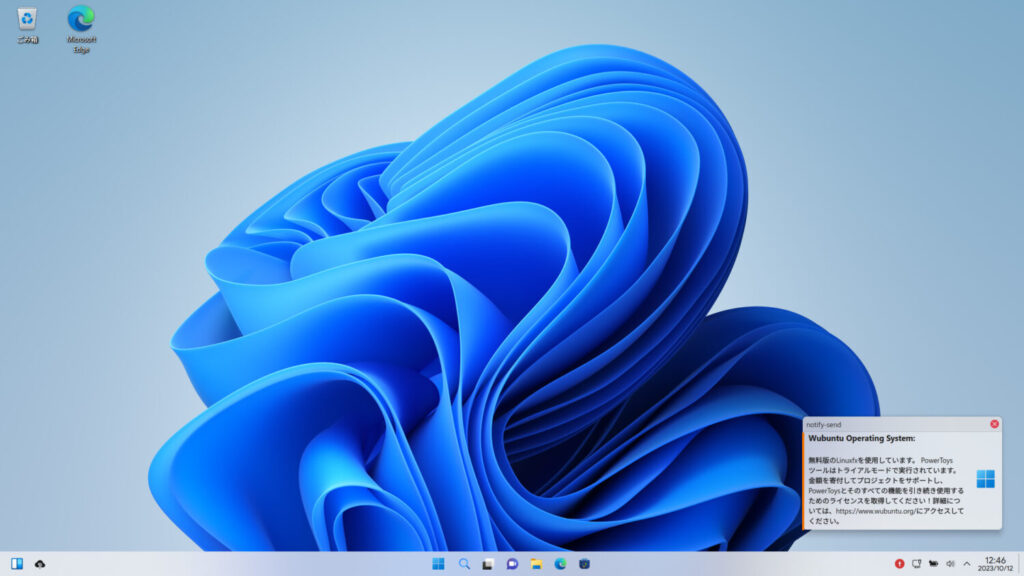
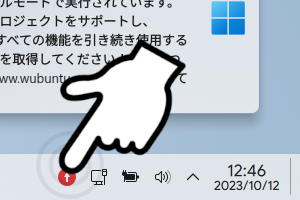
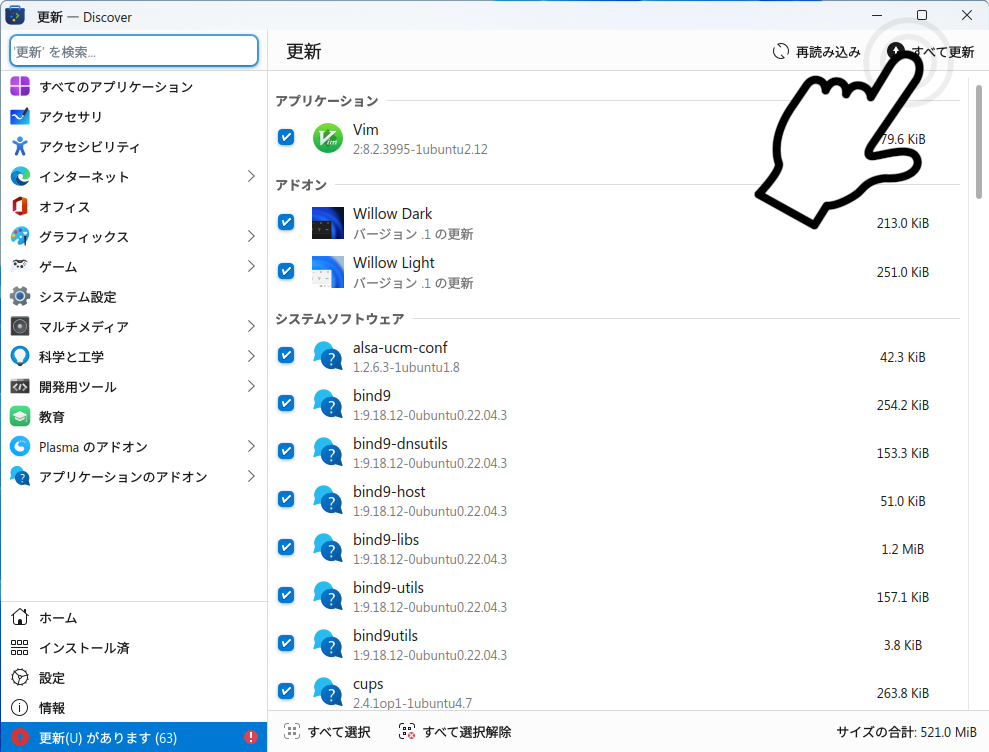
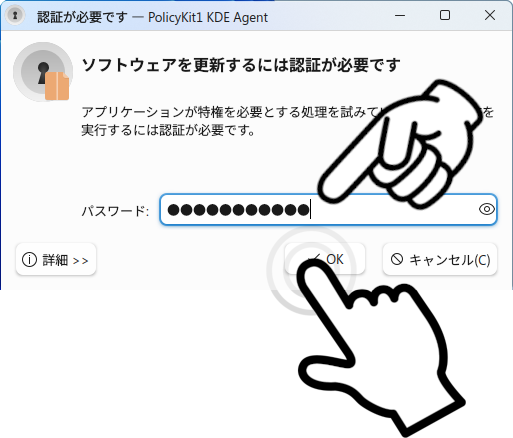
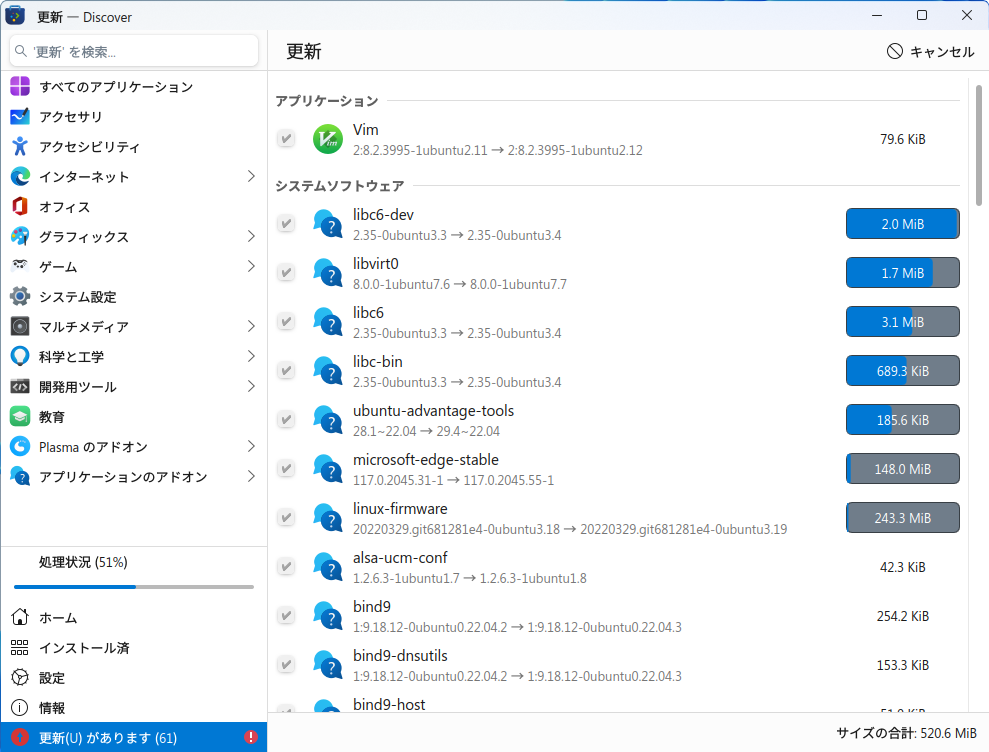
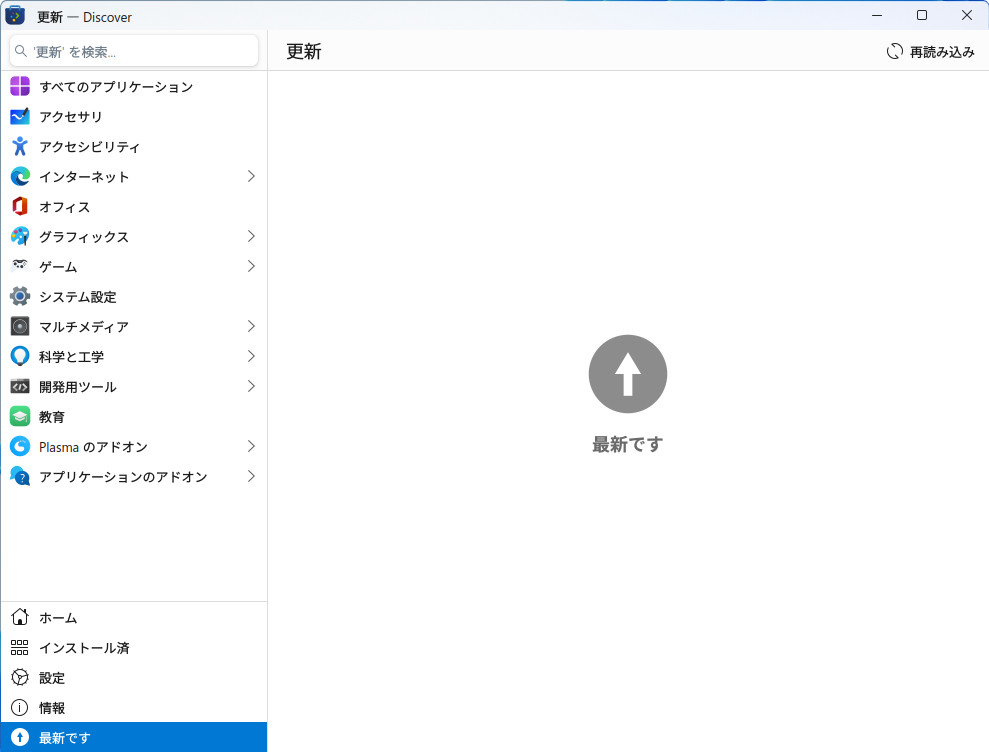
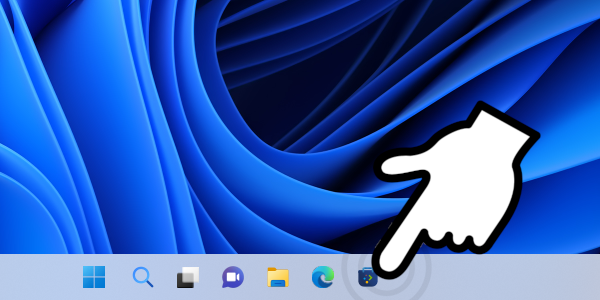
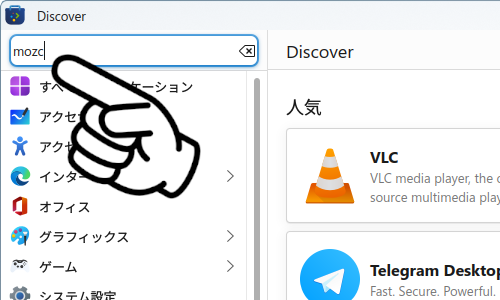
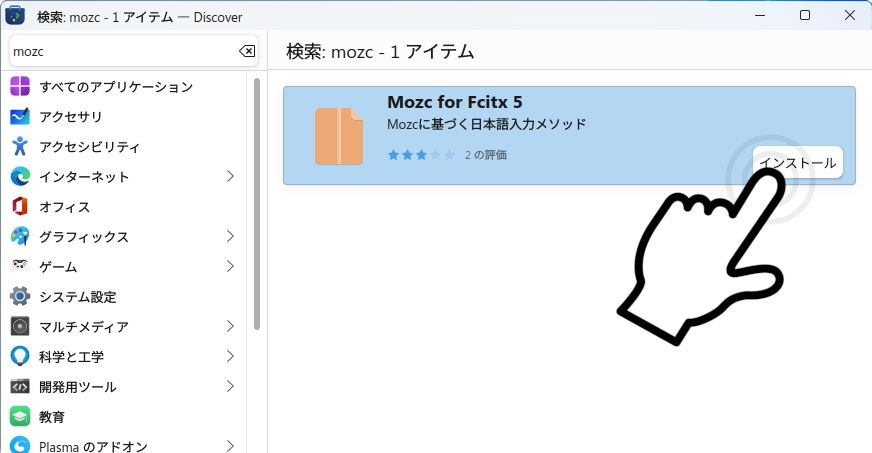
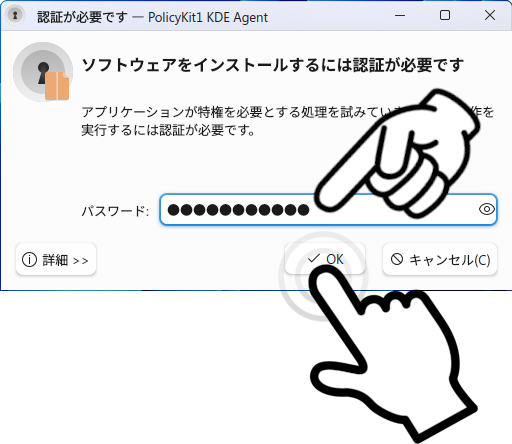
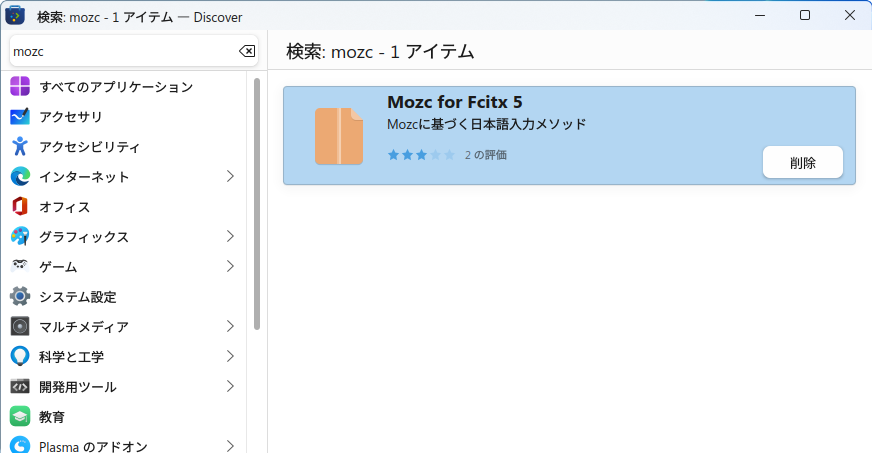
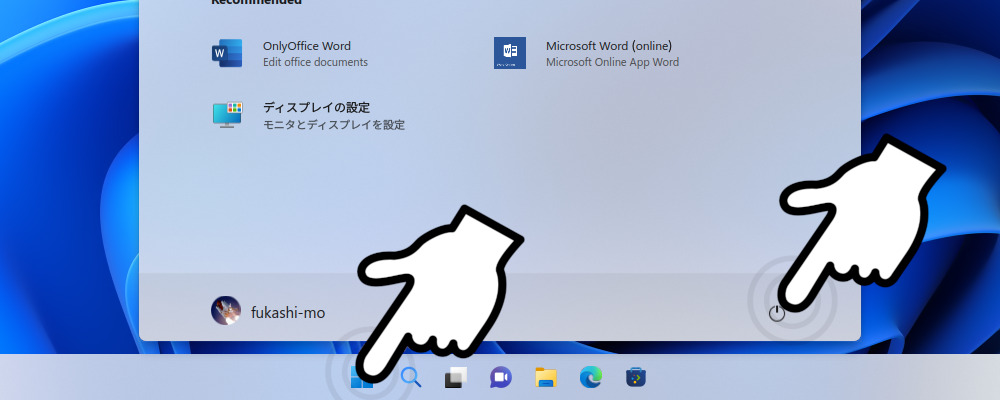
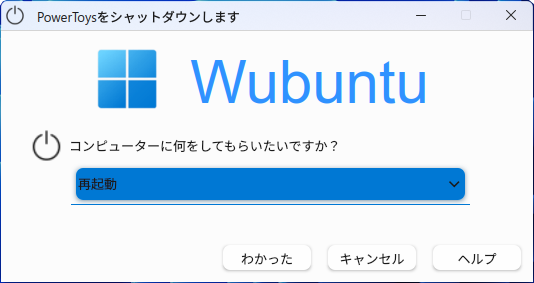
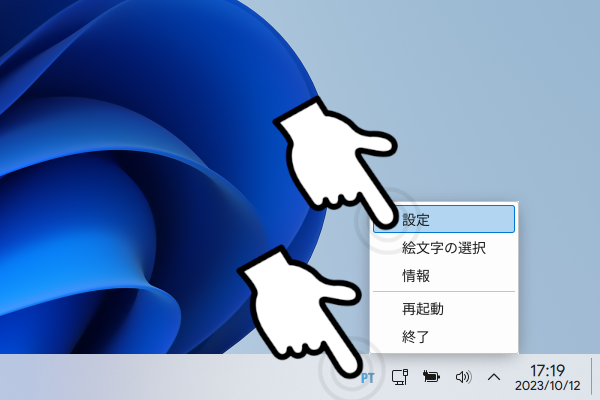
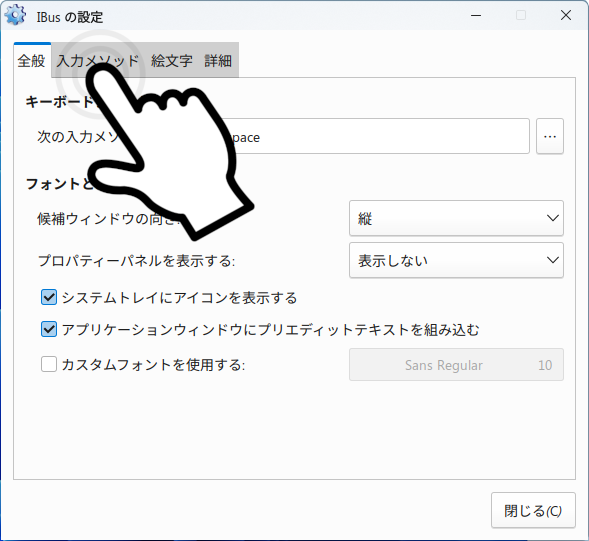
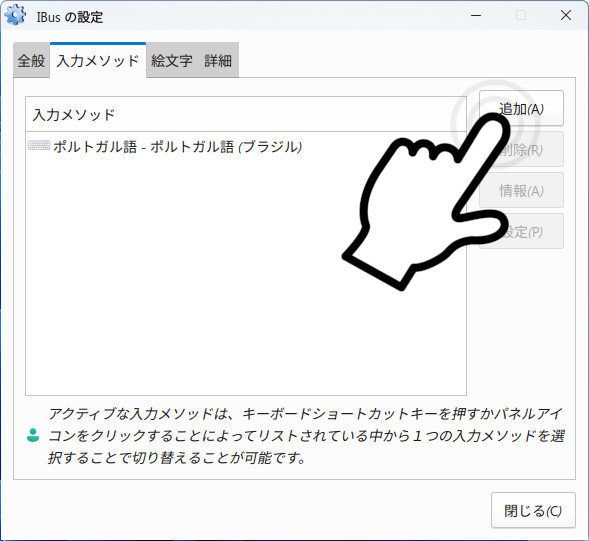
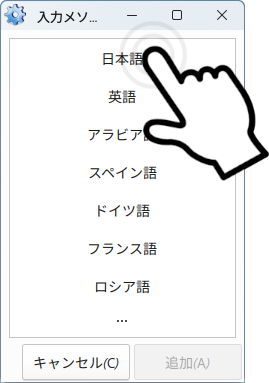
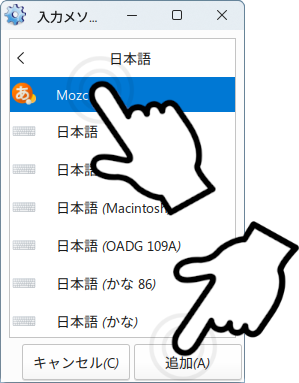
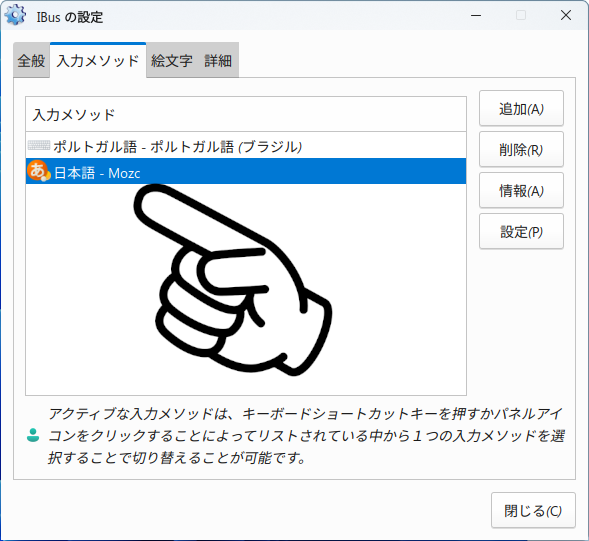
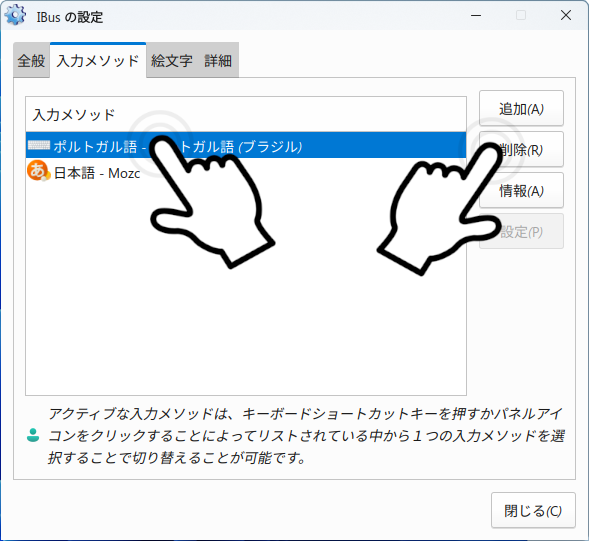


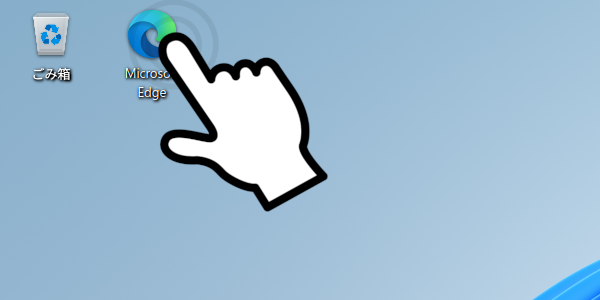
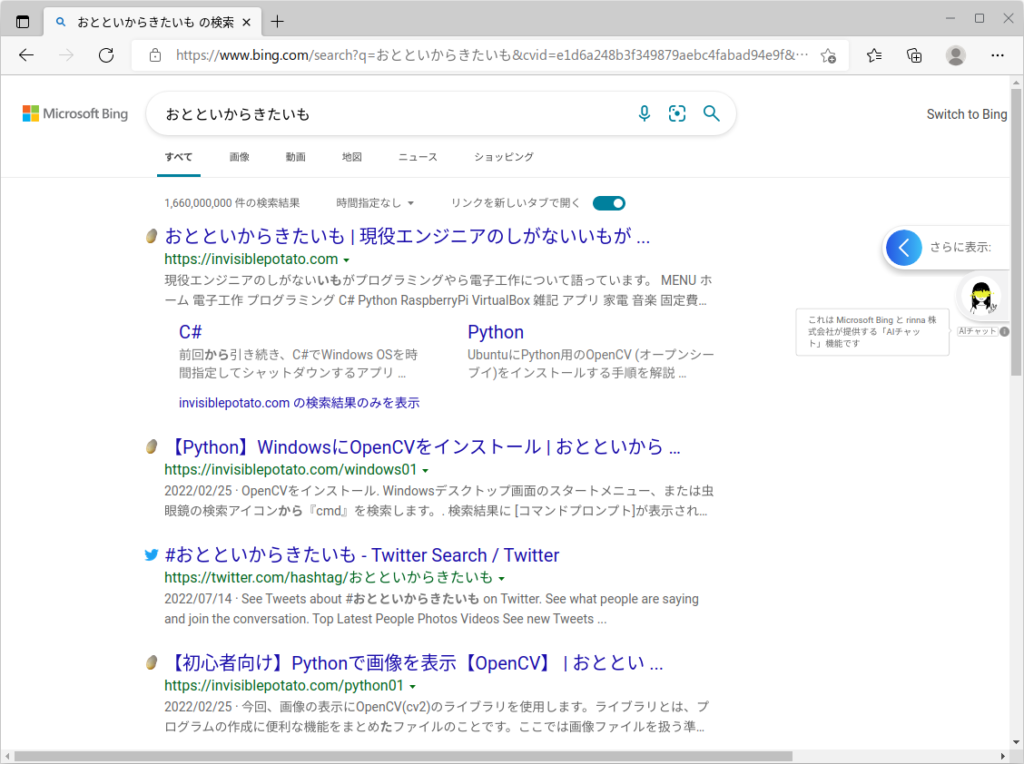
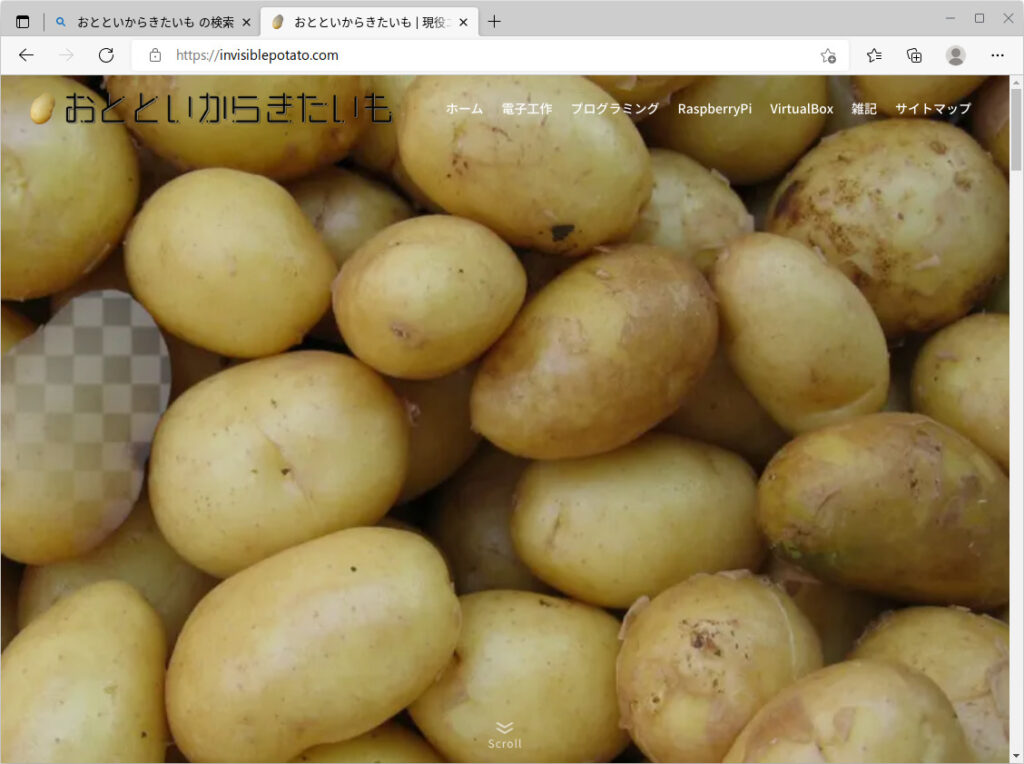
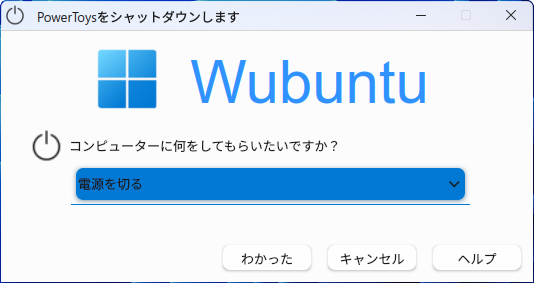
コメント