MicrosoftのOS『Windows11』が10月5日に正式リリースされました。
PCのシステム要件を満たしているWindows10であれば、無償でWindwos11へアップグレードすることができます。(2021/11/03現在)
今回はWindows11の概要と、アップグレード手順を解説します。
本文に入る前に、アップグレードして3日間使った感想を簡単に書くと、
デザインが変わったことで、なれるまでは多少時間はかかるが、特に不便なく使える。
です。
アップグレード後10日以内であれば、元のWindows10に戻すこともできますので、Windows11へのアップグレードを考えている方は、無償のうちに試してみるといいかと思います。
Windows11について
Windows11は大きく以下のような変更があります。
- デザインの刷新
- マルチタスク機能の強化
- ウィジェット機能の復活
- Androidアプリが使用可能
以下の画面はWindows11へアップグレード後のデスクトップです。
画面下部のタスクバーに中央寄せで配置されたアイコンが特徴的です。
Windows11へのアップグレードの無償期間は明言されていないものの、いずれは終了してしまいます。
また、Windows10のサポートは2025年10月14日で終了することが公表されています。
Windows11へのアップグレードを考えている方は、早めにやっておいた方がよさそうです。
アップグレードにかかる時間は、PCのスペックや通信環境にもよりますが、1~3時間程度を目安に考えるといいでしょう。
互換性について
気になるのはWindows11へアップグレードした後、これまで使ってきたアプリケーションがそのまま使えるのか、ということです。
個別に調べると、いくつかの不具合は報告されているようですが、Windows11にアップグレードしてしまって使えるかどうか試してみるというのが手っ取り早いかと思います。
Windows11アップグレード後は10日以内であれば、元のWindows10に戻すことができます。
アップグレード手順
アップグレードする前に
Windows11へのアップグレード後は、テーマやインストール済のアプリケーション、保存しているデータはそのまま引き継がれますが、予期せぬ不具合が起きた場合に備えて、大事なデータはバックアップをしておきましょう。
データのバックアップは、Google Drive、Dropbox、OneDriveをはじめとするクラウドのストレージサービスを使うか、外付けのHDD、SSDドライブを使いましょう。
アップグレード可否の確認
現在のPC(Windows10)でWindows11へのアップグレードが可能なのかを確認するには、公式のシステム要件と照らし合わせるのもいいですが、以下の手順で簡単に確認可能です。
スタートメニューから設定を選択します。
設定画面が開いたら[更新とセキュリティ]をクリックします。
[Windows Update]タブを開くと、Windows11へのアップグレード情報が表示されます。
残念ながらアップグレード要件を満たしていない場合は『このPCは現在、Windows11システム要件を満たしていません』と表示されます。
アップグレード要件を満たしている場合は、下記のような画面が表示されます。
[ダウンロードしてインストール]をクリックすることで、アップグレードを開始できます。
アップグレード
[ダウンロードしてインストール]ボタンを押すと、ソフトウェアライセンス条項が表示されます。
面倒ですがよく確認して、同意する場合は[同意してインストール]を押します。
[同意してインストール]ボタンを押すとWindows11へのアップグレードが開始します。
以下の画面のように、[ダウンロード]→[インストール]→[再起動の保留]の順に進行します。
PCのスペックや通信状況にもよりますが、1~2時間程度かかります。
この段階ではまだWindows10の状態で作業が可能ですが、負荷の大きい処理は控えた方がいいでしょう。
[今すぐ再起動する]をクリックすると、Windows11への切り替えが始まります。
再起動中は操作ができません。
1~2時間かかる場合もあるので、気長に待ちましょう。
再起動が終わるとWindows11への切り替えは完了です。
サインインするとデスクトップ画面が表示されます。
デスクトップのテーマやインストールしていたアプリケーションは、アップグレード前から引き継がれます。
Windows11ではデスクトップ下部のタスクバーのアイコンは中央寄せで表示されます。
これまでのWindowsシリーズのように左寄せにすることも可能です。

アップグレード後
インストールしていたアプリを確認
インストールしていたアプリケーションを確認するには、デスクトップ下部のタスクバーからWindowsボタン(スタートメニュー)をクリックし、表示された画面右上の[すべてのアプリ]をクリックします。
インストールされているアプリケーションが表示されます。
問題なく使えるかどうかひととおり試してみるといいでしょう。
シャットダウン
シャットダウンするには、デスクトップ下部のタスクバーからWindowsボタン(スタートメニュー)をクリックし、表示された画面右下の電源ボタンをクリックします。
シャットダウンメニューが表示されるので、[シャットダウン]を選択します。
Windows10に戻す方法
Windows11へのアップグレードしてみた結果、デザインが合わない、使いにくい、インストールしていたアプリが使えなくなった、動作が重くなった等、不具合や不満がある場合は、アップグレード後10日以内であれば、元のWindows10に戻すことができます。
Windows10へのダウングレード方法は以下の記事で解説しています。




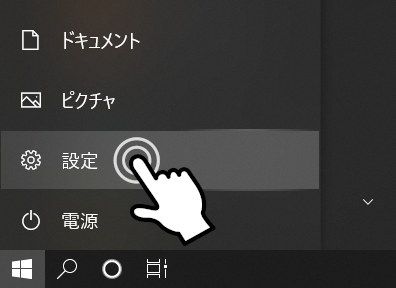
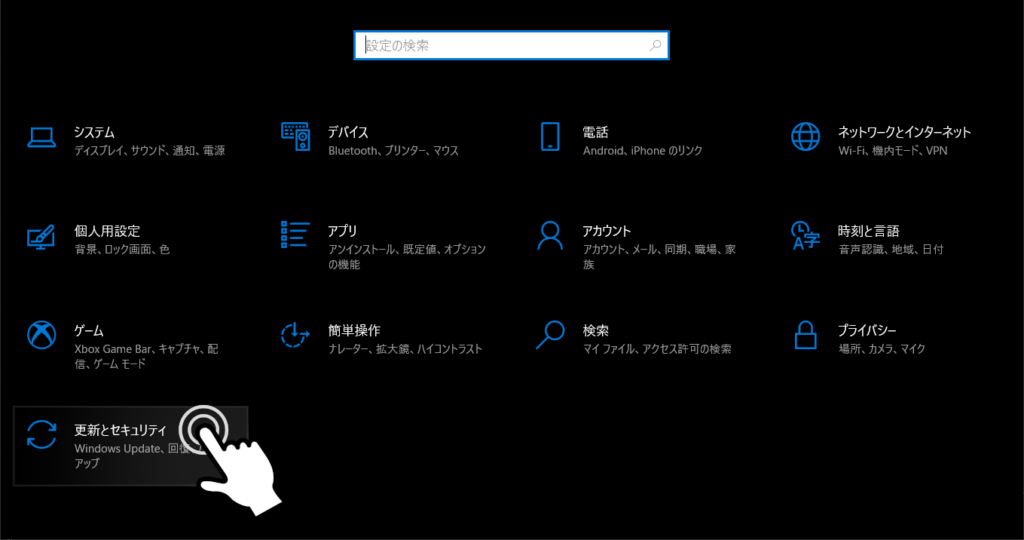
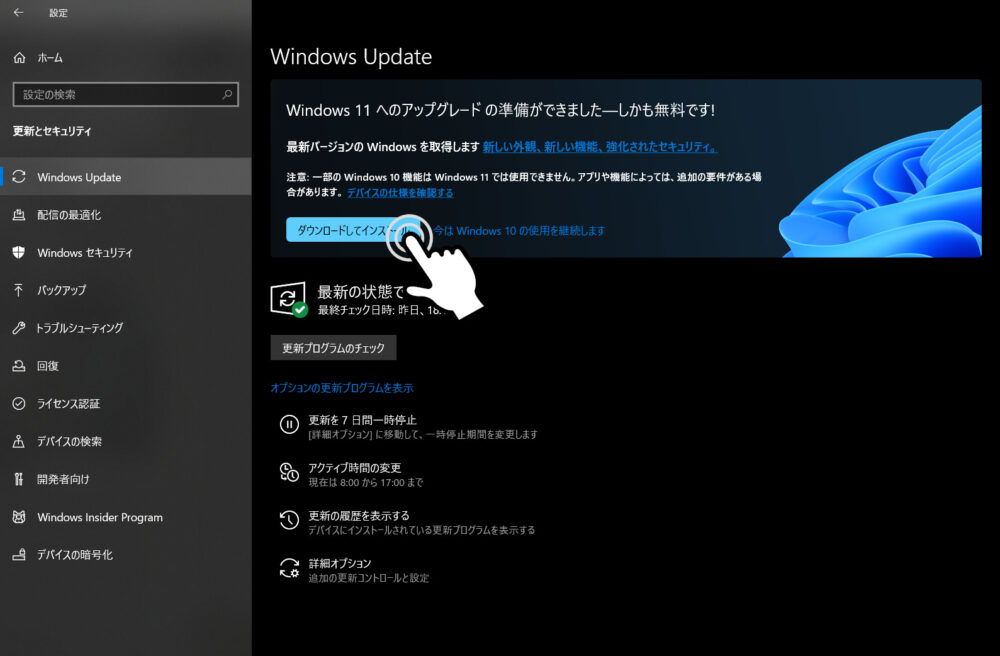
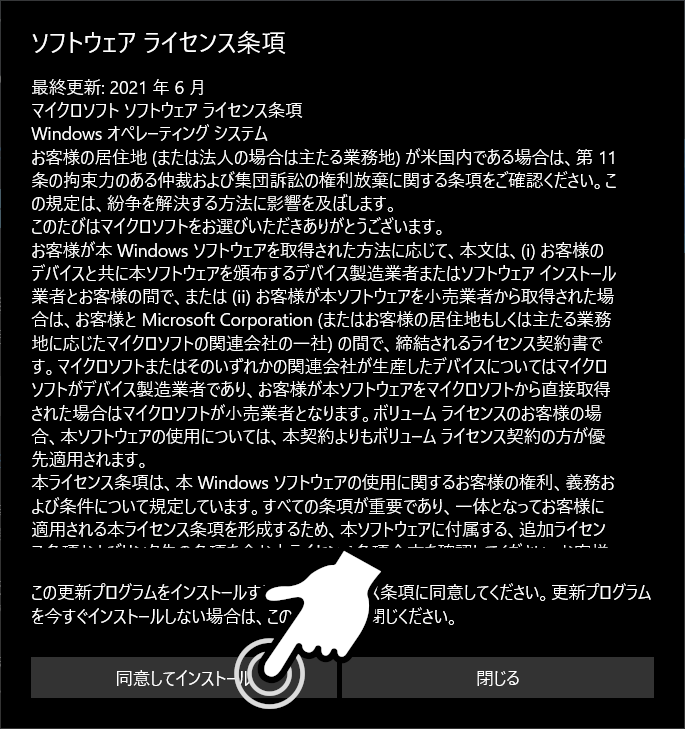


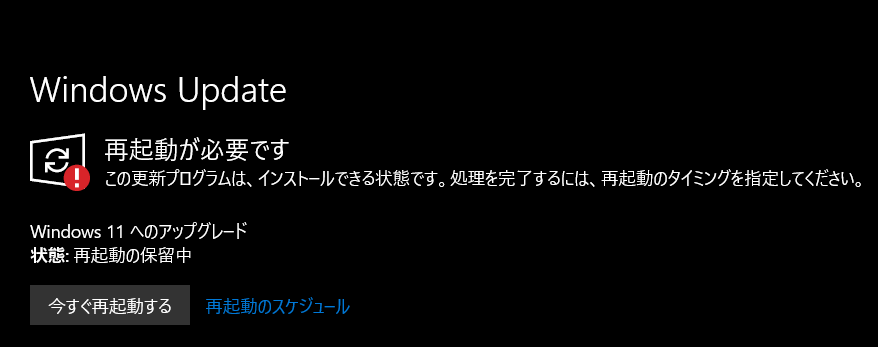
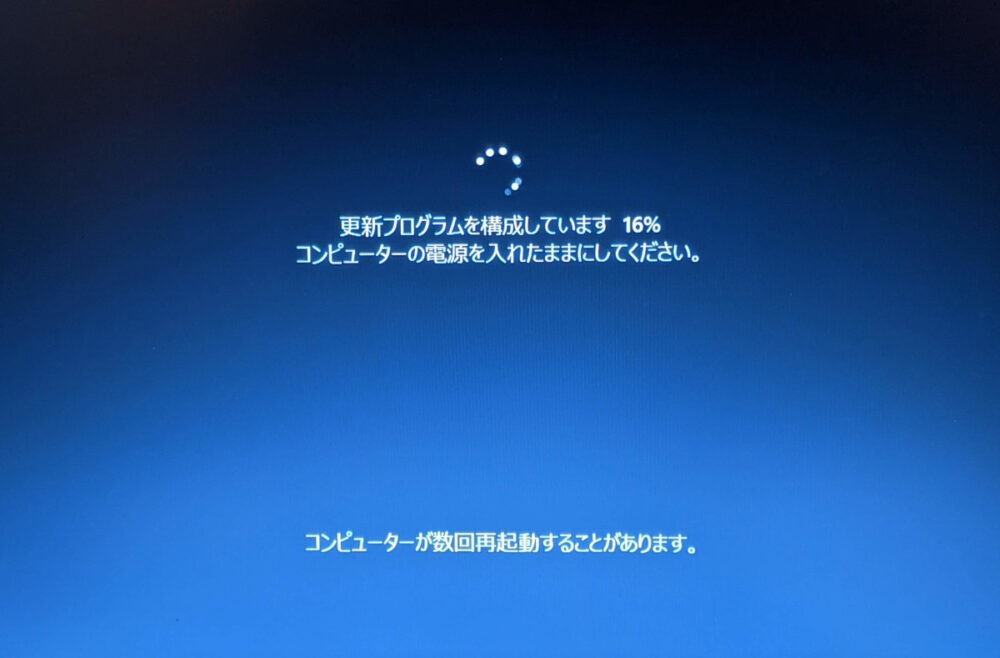

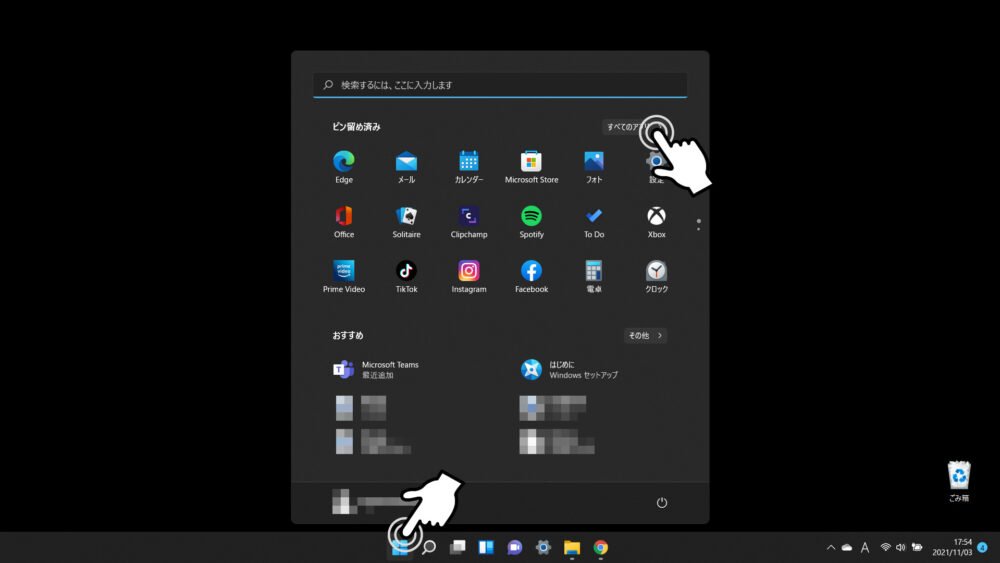
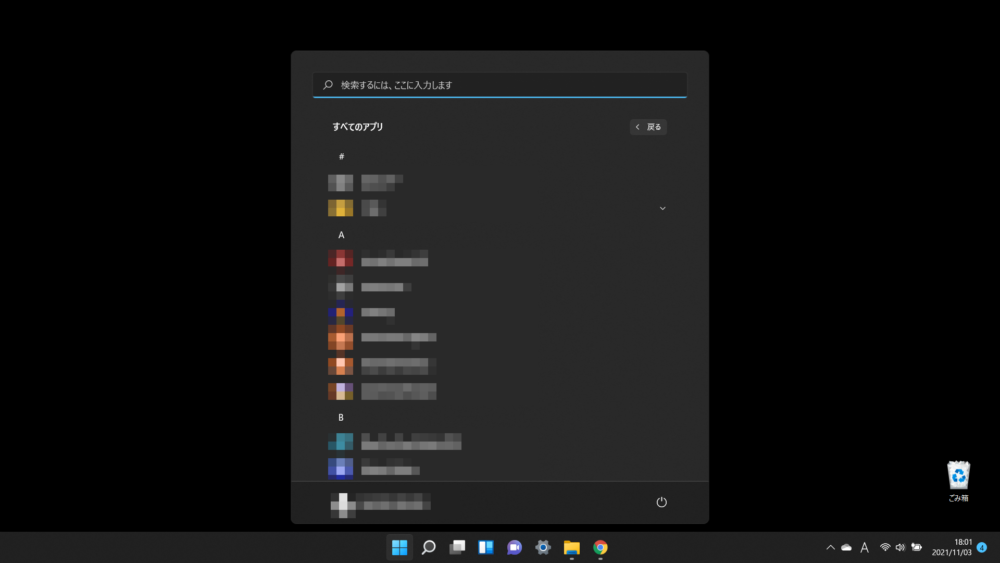
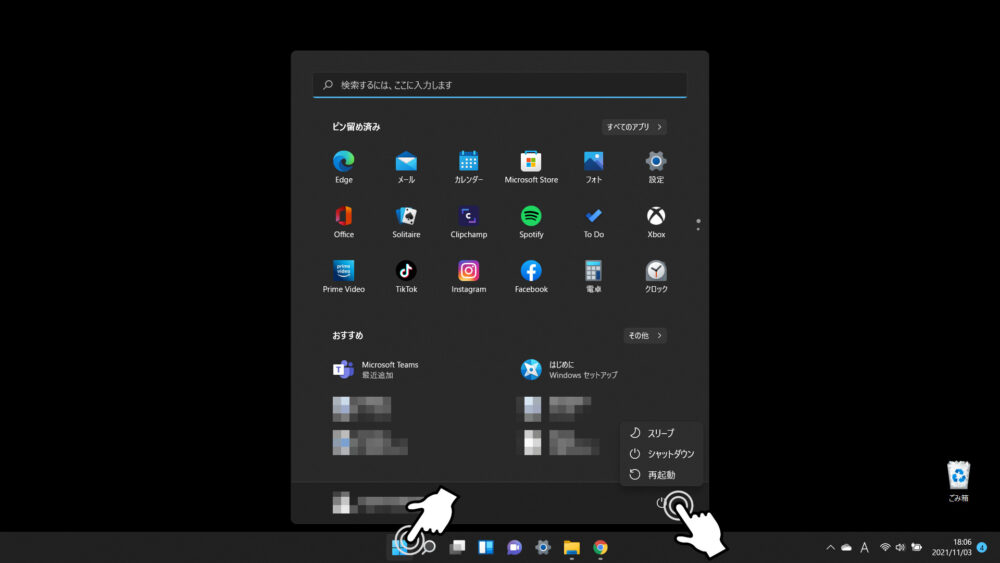
コメント