Ubuntu 22.04 Jammy Jellyfishのインストール手順と日本語入力設定までを解説します。
今回はVirtualBoxを使って仮想マシン上にインストールしますが、通常のPCの場合も同様の手順でインストール可能です。
今回使用するソフトVirtualBoxおよびUbuntuは無料で使うことができます。
作業時間は1時間程度を目安に進めることができます。
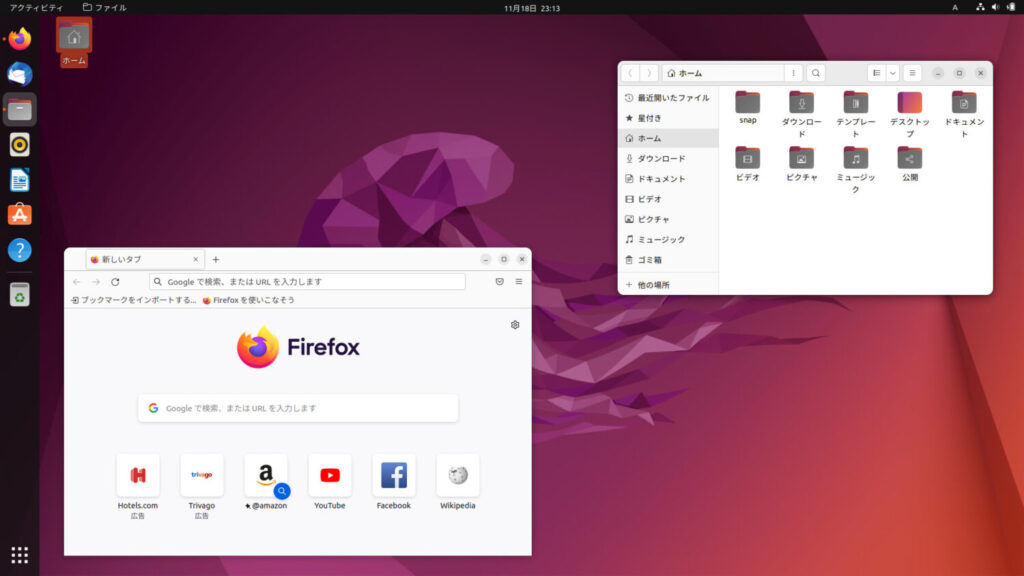
VirtualBoxについて
今回使用するソフトはOracle VM VirtualBox(オラクル ブイエム バーチャルボックス)です。
VirtualBoxは、PC上に仮想のPC環境を構築して他のOSをインストールすることができるフリーソフトです。
たとえばWindows上で、Linuxを使用したり、Mac上でWindowsを使用したり等、一つのPC上で複数のOSを起動することができます。
VirtualBoxは次のような方におすすめです。
- Linux OSの使い方を学びたいが、新たにPCを買うほどではない。
- Linuxディストリビューションが多すぎるので、仮想マシンで使い比べたい。
- 使用中のPCで別のOSの機能を使いたい。
(Mac上でWindowsのアプリケーションを使いたい等) - 実機のPCを用意する前に仮想マシンで試したい。
インストールするOS(Linux)について
今回の解説でインストールするOSは『Ubuntu(ウブントゥ)』です。
UbuntuはLinuxディストリビューションの一つです。
Linuxディストリビューションの解説については今回は割愛します。広義でLinux系のOSの種類のことだと思っていただければ大丈夫です。
以下の理由から、学習においても最初にインストールするLinuxディストリビューションとしてはUbuntuは最適と言えます。
- 無償
- 日本語に対応
- 基本的なソフトはあらかじめインストール済
- ROSに対応
- インストールが簡単
- LinuxディストリビューションのシェアNo.1(2021年時点)
- 見た目がスタイリッシュでWindowsユーザもMacユーザも直感的に使える
インストール環境
参考までに今回インストールした環境は次の通りです。
| プロセッサ | AMD Ryzen 7 7735U |
| メモリ | 16GB |
| OS | Windows 11 |
| 通信 | 光回線 ⇒ Wi-Fiルータ ⇒ PC |
ストレージの空き容量は10GB以上は確保しておいたほうがいいでしょう。
上記の環境でダウンロード、インストール完了まで1時間程度かかりました。
Ubuntuをインストール
インストールするOSを用意
OSイメージファイルはサイズが大きく、ダウンロードに時間がかかるので先にやっておきましょう。
今回インストールするOSは『Ubuntu(ウブントゥ)』です。
無償で利用することができます。
ダウンロードするには、下記のボタンを押し、Ubuntu 22.04 LTSのダウンロードページにアクセスします。
次のページが表示されます。
ダウンロード先としていくつかのミラーサイトへのリンクがあります。
どれでもいいのでクリックします。
続いてダウンロードするファイルを選択します。
[ubuntu-ja-22.04-desktop-amd64.iso]をクリックします。
ダウンロードが開始されます。
通信環境によってはダウンロードに時間がかかる場合があるので、その間にOS(Ubuntu)をインストールするための仮想マシンの作成を行います。
VirtualBoxをインストール
VirtualBoxのインストール手順はこちらの記事を参考にしてください。
VirtualBoxに関しても無償で利用が可能です。
作業時間は20分程度です。
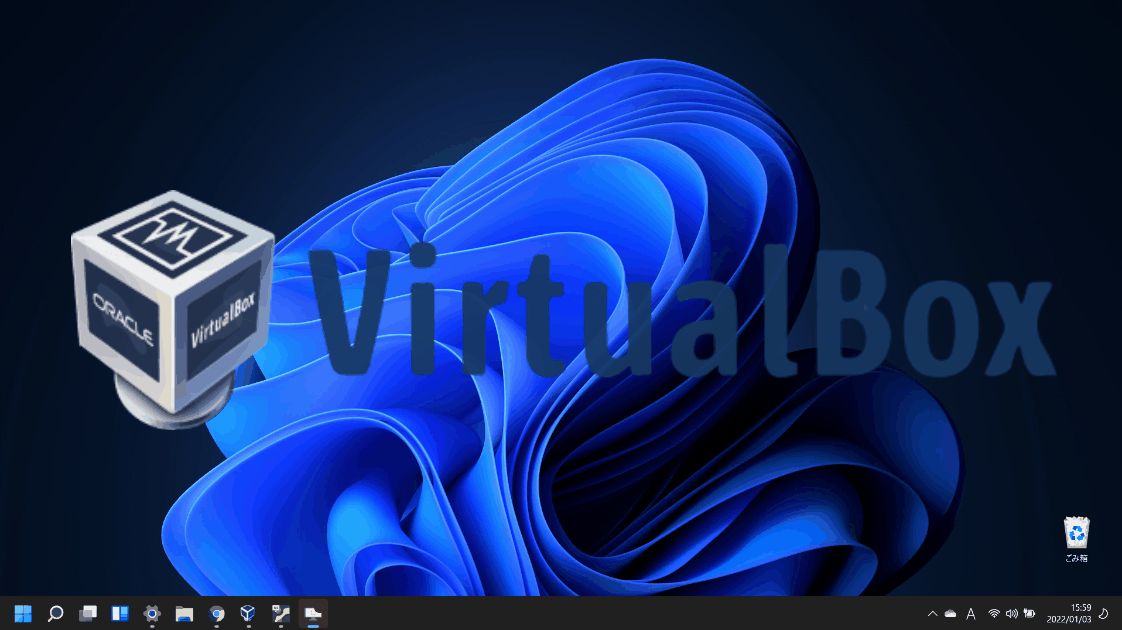
仮想マシンの作成
スタートメニュー – [すべてのアプリ] – [Oracle VM VirtualBox]からVirtualBoxを起動します。
デスクトップにアイコンを作成している場合はそちらから起動しても構いません。
VirtualBoxが起動したら、OS(Ubuntu)をインストールするための仮想マシンを作成します。
画面上部の[新規]ボタンを押します。
仮想マシン作成画面が表示されます。
[名前]の欄に作成するマシンの名前を入力します。
今回はUbuntu 22.04 LTSをインストールするのでそのまま入力しています。
名前に『Ubuntu』まで入力すると、[タイプ]と[バージョン]も自動で入力されます。
仮想マシンの保存場所を変更する場合は[Folder]から変更可能です。
次にインストールするOSのイメージファイルを指定します。
[ISO Image]のドロップダウン[∨]ボタンを押し、『その他』を選択します。
ディスクファイルの選択画面が表示されるので、OSのイメージファイルを選択し、[開く]ボタンを押します。
今回は、冒頭でダウンロードした[ubuntu-ja-22.04-desktop-amd64.iso]を選択しています。
次にチェックボックス[Skip Unattended Installation]にチェックを入れ、[次へ]ボタンを押します。
『Unattended Installation』って何?
『Unattended Installation』はVirtualBox7.0から導入された自動インストール機能です。
インストール作業を簡易的に行うことができますが、Ubuntuの日本語化には現時点で未対応なので、今回はスキップします。
自動インストールとは言うものの、作業としてはさほど差はありません。
次に、仮想マシンのメモリサイズ、CPU数を設定します。
あとから変更することもできますのでよくわからない場合は初期値のままでも問題ありません。
この設定を大きくするほど、仮想マシンの動作は軽快になりますが、VirtualBox以外の処理への割り当てが少なくなってしまいますので、バランスを考えて設定しましょう。
ここではメモリを4,096MB、CPUを4と設定しています。
次にチェックボックス[Enable EFI(special OSes only)]にチェックを入れ、[次へ]ボタンを押します。
[Enable EFI]って何?
[Enable EFI]をチェックすると、EFI(Extensible Firmware Interface)が有効になります。
PCの基本的な入出力(キーボード、マウス等)を管理するソフトとして、これまではBIOSというものが用いられてきましたが、EFIはBIOSに代わる新たな規格として作られました。
[Enable EFI]のチェックを外すと、従来のBIOSが適用されます。
次に、仮想マシンのハードディスクを設定します。
ハードディスクはデータの保管場所です。
あとから変更することもできますのでよくわからない場合は初期値のままでも問題ありません。
[Create a Virtual Hard Disk Now]が選択されている状態でハードディスクの最大容量を設定し、[次へ]ボタンを押します。
今回は25GBに設定しています。
[Pre-allocate Full Size]はチェックを外しておきましょう。
[Pre-allocate Full Size]って何?
[Pre-allocate Full Size]にチェックを入れると、設定したハードディスク容量を事前に確保します。
つまり、ご使用のPCの記憶容量が仮想PCの為に設定値分埋まってしまうことになります。
その分仮想PCの読み書き速度が多少高速になる(らしい)のですが、私は明確な差を感じることができませんでした。
チェックを外しておくことで、使用した分だけ容量が埋まっていくので、ある程度余裕をもって最大容量を設定することができます。
設定の確認画面が表示されます。
問題なければ[完了]ボタンを押しましょう。
これで仮想マシンの作成は完了です。
VirtualBoxの画面には作成したマシンの名前とスペックが表示されます。
この状態では、まだOSはインストールされていません。
引き続き、OS(Ubuntu)をインストールしていきましょう。
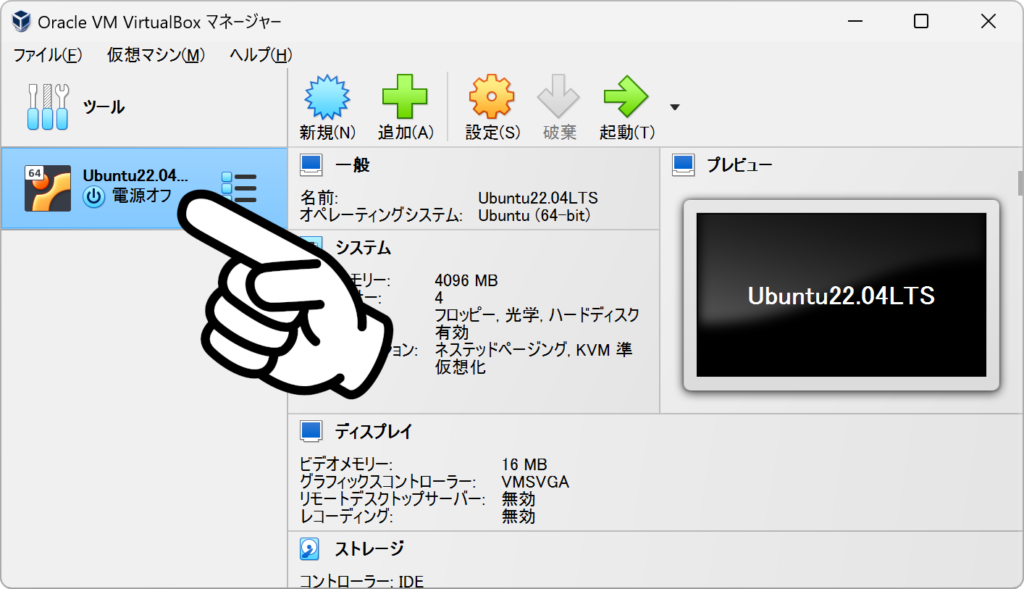
OSのインストール
それではいよいよOS(Ubuntu)をインストールします。
まずはディスプレイの設定を変更します。
この設定を行わないと、インストール中の画面が見切れてしまう場合があります。
[ディスプレイ] – [グラフィックスコントローラ]の項目にある『VMSVGA』をクリックします。
グラフィックスコントローラ選択画面が表示されるので、『VBoxSVGA』を選択し、[OK]ボタンを押します。
設定が反映されていれば準備完了です。
画面上部の[起動]ボタンを押して仮想マシンを起動し、インストール開始です。
仮想マシンが起動し、画面が表示されたら操作を選択します。
キーボードの↑↓キーで[Try Ubuntu with Japanese input support]を選択し、[Enter]キーを押します。
Ubuntuが起動しますので、しばらく待ちましょう。
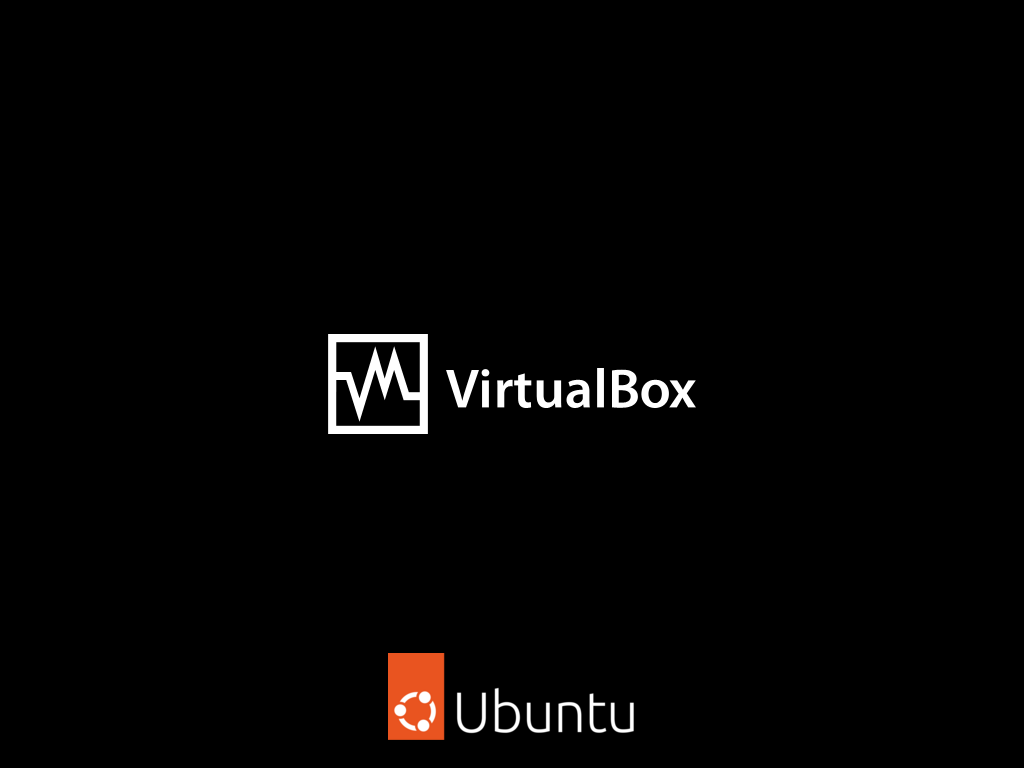
しばらくするとUbuntuが起動します。
このまま使えそうですが、まだPCにインストールされていない状態です。
ここからインストール設定を行います。
デスクトップ上に[Ubuntu 22.04のインストール]アイコンがありますので、ダブルクリックします。
インストール設定が表示されます。
日本語が選択された状態になっているはずですので、そのまま[続ける]ボタンを押します。
次にキーボードのレイアウトを選択します。
[Japanese]が選択された状態になっているはずです。
選択したら、[続ける]ボタンを押します。
次にインストール方法を選択します。
特にこだわりがなければ、以下の画像を参考にチェックを入れましょう。
特に[グラフィックスとWi-Fiハードウェアと追加の…(省略)]はチェックを入れておかないと、Wi-Fiがつながらない等のトラブルの元となります。
選択したら、[続ける]ボタンを押します。
次にインストールの種類を選択します。
[ディスクを削除してUbuntuをインストール]が選択された状態で、[インストール]ボタンを押します。
ちなみにここで削除されると書かれているディスクは、前項で作成した仮想ハードディスクの事ですのでご安心ください。
仮想ディスクに書き込みを行う旨が表示されますので、[続ける]ボタンを押します。
続いて時刻(タイムゾーン)設定のため、使用する地域を選択します。
今回は日本時間で使用するので、初期設定の『Tokyo』のまま[続ける]ボタンを押します。
続いて、使用者の名前、コンピュータの名前、パスワード等のアカウント情報を設定します。
パスワードはこの後も使用しますので、忘れないものを設定しましょう。
[パスワードの確認]には同じパスワードをもう一度入力します。
また、ここでは[ログイン時にパスワードを要求する]設定としています。
今回アクティブディレクトリの設定は省略します。(あとから変更可能です。)
入力が終わったら[続ける]ボタンを押します。
次のような画面でインストールが進行していきます。しばらく待ちましょう。
インストール完了画面が表示されたら再起動するよう表示されますが、このまま再起動するとうまく画面が表示されません。
VirtualBoxの設定を変更する必要があるので、ここでは[試用を続ける]ボタンを押して、一度シャットダウンします。
画面右上のアイコン群をクリックし、[電源オフ/ログアウト] – [電源オフ]を選択します。
確認画面が表示されるので、[電源オフ]ボタンを押します。
シャットダウン中に次のような画面が表示されますので、[Enter]キーを押しましょう。
これは、OSのインストールメディアが残ったままだという注意です。[Enter]キーを押すことで、自動でインストールメディアが取り出されます。
シャットダウンしたら、VirtualBoxのディスプレイ設定を変更します。
グラフィックスコントローラをクリックします。
グラフィックスコントローラ選択画面が表示されるので、『VMSVGA』を選択し、[OK]ボタンを押します。
これで画面表示の設定ができたので再度仮想マシンを起動します。
起動が完了すると、先ほど作成したアカウントが表示されるのでクリックします。
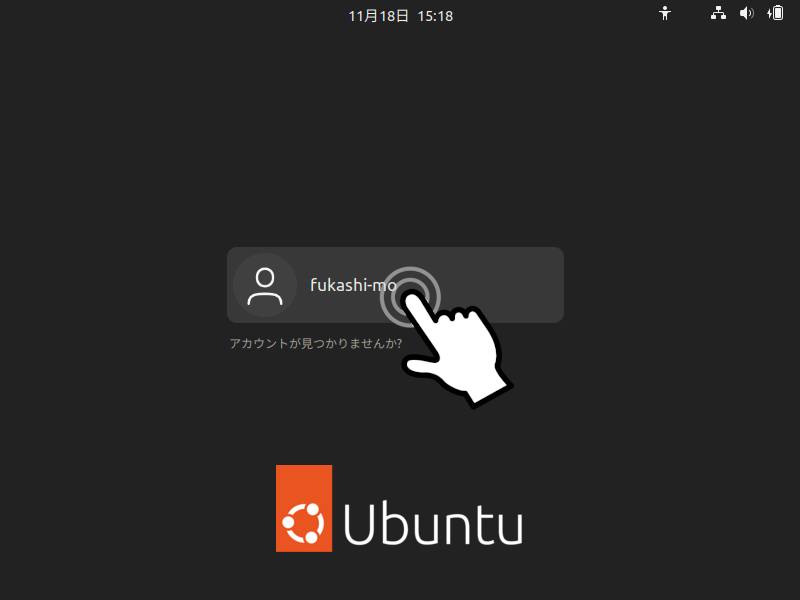
設定したパスワードを入力し、[Enter]キーを押します。
ログインすると、Ubuntuの初期画面が表示されます。
これでインストールは完了ですが、画面サイズが小さく見づらいので、画面をリサイズするための設定を行います。
仮想マシンの機能を拡張
画面をリサイズする機能を含むGuest Additionsをインストールします。
仮想マシンのツールバーから[デバイス] – [Guest Additions CDイメージの挿入]を選択します。
これで仮想マシン上にインストールディスクが挿入された状態になります。
画面左のタスクバーからディスクアイコンをクリックすると、インストールディスクの中身が表示されます。
この中の[autorun.sh]を右クリックし、[プログラムとして実行]を選択します。
認証画面が表示されるので、パスワードを入力し、[認証]ボタンを押します。
次のような画面でインストールが始まりますので、しばらく待ちましょう。
次のような画面が表示されたらインストール完了です。
[Enter]キーを押して画面を閉じます。
再起動してインストール内容を反映します。
画面右上のアイコン群をクリックし、[電源オフ/ログアウト] – [再起動]を選択します。
確認画面が表示されるので、[再起動]をクリックします。
再起動後ログインすると、画面のリサイズが可能になります。
次のようなエラー画面が表示される場合がありますが、無視します。
インストールディスクはもう必要ないので、アイコンを右クリックし[取り出す]を押しておきます。
インストール後の初期設定
初期設定画面が表示されているので、設定しておきましょう。
オンラインアカウントは接続することで、様々なサービスを利用できますので、表示されているサービスのアカウントを持っている方はログインしておくと便利です。
ここでは割愛して[スキップ]ボタンを押します。
なお、以降の項目も含め、あとから設定することもできます。
次にLivepatch(ライブパッチ)の設定画面が表示されます。
Livepatchはセキュリティアップデートを再起動せずに行うことができるサービスです。
Livepatchを利用するにはUbuntuシングルサインオンアカウントが必要です。
Livepatchを利用せずともセキュリティアップデートは可能です。(再起動は必要な場合がある)
今回は[次へ]ボタンを押してスキップします。
次にUbuntuの今後の改善のための情報収集について設定します。
Ubuntuの改善に貢献してもいいという方は[はい、システム情報をCanonicalに送信します]を選択します。(個人情報は含まれません)
協力しないという方は[いいえ、送信しません]を選択します。
考えるのが面倒だという方も[いいえ、送信しません]で問題ないかと思います。
選択したら[次へ]ボタンを押します。
次に位置情報サービスの設定をします。
地図アプリ等で自身の場所を表示させる場合は有効にします。
今回は特に利用しないので、無効にしています。
選択したら[次へ]ボタンを押します。
準備完了の画面が表示されますので、[完了]ボタンを押します。
インストール後のアップデート
インストール後のアップデート手順について解説します。
セキュリティに関するアップデートが含まれる場合もあるので、更新しておきましょう。
画面左下のメニューアイコンをクリックすると、アプリ一覧が表示されます。
アプリ一覧の中から[ソフトウェアの更新]を探してクリックします。
複数ページに渡って表示されるので、見つからない場合は隣のページも見てみましょう。
アップデートの確認が行われるのでしばらく待ちましょう。
次のような画面が表示されたら[今すぐインストールする]ボタンをクリックします。
認証画面が表示されるので、パスワードを入力し[認証]ボタンを押します。
インストールが開始されます。しばらく待ちましょう。
ソフトウェアの更新後は再起動が必要です。
[すぐに再起動]をクリックします。
再起動するとアップデートは完了です。
おつかれさまでした。
日本語入力を行う
ここまでの設定で日本語入力も可能です。
デスクトップ画面右上の[ja]アイコンをクリックし、[日本語(Mozc)]を選択します。
以降は[全角/半角]キーで日本語入力の切り替えができます。
プリインストールアプリを使ってみる
Ubuntuはインストールした直後の状態でもさまざまなアプリケーションがプリインストールされています。
画面左下のメニューアイコンをクリックするとインストールされているアプリケーションが表示されます。
今回は試しにWebブラウザでWebページを閲覧してみます。
UbuntuにプリインストールされているWebブラウザ、Firefoxを起動します。
Firefoxは画面左のタスクバーにも配置されているのでクリックします。
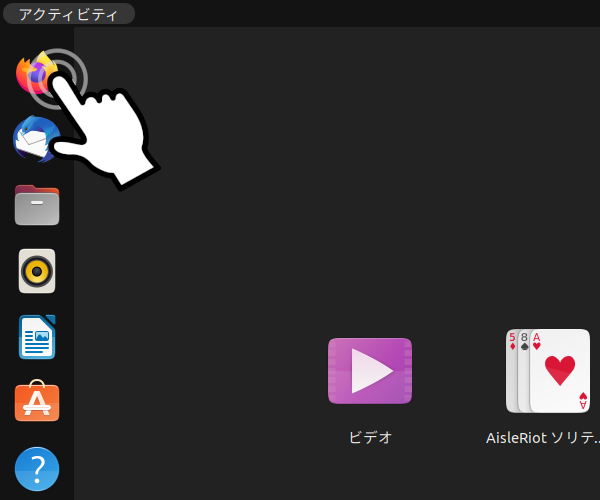
Firefoxが起動し、スタートページが表示されます。
FirefoxはChrome、Safari、Edge等のWebブラウザ同様に、画面上部のアドレスバーに検索キーワードやURLを入力することができます。
今回は当サイト『おとといからきたいも』を検索してみます。
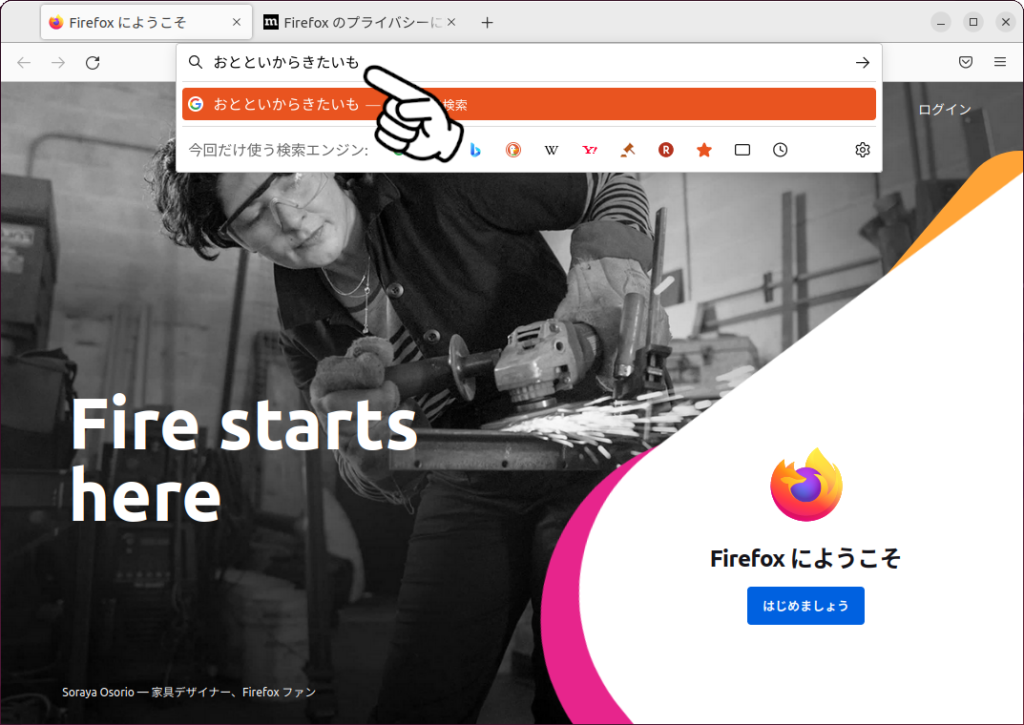
検索結果が表示されました。
ページも問題なく閲覧できます。
このほかにも様々なアプリが用意されていますので、Ubuntuの使い心地を体験してみてください。
シャットダウン
シャットダウンする際はデスクトップ画面右上のアイコン群をクリックし、[電源オフ/ログアウト] – [電源オフ]を選択します。
確認画面が表示されるので、[電源オフ]ボタンを押します。
以上で、仮想マシン上で起動していたUbuntuはシャットダウンします。
VisualStudioCodeをインストール
Ubuntuデスクトップは、プログラミング用の高機能なエディタとして、Visual Studio Code(VS Code)をインストールすることができます。
VS Codeは無償で利用することができる統合開発環境です。
Python、Ruby、Perl、Java、C++、C#等、様々なプログラミング言語に対応しており、好みの拡張機能を追加することで、それぞれのユーザが使いやすい環境をカスタマイズして使うことができます。
次の記事では、UbuntuにVisual Studio Codeをインストールする手順と、Pythonの開発環境の導入、プログラミング、実行方法までを解説しています。

Pythonはプリインストール済
UbuntuにはあらかじめPythonがプリインストールされているので、インストール直後からPythonによるプログラミングを行うことができます。
Pythonを最新バージョンにアップデートしたい場合はこちらの記事を参考にしてください。

動作が重い場合
Ubuntuの動作が重くて使いにくいという場合は、VirtualBoxの仮想マシンのCPUやメモリの割り当てを増やしてみましょう。
こちらの記事で手順を解説しています。

それでも動作が重い場合はUbuntuの派生ディストリビューション(フレーバ)を使ってみるのもいいでしょう。
Ubuntuフレーバは数多くありますが、その中でも人気で比較的動作も軽いUbuntu MATEと、最も軽量とされているLubuntuのインストール手順についてご紹介します。


WindowsっぽいUbuntu
Ubuntuの見た目がとっつきにくいというWindowsユーザの方には、Windowsそっくりに作られた『Wubuntu』を使ってみるという選択肢もあります。
こちらの記事で紹介していますので、ご参考までにどうぞ



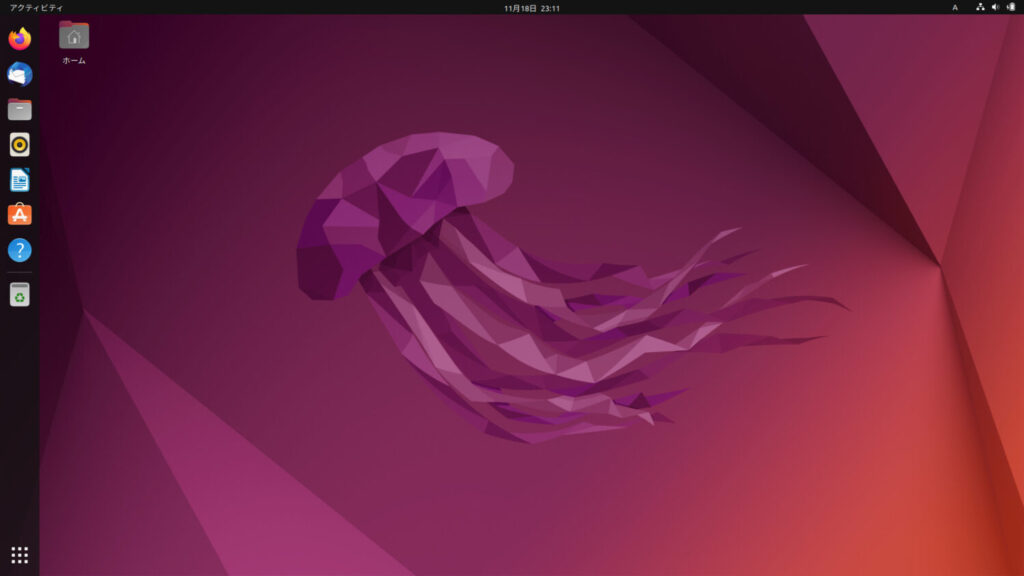
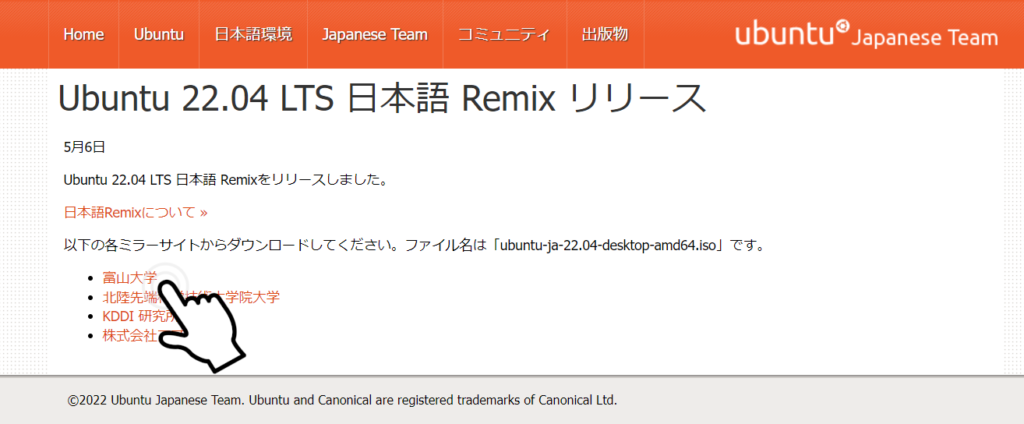
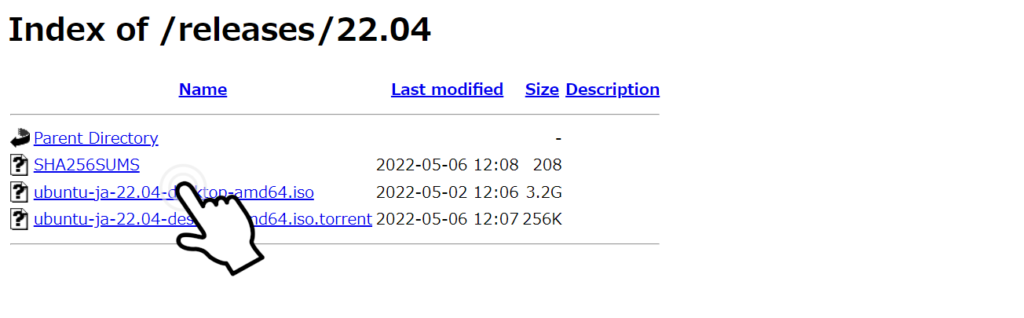
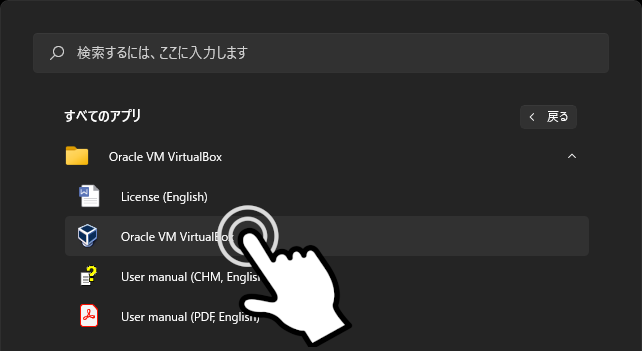
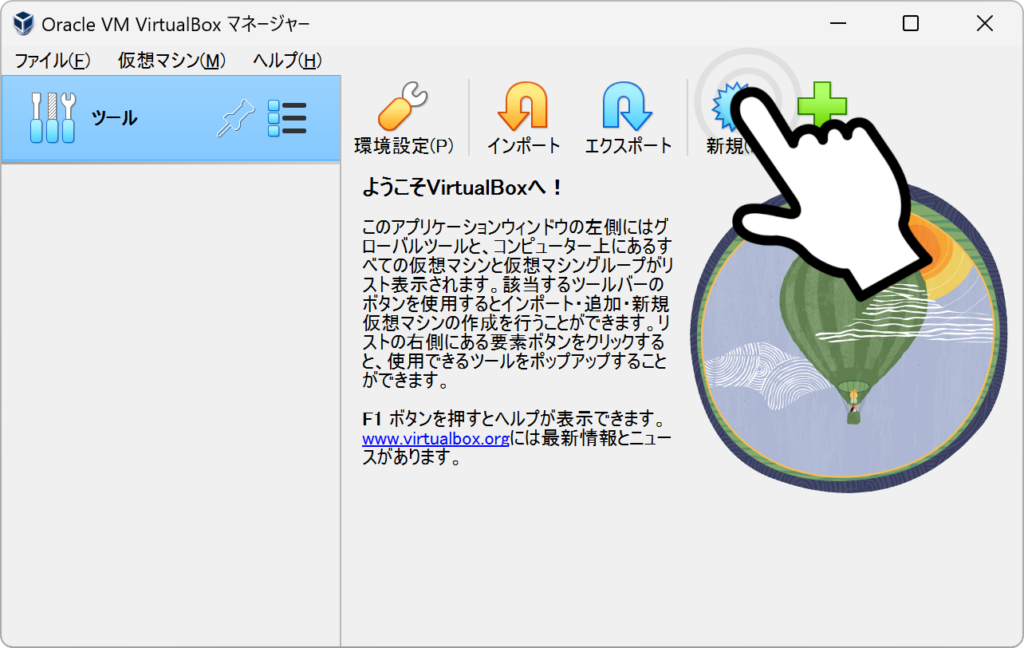
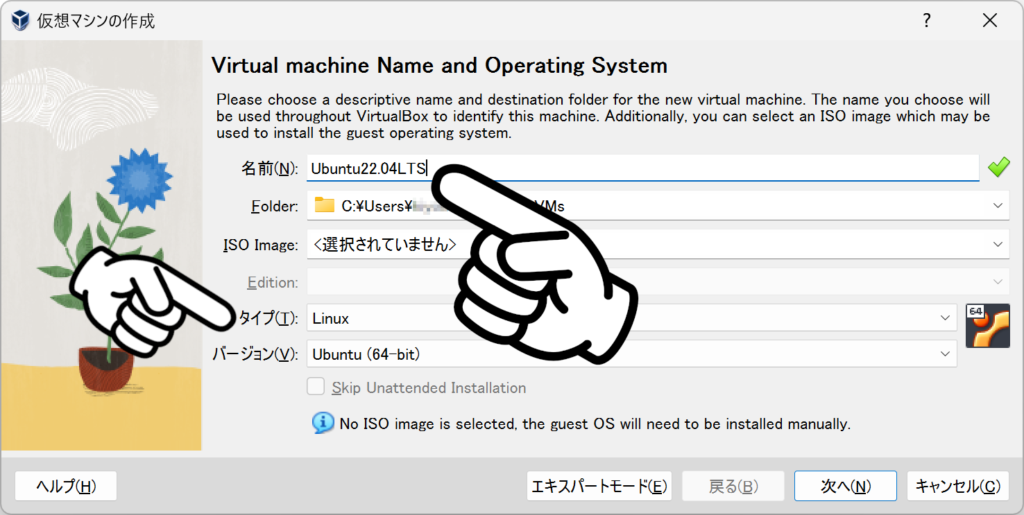
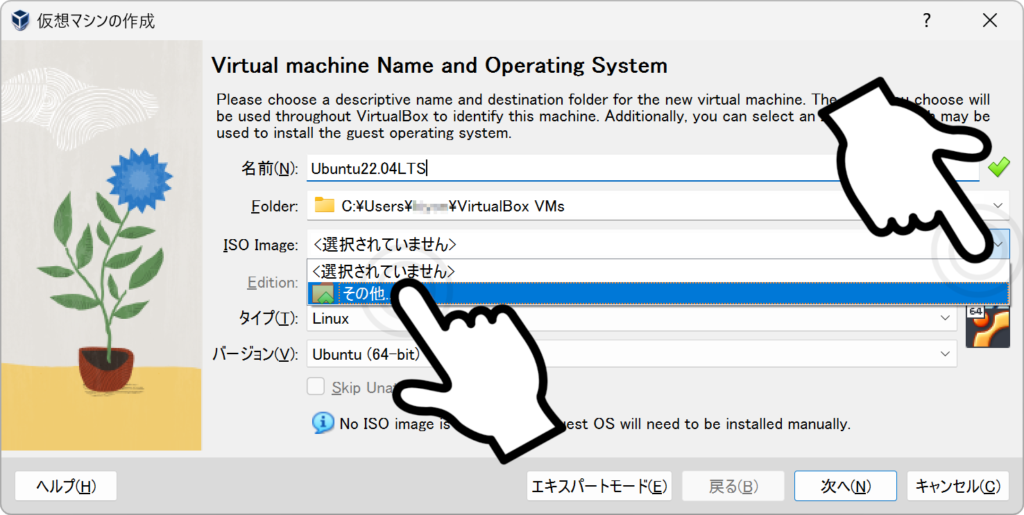

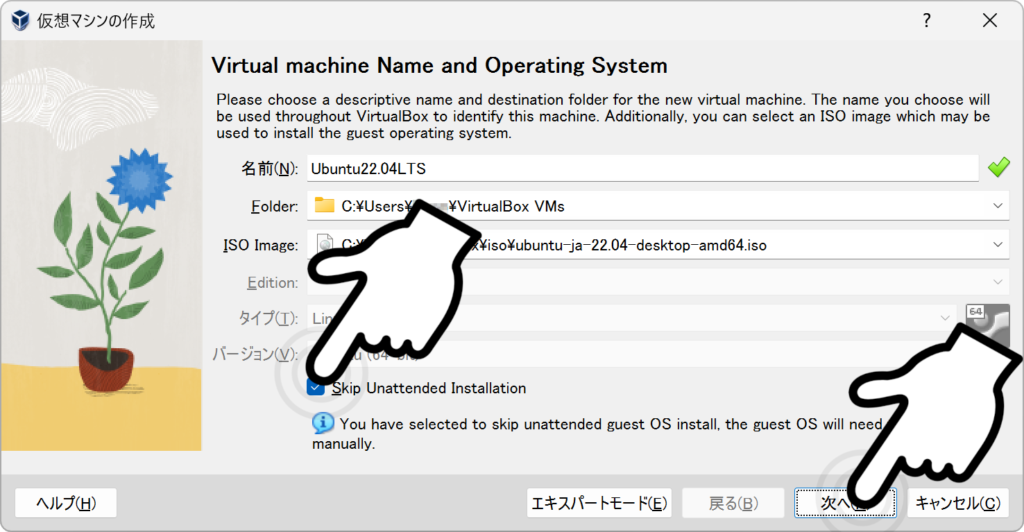
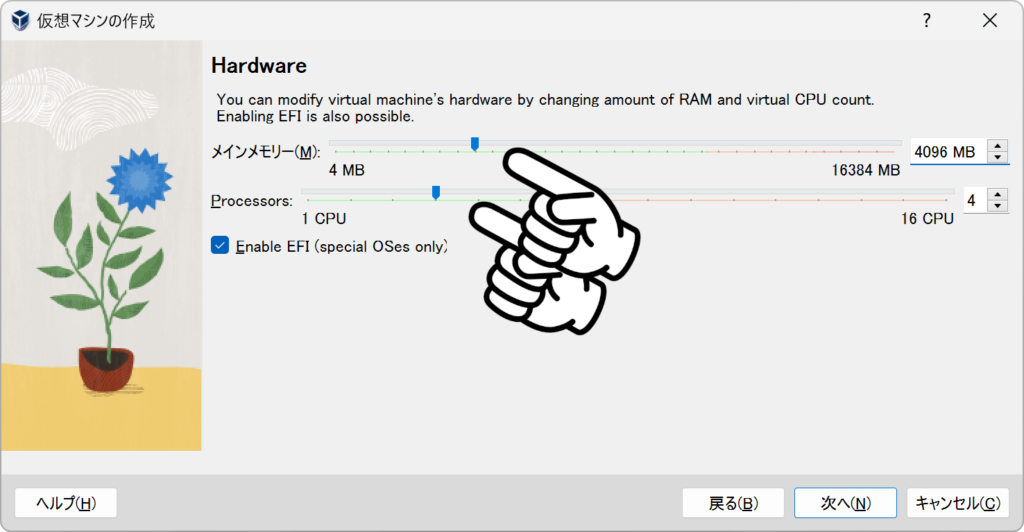
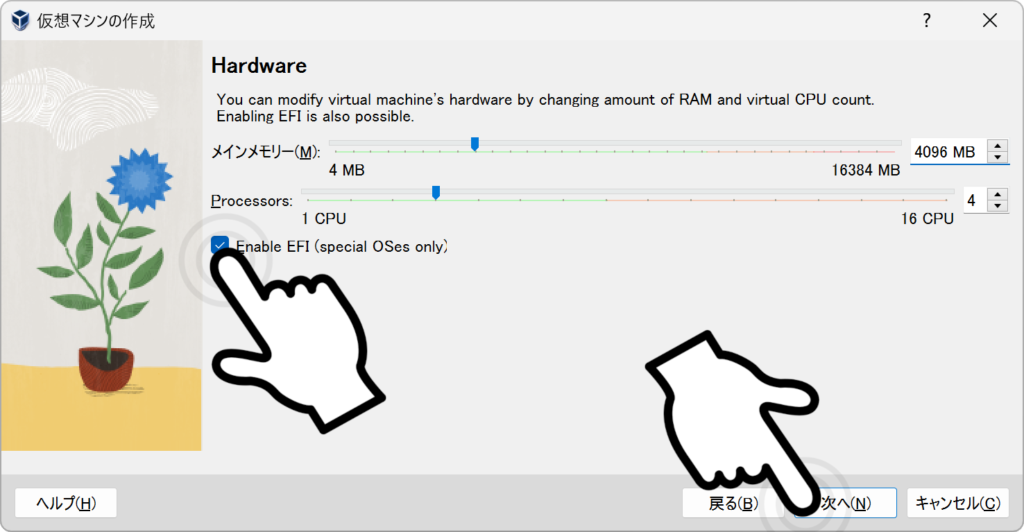
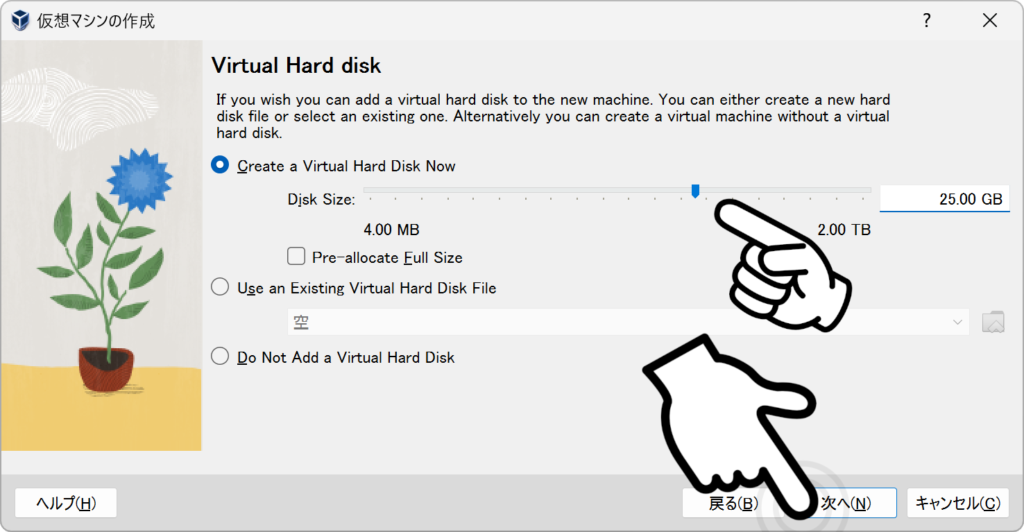
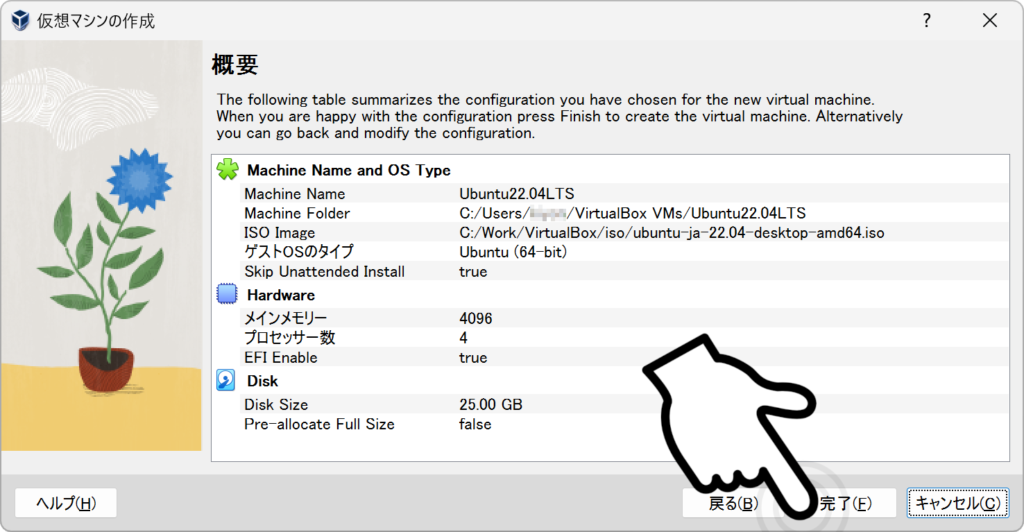
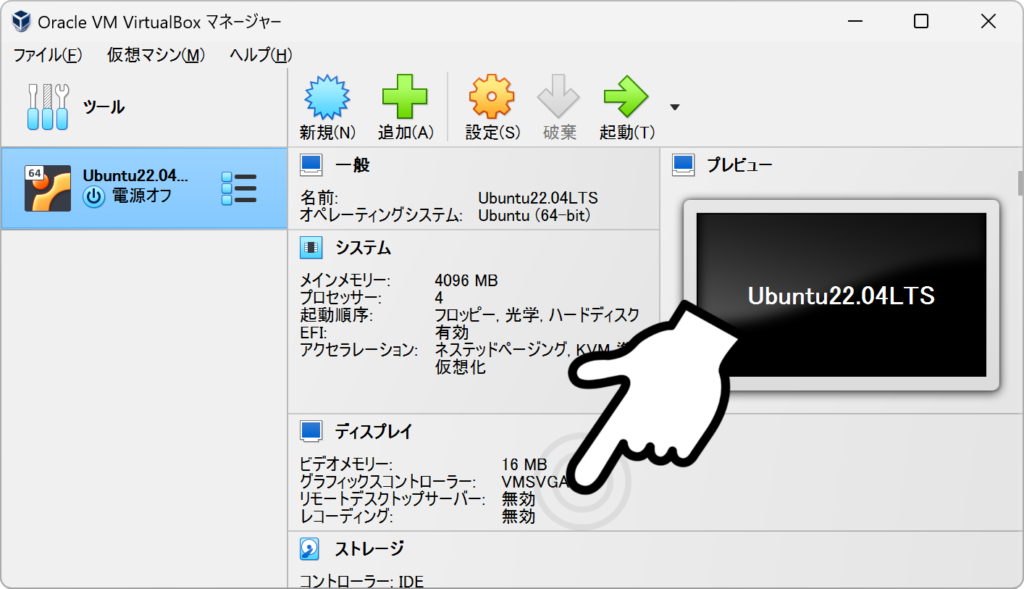
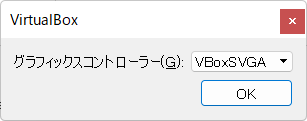
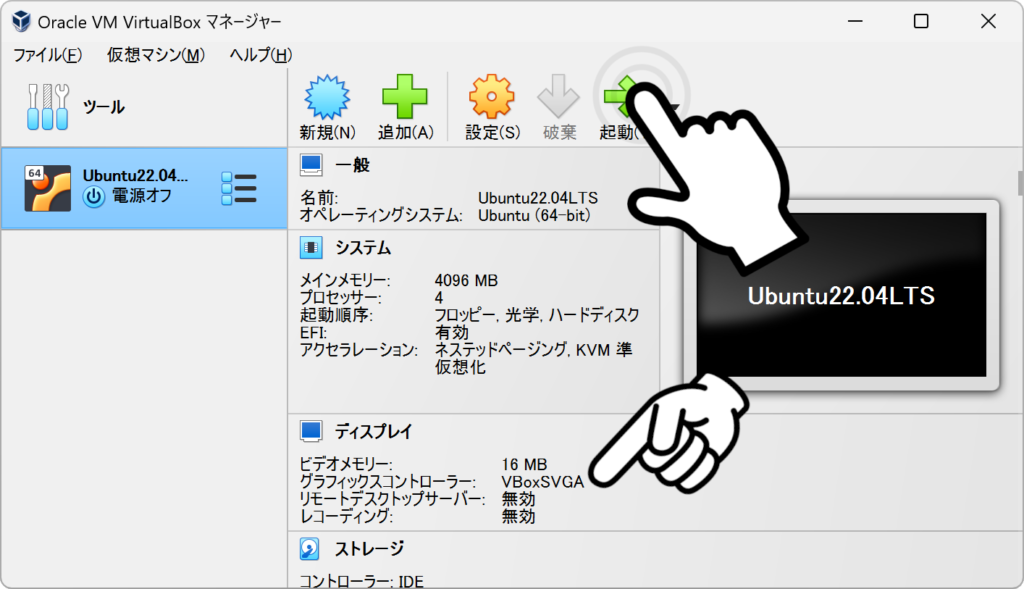
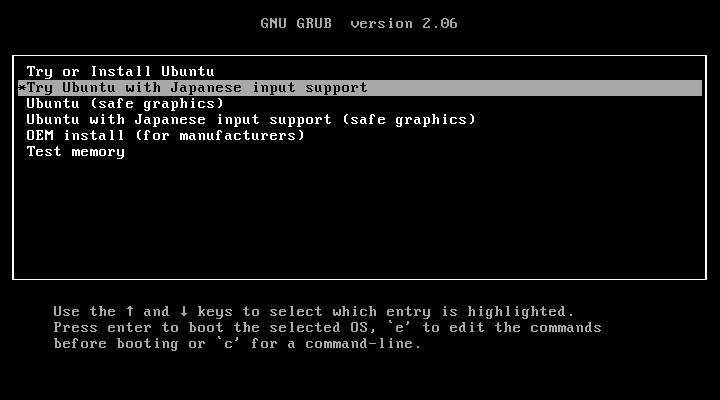
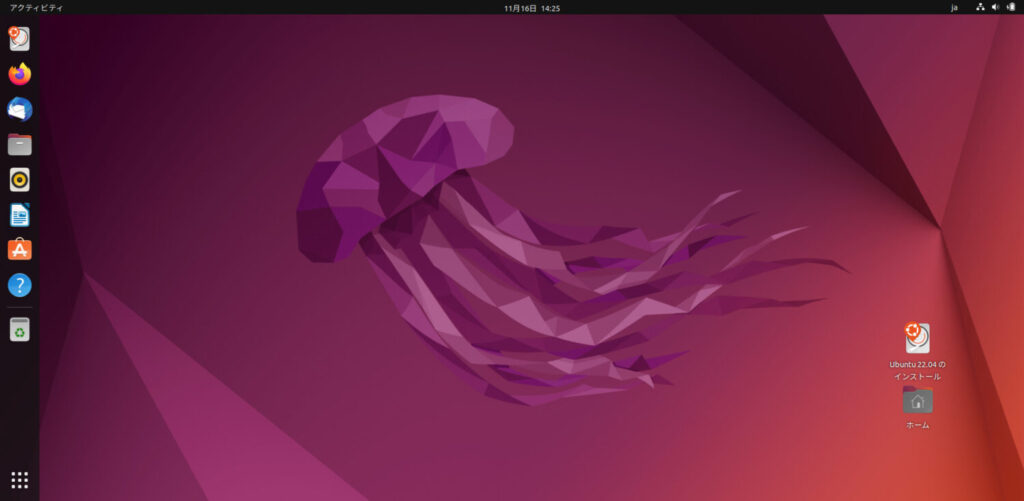
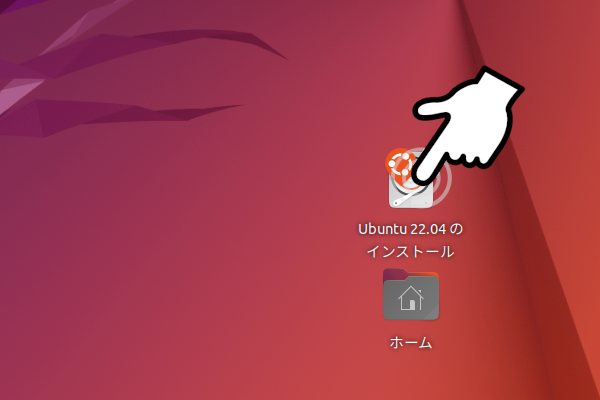
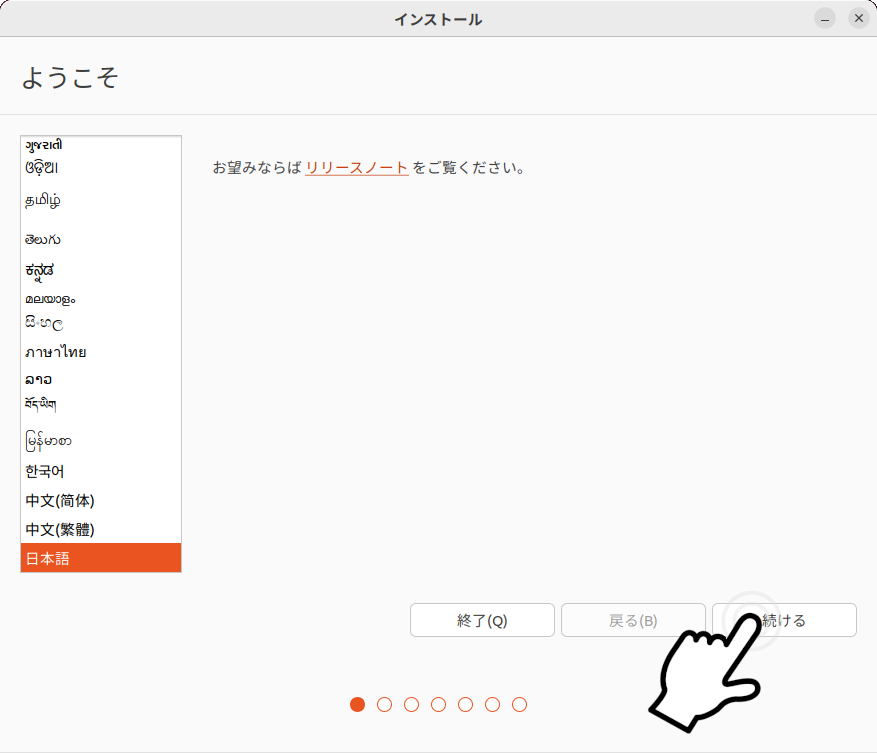
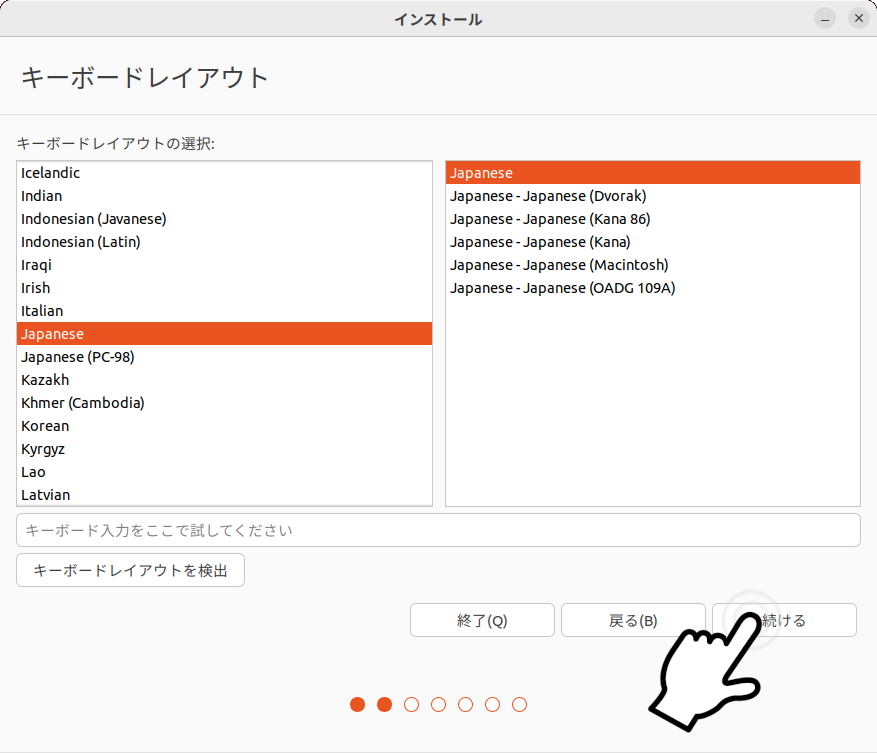
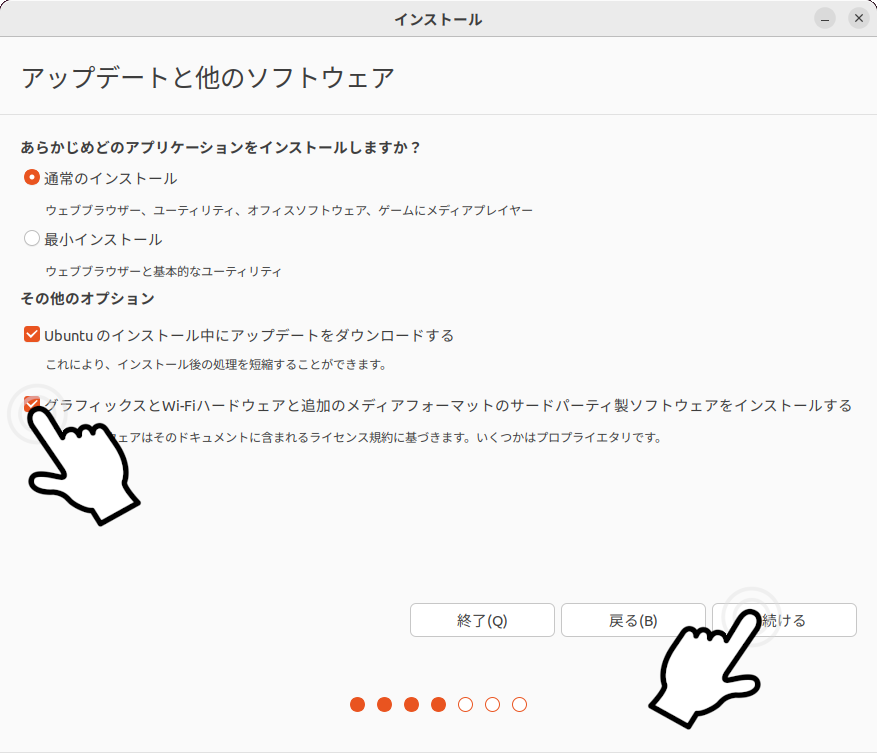
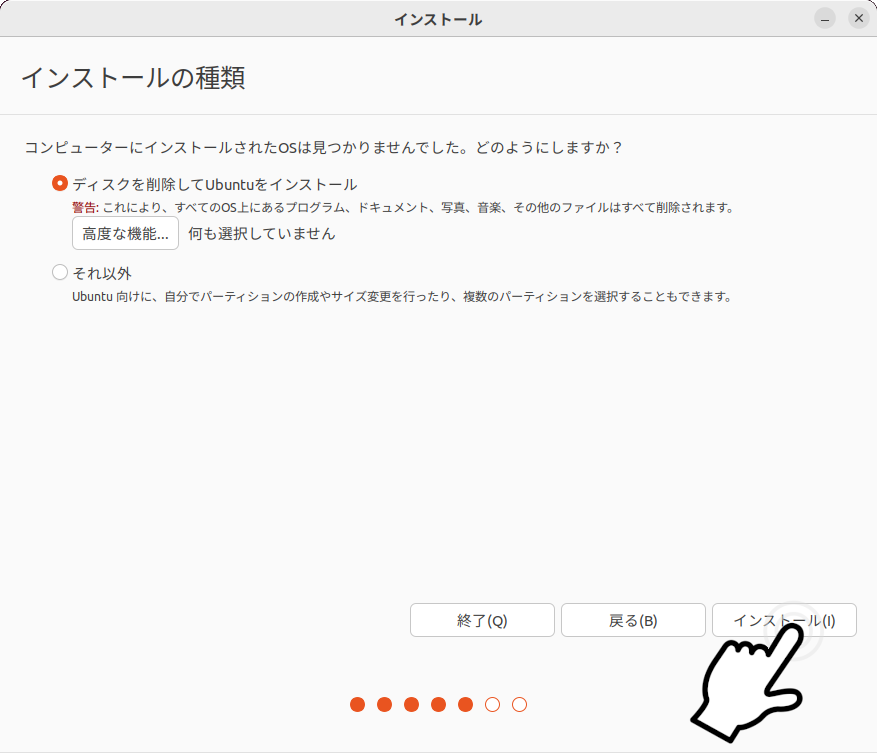
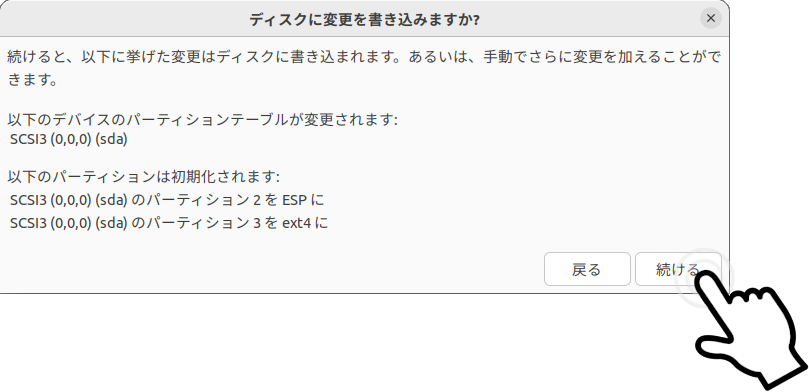

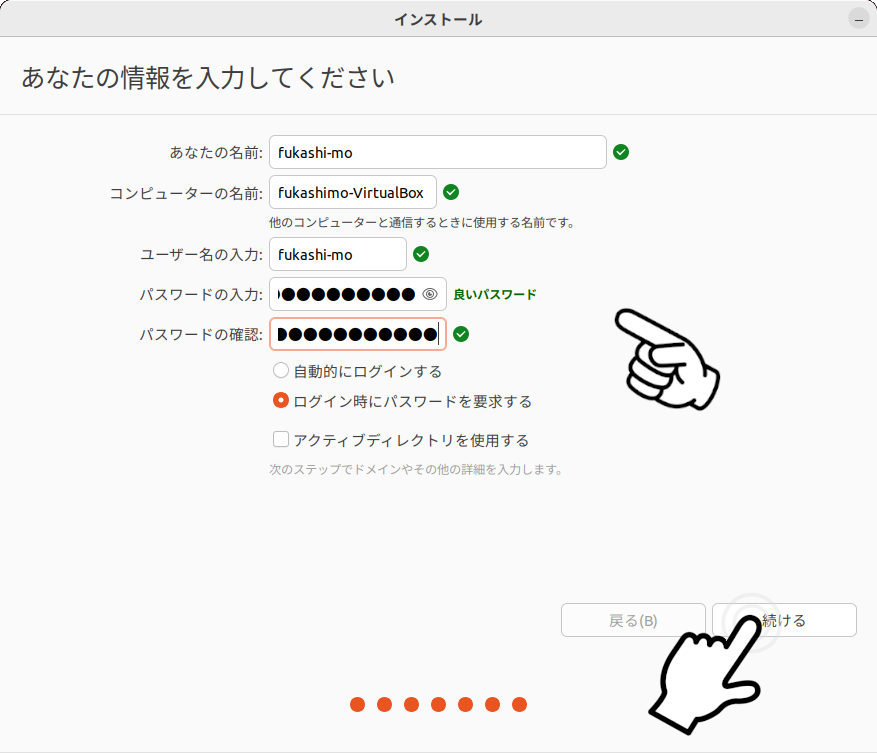

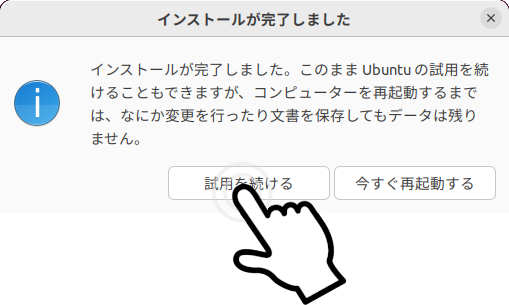
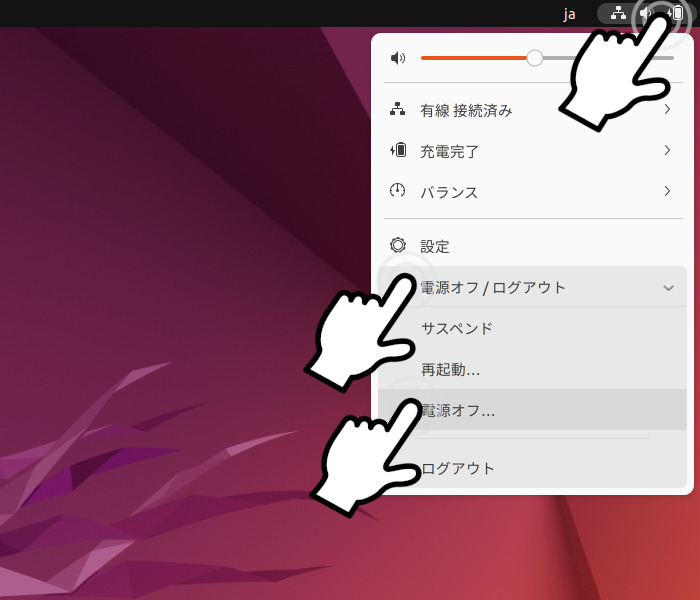
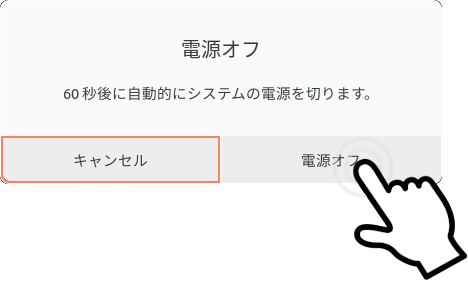

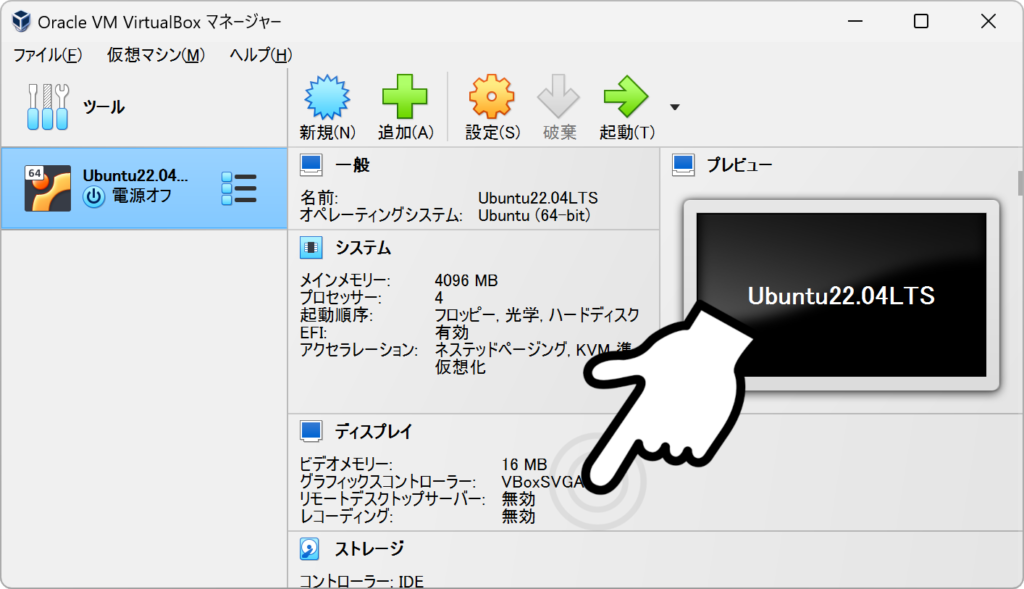

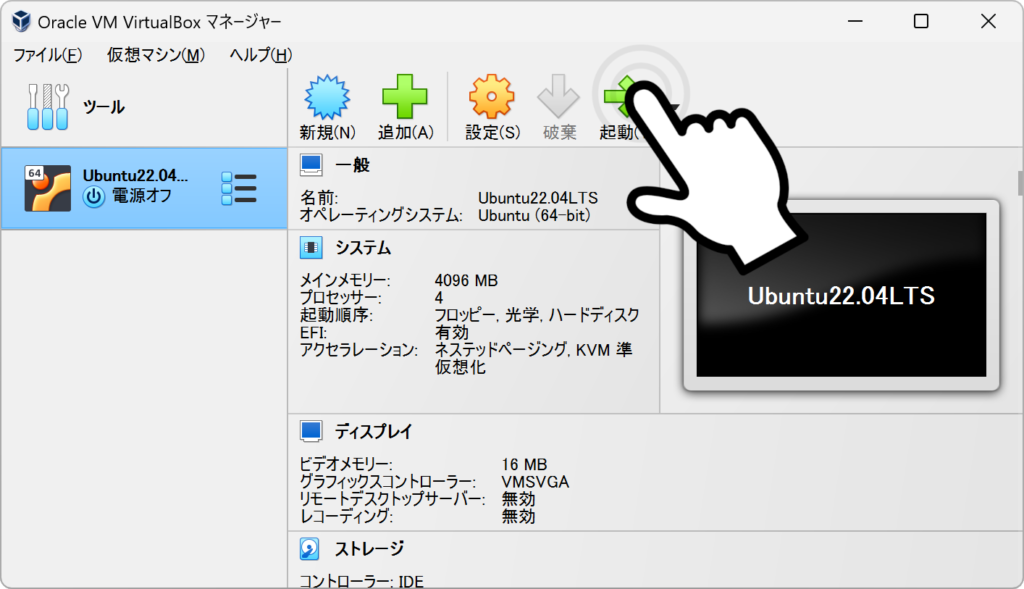
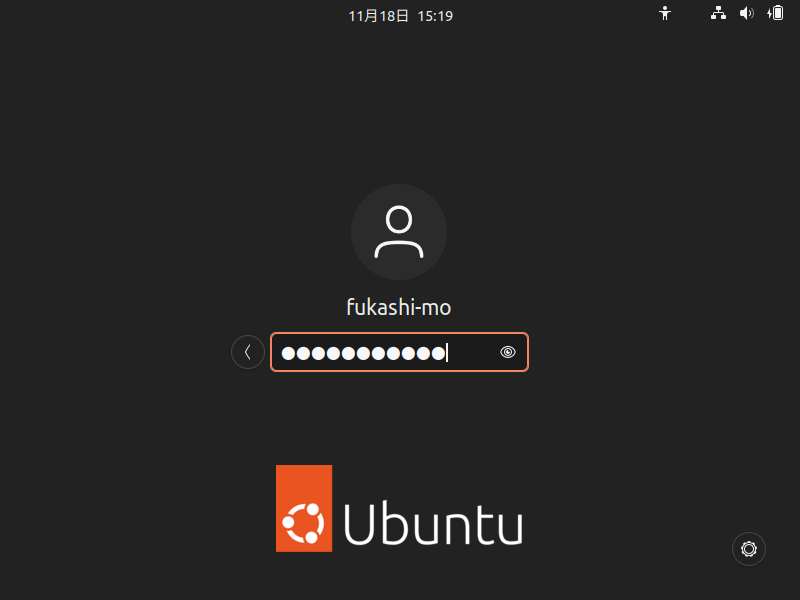
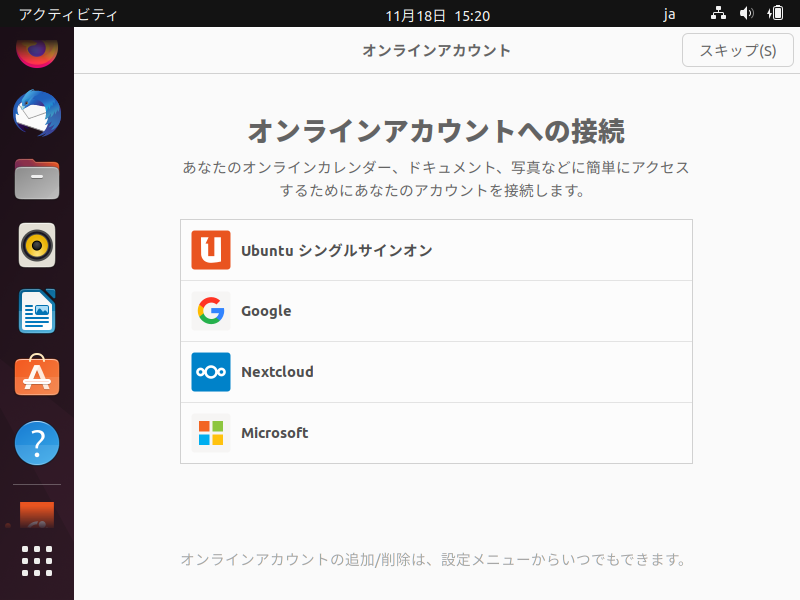
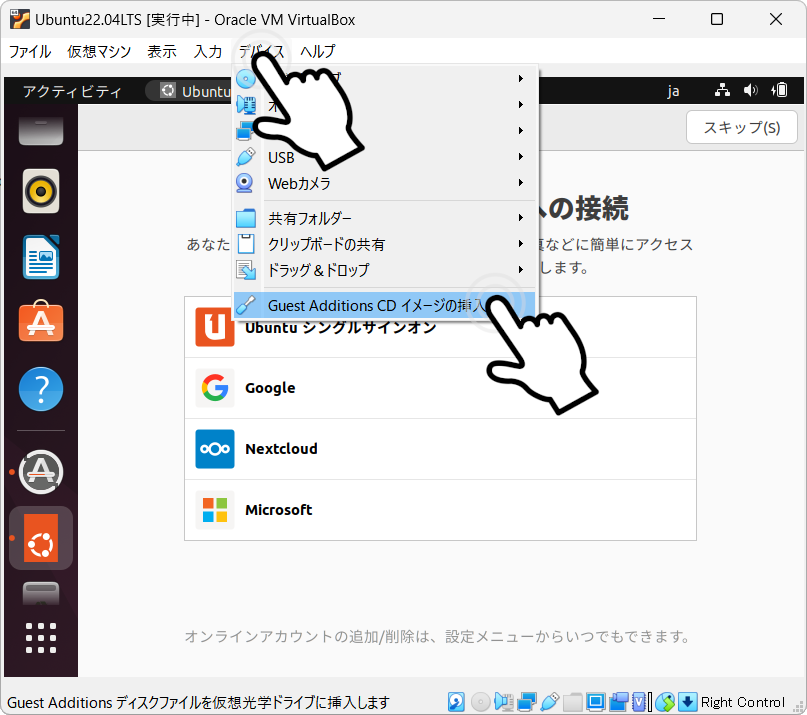
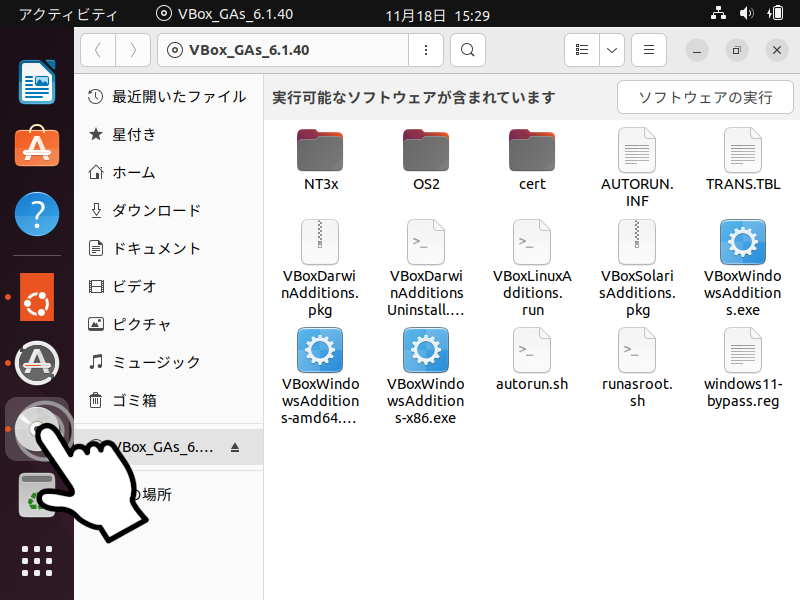

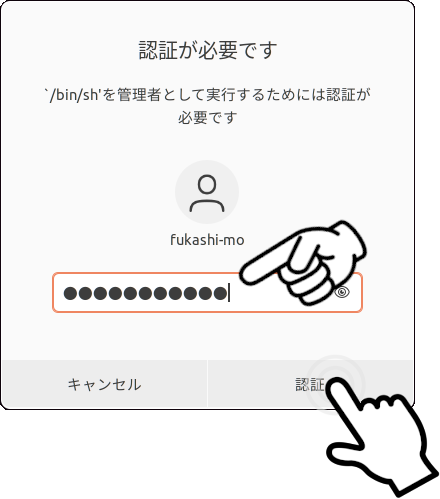
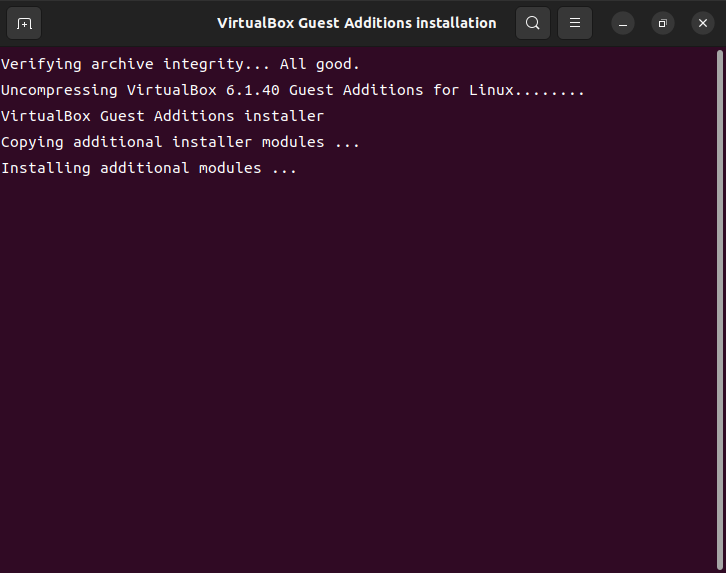
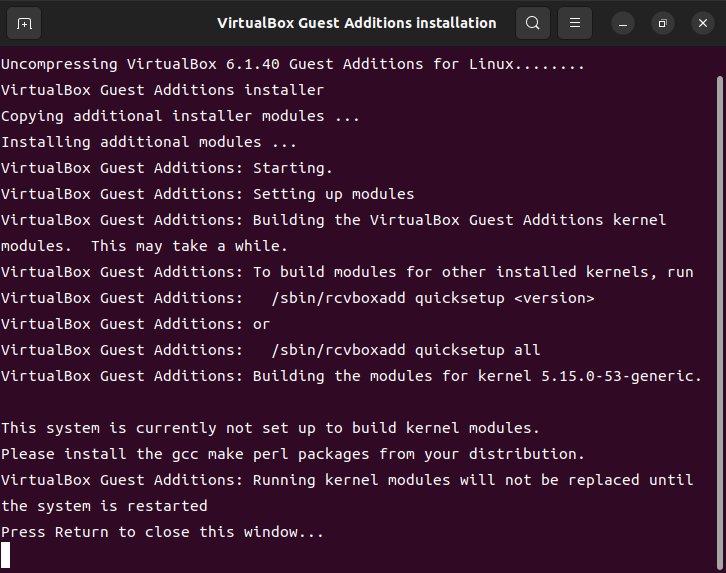


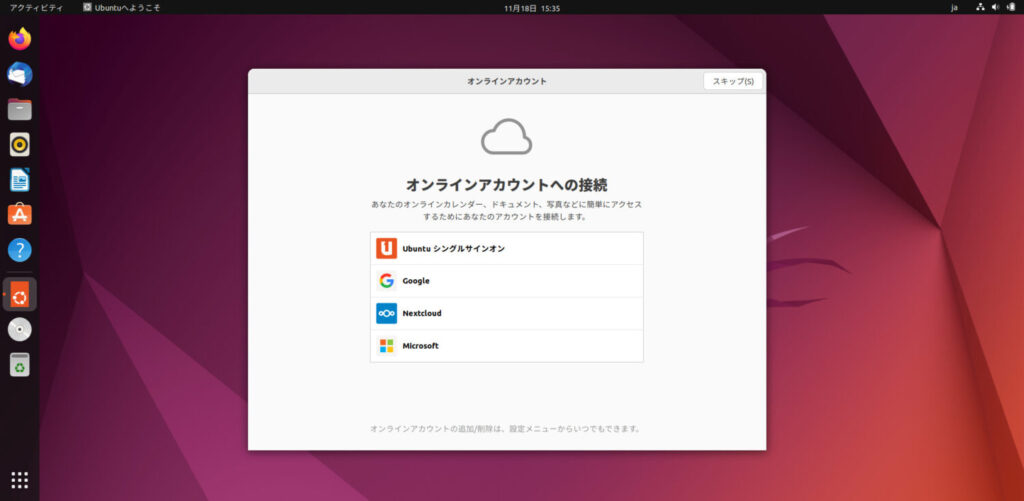
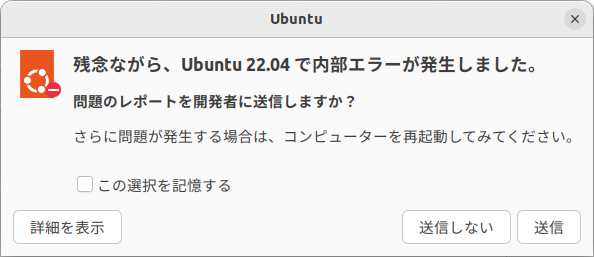
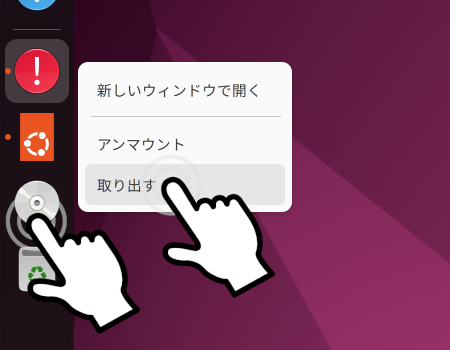
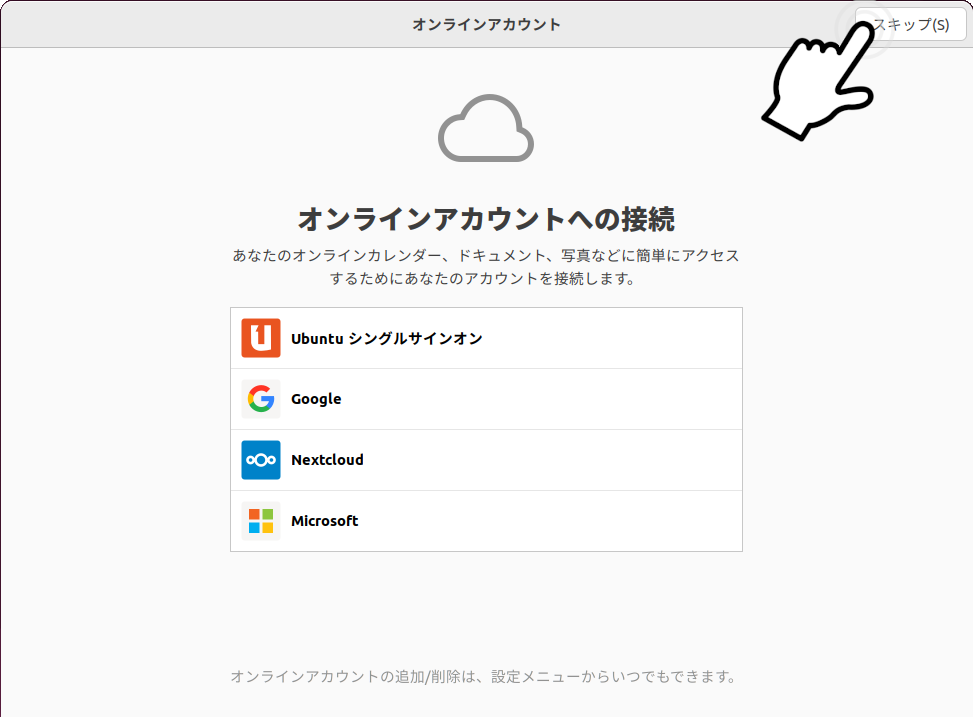
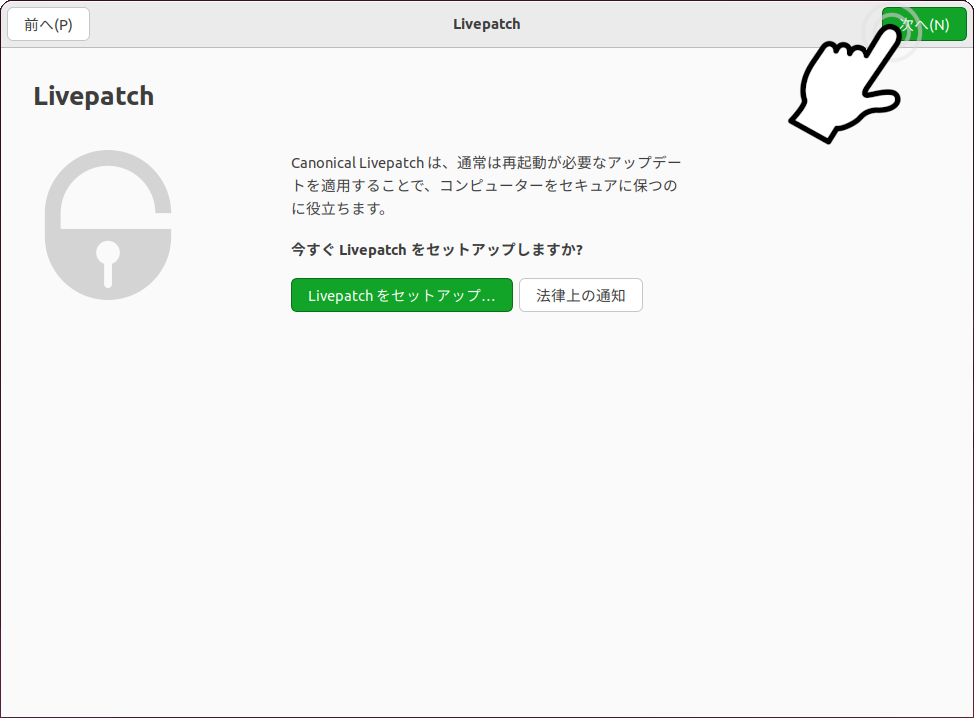
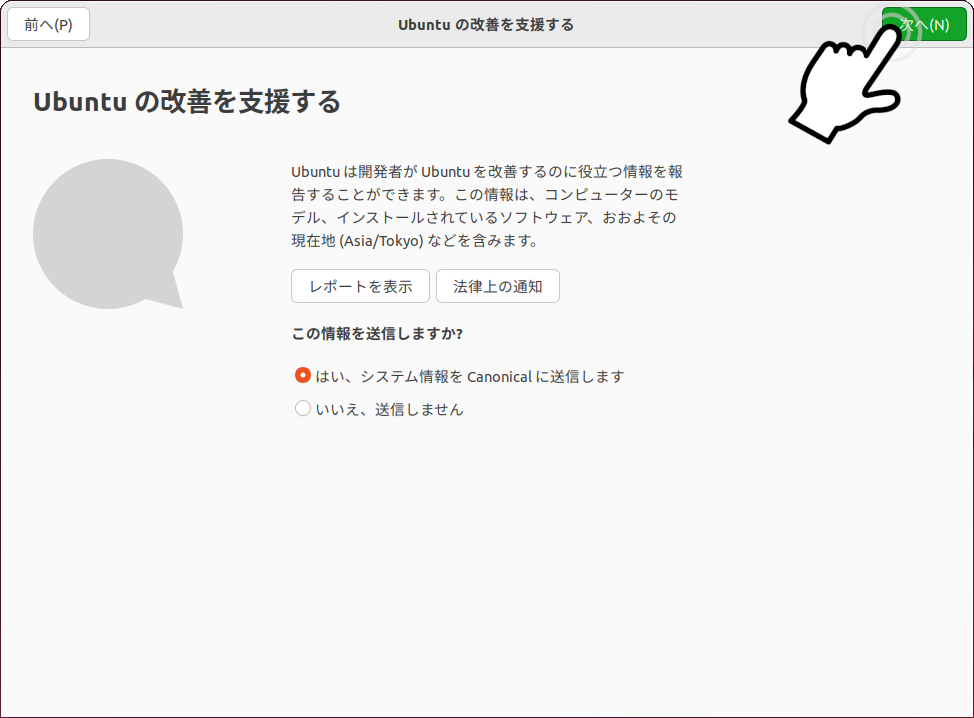

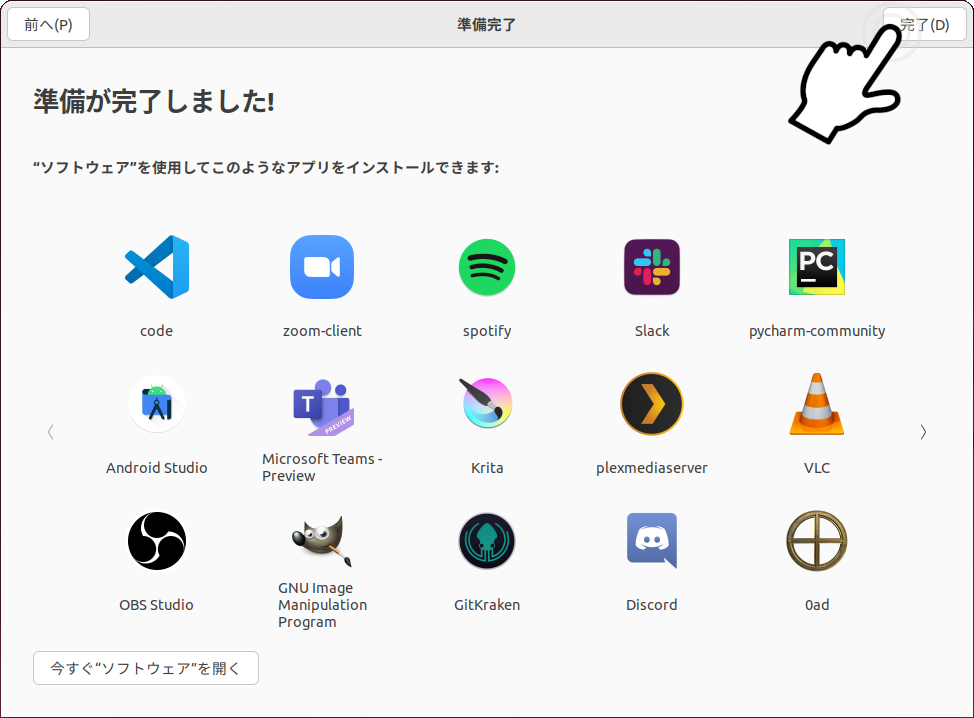
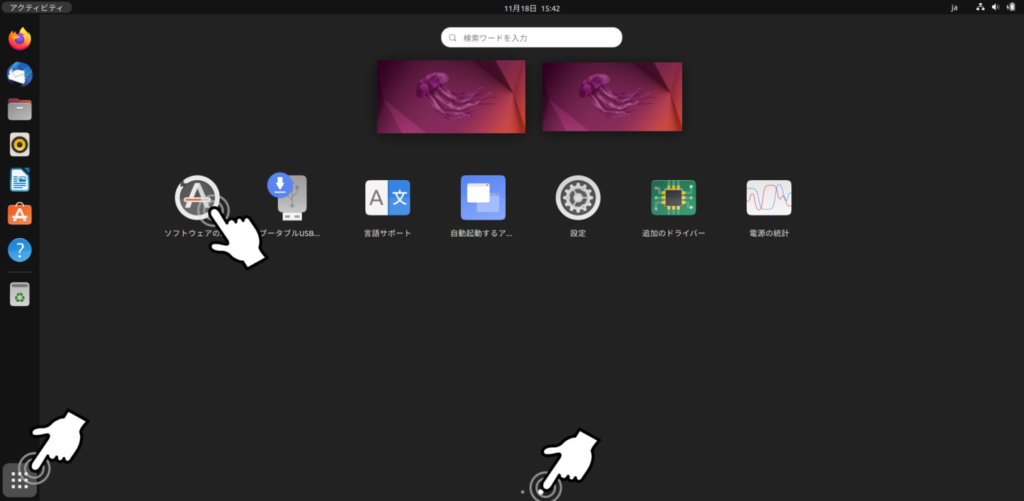
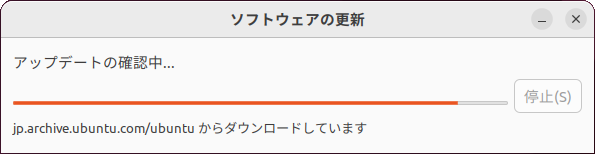
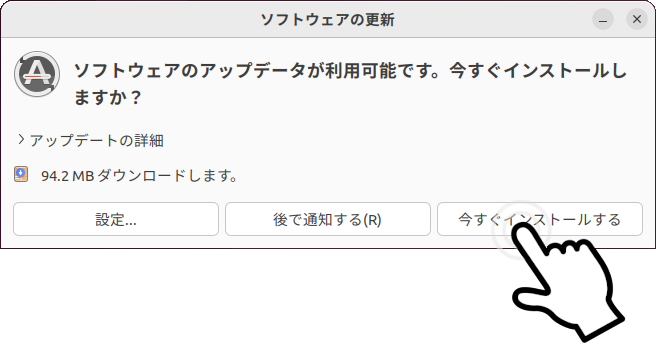
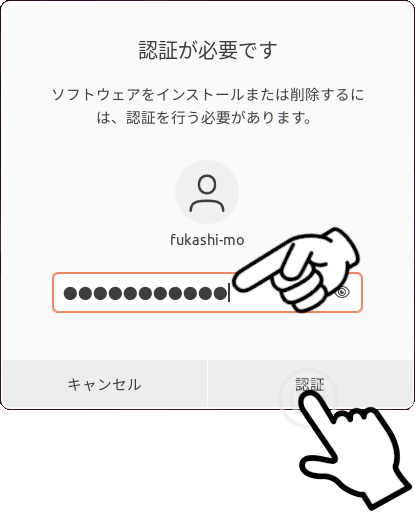
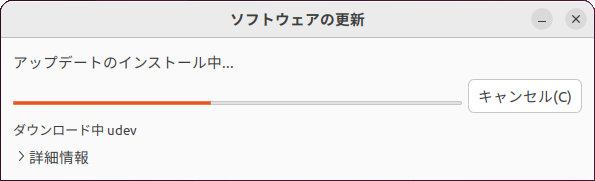

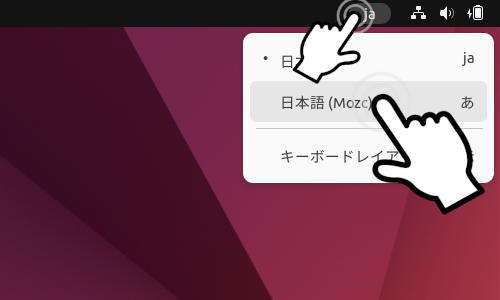

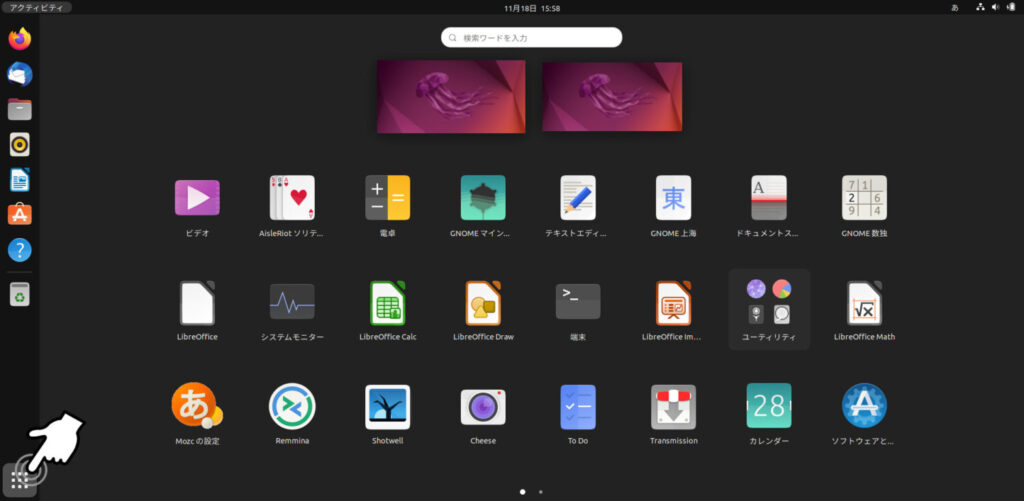
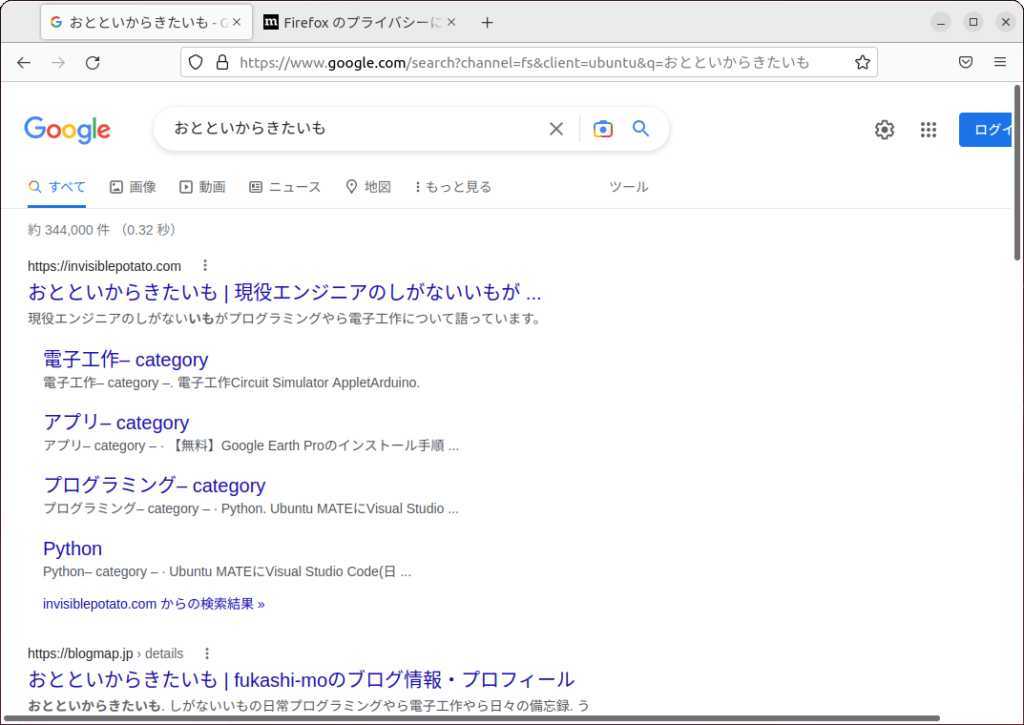
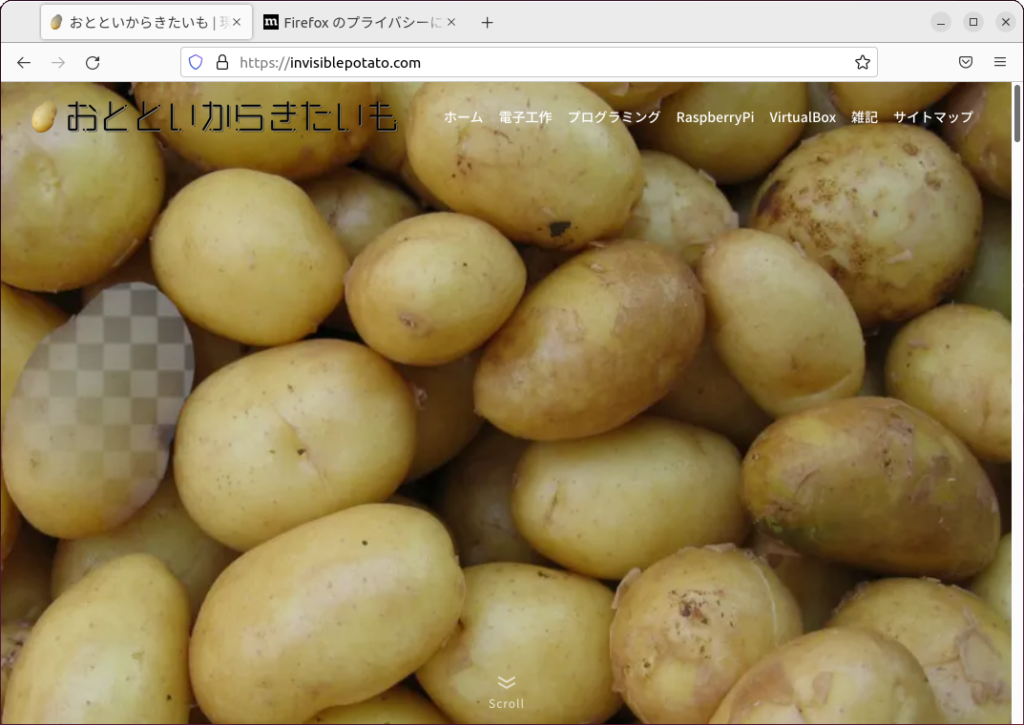
コメント