Windows上でVirtualBoxを使ってLinuxを動作させる手順について解説します。
次の動画は実際にWindows上でVirtualBoxを使ってLinuxを動かしている様子です。
フルスクリーン表示すると、通常のインストールと遜色なく使用することができます。
今回使用するソフトVirtualBoxおよびLinuxは無料で使うことができます。
作業時間は1時間程度です。
VirtualBoxについて
今回使用するソフトはOracle VM VirtualBox(オラクル ブイエム バーチャルボックス)です。
VirtualBoxは、PC上に仮想のPC環境を構築して他のOSをインストールすることができるフリーソフトです。
たとえばWindows上で、Linuxを使用したり、Mac上でWindowsを使用したり等、一つのPC上で複数のOSを起動することができます。
VirtualBoxは次のような方におすすめです。
- Linux OSの使い方を学びたいが、新たにPCを買うほどではない。
- Linuxディストリビューションが多すぎるので、仮想マシンで使い比べたい。
- 使用中のPCで別のOSの機能を使いたい。
(Mac上でWindowsのアプリケーションを使いたい等) - 実機のPCを用意する前に仮想マシンで試したい。
インストールするOS(Linux)について
今回の解説でインストールするOSは『Ubuntu(ウブントゥ)』です。
UbuntuはLinuxディストリビューションの一つです。
Linuxディストリビューションの解説については今回は割愛します。広義でLinux系のOSの種類のことだと思っていただければ大丈夫です。
以下の理由から、学習においても最初にインストールするLinuxディストリビューションとしてはUbuntuは最適と言えます。
- 無償
- 日本語に対応
- 基本的なソフトはあらかじめインストール済
- ROSに対応
- インストールが簡単
- LinuxディストリビューションのシェアNo.1(2021年時点)
- 見た目がスタイリッシュでWindowsユーザもMacユーザも直感的に使える
インストール環境
参考までに今回インストールした環境は次の通りです。
| プロセッサ | Intel Core i5-8265U |
| メモリ | 8GB |
| OS | Windows 11 |
| 通信 | 光回線 ⇒ Wi-Fiルータ ⇒ PC |
ストレージの空き容量は10GB以上は確保しておいたほうがいいでしょう。
上記の環境でダウンロード、インストール完了まで1時間程度かかりました。
Windows上でLinuxを使う手順
インストールするOSを用意
OSのダウンロードは時間がかかるので、先にやっておきましょう。
今回インストールするOSは『Ubuntu(ウブントゥ)』です。
Ubuntuには日本語版も用意されており、無償で利用することができます。
ダウンロードするには、下記のボタンを押し、Ubuntu Desktop 日本語 Remixのダウンロードページにアクセスします。
今回はUbuntu 20.04.1 LTSの日本語版をインストールします。
さらに上位のバージョンUbuntu 22.04 LTSについてはこちらの記事で解説しています。

[ubuntu-ja-20.04.1-desktop-amd64.iso(ISOイメージ)]を押し、ファイルのダウンロードを行います。
クリックしてもダウンロードが開始されない場合は、右クリック⇒[名前を付けてリンク先を保存]等で保存してください。
通信環境によってはダウンロードに時間がかかる場合があるので、その間にOS(Ubuntu)をインストールするための仮想マシンの作成を行います。
VirtualBoxをインストール
VirtualBoxのインストール手順は次の記事を参考にしてください。
VirtualBoxに関しても無償で利用が可能です。
作業時間は20分程度です。
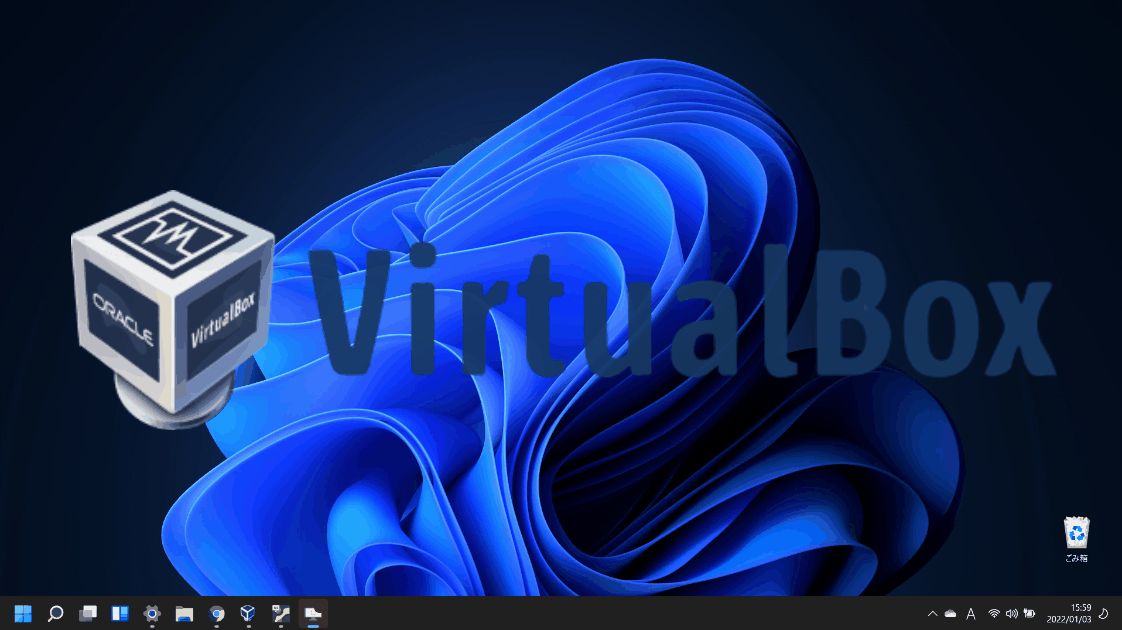
仮想マシンの作成
スタートメニュー – [すべてのアプリ] – [Oracle VM VirtualBox]からVirtualBoxを起動します。
デスクトップにアイコンを作成している場合はそちらから起動しても構いません。
VirtualBoxが起動したら、OS(Ubuntu)をインストールするための仮想マシンを作成します。
画面上部の[新規]ボタンを押します。
仮想マシン作成画面が表示されます。
[名前]の欄に作成するマシンの名前を入力します。
今回はUbuntu20.04.1LTSをインストールするので、そのまま入力しています。
名前に『Ubuntu』まで入力すると、[タイプ]と[バージョン]も自動で入力されます。
仮想マシンの保存場所を変更する場合は[マシンフォルダー]から変更可能です。
入力が終わったら[次へ]ボタンを押します。
次に、仮想マシンのメモリサイズを設定します。
この設定を大きくするほど、仮想マシンの動作は軽快になりますが、その他の処理への割り当てが少なくなってしまいますので、バランスを考えて設定しましょう。
ここでは最低限必要な1,024MBを設定しています。
おすすめは2,048MB以上です。(あとから変更することもできます。)
設定値が決まったら[次へ]ボタンを押します。
次に、仮想マシンのハードディスクを設定します。
ハードディスクはデータの保管場所です。
ここで最低限必要な容量が表示されるので覚えておきましょう。(この例では10.00GB)
[仮想ハードディスクを作成する]にチェックして[作成]ボタンを押します。
次に、作成するハードディスクのタイプを選択します。
ここでは、VirtualBox標準の[VDI]を選択しています。
それぞれ特徴はありますが、VirtualBox以外で使わないのであれば基本的にはVDIで問題ありません。
- VDI(VirtualBox Disk Image)
VirtualBox向け - VHD(Virtual Hard Disk)
Windows Virtual PC向け - VMDK(Virtual Machine Disk)
VMWare向け
選択したら[次へ]ボタンを押します。
次に、仮想ハードディスクのサイズを可変にするか固定にするかを選択します。
可変サイズにすると、最小限の容量から使用した分だけファイルサイズが大きくなります。
固定サイズにすると、多少高速になる(らしい)のですが、使用していない保存領域も占有してしまいます。
今回は可変サイズに設定します。
選択したら[次へ]ボタンを押します。
最後に、仮想ハードディスクの上限容量を設定します。
ここでは最低限必要な10GBを設定しています。
おすすめは20GB以上です。(あとから容量を拡張することもできます。)
仮想ハードディスクの保存場所を指定したい場合はこの画面で変更できます。
設定が決まったら[作成]ボタンを押します。
これで仮想マシンの作成は完了です。
画面には作成したマシンの名前とスペックが表示されます。
[ストレージ]の項目の[SATAポート0]に記載されているものが作成した仮想ハードディスクとなります。
この状態では、まだOSはインストールされていません。
引き続き、ダウンロードしたOS(Ubuntu)をインストールしていきましょう。
\わからないことは現役のエンジニアに無料相談してみよう/
OSのインストール
それではいよいよOS(Ubuntu)をインストールします。
まずは作成した仮想マシンにダウンロードしたOSイメージファイルを指定します。
[ストレージ]の項目にある『[光学ドライブ]空』をクリックしましょう。
すると次のようなメニューが表示されるので、[ディスクファイルを選択…]をクリックします。
ディスクファイルの選択画面が表示されるので、ダウンロードしたOSのイメージファイルを選択し、[開く]ボタンを押します。
今回は、冒頭でダウンロードした[ubuntu-ja-20.04.1-desktop-amd64.iso]を選択しています。
次にディスプレイの設定を変更します。
この設定を行わないと、インストール中の画面が見切れてしまう場合があります。
[ディスプレイ] – [グラフィックスコントローラ]の項目にある『VMSVGA』をクリックします。
グラフィックスコントローラ選択画面が表示されるので、『VBoxSVGA』を選択し、[OK]ボタンを押します。
設定が反映されていれば準備完了です。
画面上部の[起動]ボタンを押して仮想マシンを起動し、インストール開始です。
起動すると次のように画面が切り替わっていきますので、操作はせずにしばらく待ちましょう。
\わからないことは現役のエンジニアに無料相談してみよう/
次の画面から操作を行っていきます。
今回は日本語版のため、はじめから日本語が選択されているので、そのまま[Ubuntuをインストール]ボタンをクリックします。
次にキーボードのレイアウトを選択します。
ここでは日本語キーボードを使用するので、[Japanese]を選択しています。
あとから変更することも可能です。
選択したら、[続ける]ボタンを押します。
次にインストール対象を選択します。
特にこだわりがなければ、以下の画像を参考にチェックを入れましょう。
特に[グラフィックスとWi-Fiハードウェアと追加の(省略)]はチェックを入れておかないと、Wi-Fiがつながらない等のトラブルの元となります。
選択したら、[続ける]ボタンを押します。
次にインストールの種類を選択します。
[ディスクを削除してUbuntuをインストール]を選択し、[インストール]ボタンを押します。
ちなみにここで削除されると書かれているディスクは、前項で作成した仮想ハードディスクの事ですのでご安心ください。
仮想ディスクに書き込みを行う旨が表示されますので、[続ける]ボタンを押します。
続いて時刻(タイムゾーン)設定のため、使用する地域を選択します。
今回は日本時間で使用するので、初期設定の『Tokyo』のまま[続ける]ボタンを押します。
続いて、使用者の名前、コンピュータの名前、パスワード等のアカウント情報を設定します。
パスワードはこの後も使用しますので、忘れないものを設定しましょう。
[パスワードの確認]には同じパスワードをもう一度入力します。
また、ここでは[ログイン時にパスワードを要求する]設定としています。
入力が終わったら[続ける]ボタンを押します。
次のような画面でインストールが進行していきます。しばらく待ちましょう。
\わからないことは現役のエンジニアに無料相談してみよう/
インストール完了画面が表示されたら、[今すぐ再起動する]ボタンを押します。
すると再起動中に次のような画面が表示されますので、エンターキーを押しましょう。
これは、OSのインストールメディアが残ったままだという注意です。エンターキーを押すことで、自動でインストールメディアが取り出されます。
再起動が完了すると、ログインするアカウントの選択画面が表示されます。
先ほど設定したユーザ名を選択しましょう。
続いてパスワードの入力画面です。
先ほど設定したパスワードを入力し、エンターキーを押します。
ログインすると、インストール後の初期設定画面が表示されます。
オンラインアカウントに接続することで、様々なサービスを利用できますので、表示されているサービスのアカウントを持っている方はログインしておくと便利です。
ここでは割愛して[スキップ]ボタンを押します。
なお、以降の項目も含め、あとから設定することもできます。
次にLivepatch(ライブパッチ)の設定画面が表示されます。
Livepatchはセキュリティアップデートを再起動せずに行うことができるサービスです。
Livepatchを利用するにはUbuntuシングルサインオンアカウントが必要です。
Livepatchを利用せずともセキュリティアップデートは可能です。(再起動は必要な場合がある)
今回は[次へ]ボタンを押してスキップします。
次にUbuntuの今後の改善のための情報収集について設定します。
Ubuntuの改善に貢献してもいいという方は[はい、システム情報をCanonicalに送信します]を選択します。(個人情報は含まれません)
協力しないという方は[いいえ、送信しません]を選択します。
考えるのが面倒だという方も[いいえ、送信しません]で問題ないかと思います。
選択したら[次へ]ボタンを押します。
次に位置情報サービスの設定をします。
地図アプリ等で自身の場所を表示させる場合は有効にします。
今回は特に利用しないので、無効にしています。
選択したら[次へ]ボタンを押します。
準備完了の画面が表示されますので、[完了]ボタンを押します。
しばらくするとソフトウェアの更新画面が表示されます。
セキュリティに関するアップデートが含まれる場合もあるので、更新しておきましょう。
[今すぐインストールする]ボタンを押します。
認証画面が表示されるので、パスワードを入力後、エンターキーまたは、[認証]ボタンを押します。
インストールが開始されますので、しばらく待ちましょう。
次の画面が表示されて再起動したら、アップデートは完了です。
[すぐに再起動]ボタンを押します。
再起動後は再度アカウントの選択、パスワード入力を行います。
デスクトップ画面が表示されたら、インストール作業は完了です。
おつかれさまでした。
\わからないことは現役のエンジニアに無料相談してみよう/
プリインストールアプリを使ってみる
Ubuntuはインストールした直後の状態でもさまざまなアプリケーションがプリインストールされています。
インストールされているアプリを表示させてみましょう。
画面左下のアイコンをクリックします。
画面下の[すべて]が選択されていない場合はクリックすると、すべてのアプリケーションが表示されます。
気になったアプリを使ってみましょう。
今回は試しにWebブラウザでWebページを閲覧してみます。
UbuntuにプリインストールされているWebブラウザ、Firefoxアイコンをクリックします。
Firefoxが起動し、スタートページが表示されます。
Chrome、Safari、Edge等のWebブラウザ同様に、画面上部のアドレスバーに検索キーワードやURLを入力することができます。
今回は当サイト『おとといからきたいも』を検索してみます。
検索結果が表示されました。
ページも問題なく閲覧できます。
このほかにも様々なアプリが用意されていますので、Ubuntuの使い心地を体験してみてください。
特筆したい機能やコマンドラインの使い方については、別途記事を用意します。
シャットダウン
シャットダウンする際はデスクトップ画面右上のアイコン群をクリックします。
メニューが表示されるので、[電源オフ/ログアウト] – [電源オフ]の順にクリックします。
電源オフ画面が表示されるので、[電源オフ]ボタンを押します。
以上で、仮想マシン上で起動していたUbuntuはシャットダウンします。
VirtualBoxは通常のアプリ同様に×ボタンで終了してしまって構いません。
仮想ハードディスク容量を拡張
仮想ハードディスクの容量は簡単に拡張することができます。
次の記事で手順を解説してます。

VisualStudioCodeをインストール
Ubuntuデスクトップは、プログラミング用の高機能なエディタとして、Visual Studio Code(VS Code)をインストールすることができます。
VS Codeは無償で利用することができる統合開発環境です。
Python、Ruby、Perl、Java、C++、C#等、様々なプログラミング言語に対応しており、好みの拡張機能を追加することで、それぞれのユーザが使いやすい環境をカスタマイズして使うことができます。
次の記事では、Ubuntu20.04.1 LTSにVisual Studio Codeをインストールする手順と、Pythonの開発環境の導入、プログラミング、実行方法までを解説しています。

Pythonはプリインストール済
UbuntuにはあらかじめPythonがプリインストールされているので、インストール直後からPythonによるプログラミングを行うことができます。
Pythonを最新バージョンにアップデートしたい場合はこちらの記事を参考にしてください。

Ubuntuの動作が重い場合
Ubuntuの動作が重くて使いにくいという場合は、VirtualBoxの仮想マシンのCPUやメモリの割り当てを増やしてみましょう。
こちらの記事で手順を解説しています。

それでも動作が重い場合はUbuntuの派生ディストリビューション(フレーバ)を使ってみるのもいいでしょう。
Ubuntuフレーバは数多くありますが、その中でも人気で比較的動作も軽いUbuntu MATEと、最も軽量とされているLubuntuのインストール手順についてご紹介します。


Pythonの魅力
Pythonは世界的にも人気の高いプログラミング言語のひとつです。
汎用性が高く、データ分析やWebアプリの開発等、幅広い分野で使用されているほか、日本の市場で今後も拡大することが予想されるAI(機械学習、ディープラーニング)技術との親和性も高く、Pythonを扱えるエンジニアの需要は伸びていくことが予想されます。
そのため開発言語として採用する企業も増えています。
市場動向調査では、Pythonエンジニアの求人倍率は約53倍と非常に高く、慢性的に人材が不足している状況です。
参考: レバテック『2021年12月のITエンジニア・クリエイター正社員転職/フリーランス市場動向』
また、プログラミング言語別の年収調査ではPythonは3位と高い水準にあり、中央値で575万円、最大提示年収で1,499万円と、日本人の年収の中央値397万円を大きく上回りました。
参考: BIZREACH『プログラミング言語別年収中央値を発表、求人検索エンジン「スタンバイ」調べ』
参考: 時事ドットコム『【2022年最新】日本の「平均年収」「年収中央値」を調査』
このように、Pythonは将来性の高いプログラミング言語と言えるでしょう。
就職、転職、副業を目指す上で、身につけておきたいスキルです。
Pythonの学習難易度は他のプログラミング言語と比べると比較的低いとされています。
独学で習得することも可能ですが、近年はオンラインスクールを利用して短期間で集中して実務レベルまで習熟させるという方も増えています。
プログラミングのオンラインスクールを活用する場合は、現役のエンジニアが講師となるスクールが優位でしょう。開発現場で通用する質の高い実務ノウハウを学ぶことができます。
また、オンラインスクールであれば全国どこからでも受講できるため、わざわざ都会へ出たり交通費をかけることなく、ライフスタイルに合わせて効率的にスキルを身につけることができることが魅力です。
ITエンジニアとして働き高い収入を得るための先行投資として、オンラインスクールは一つの選択肢となり得るでしょう。
無料体験できるオンラインスクールもあるため、独学でも習得できそうか、短期集中で学んだ方がいいのか、ご自身の力量を見極めてみるのもいいのではないでしょうか。
こちらの記事ではオンラインスクールを受講する価値はあるのかについて解説しています。あわせてどうぞ


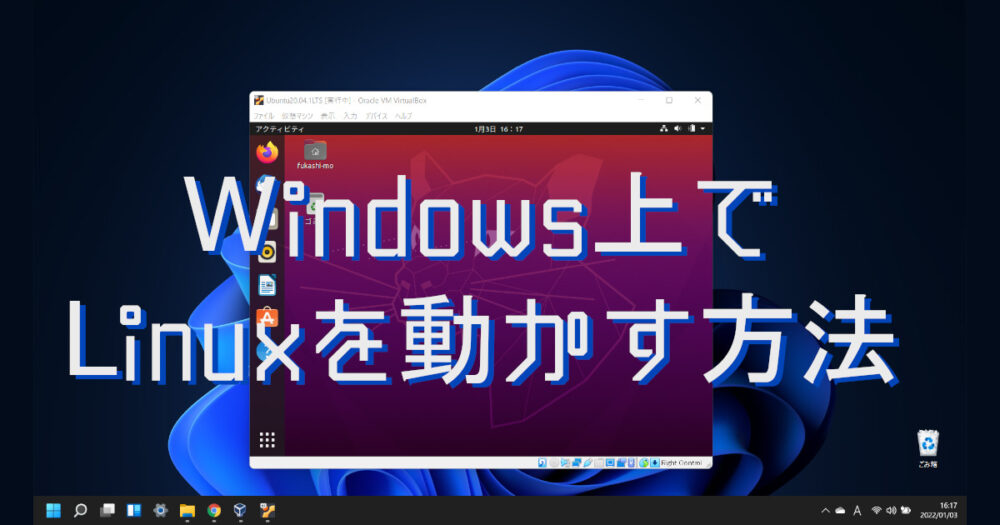
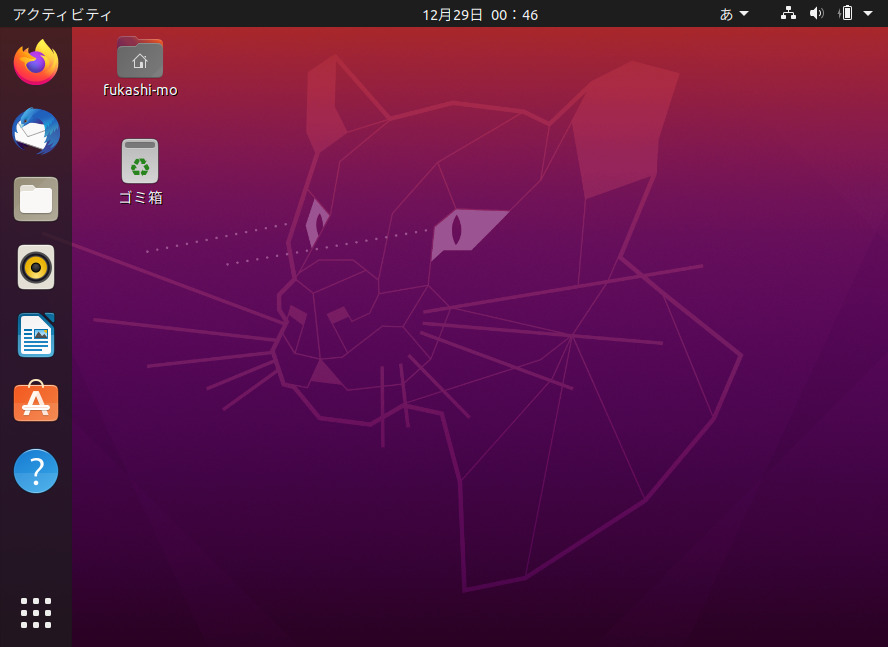
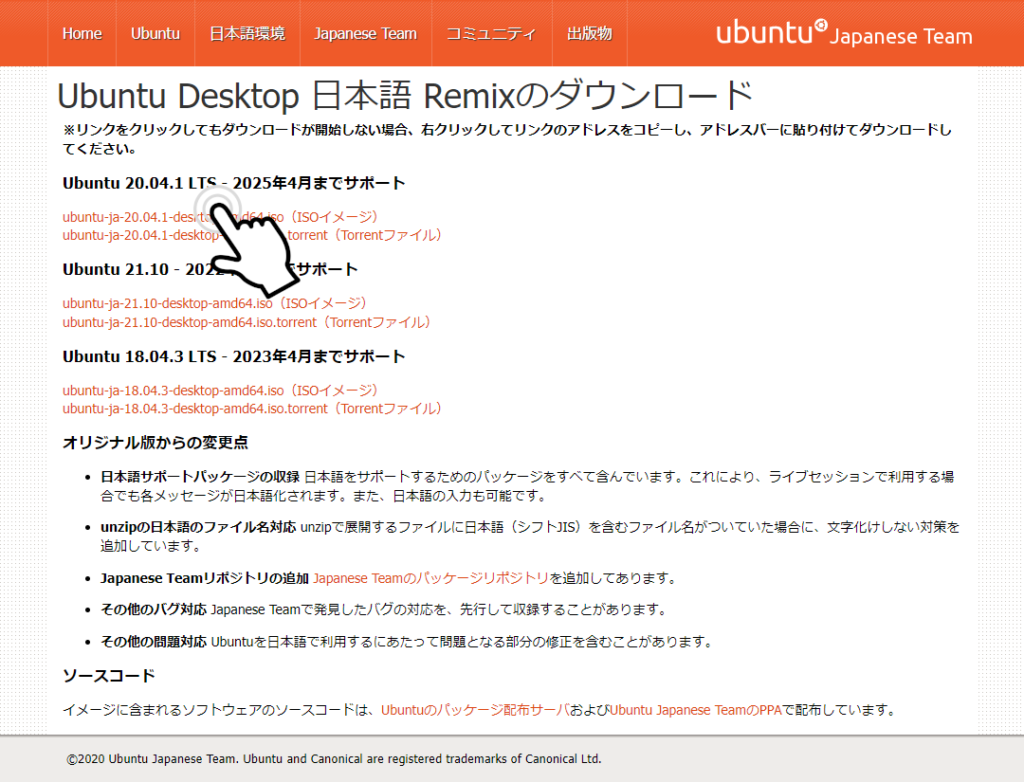
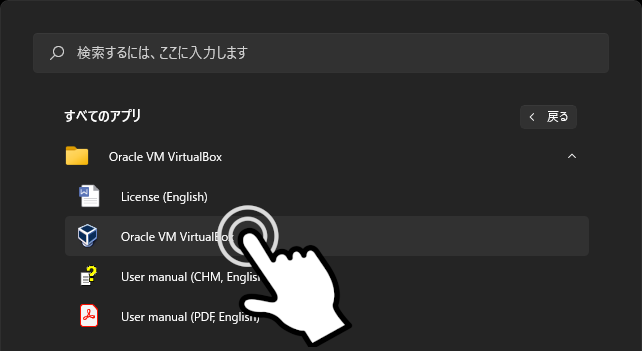
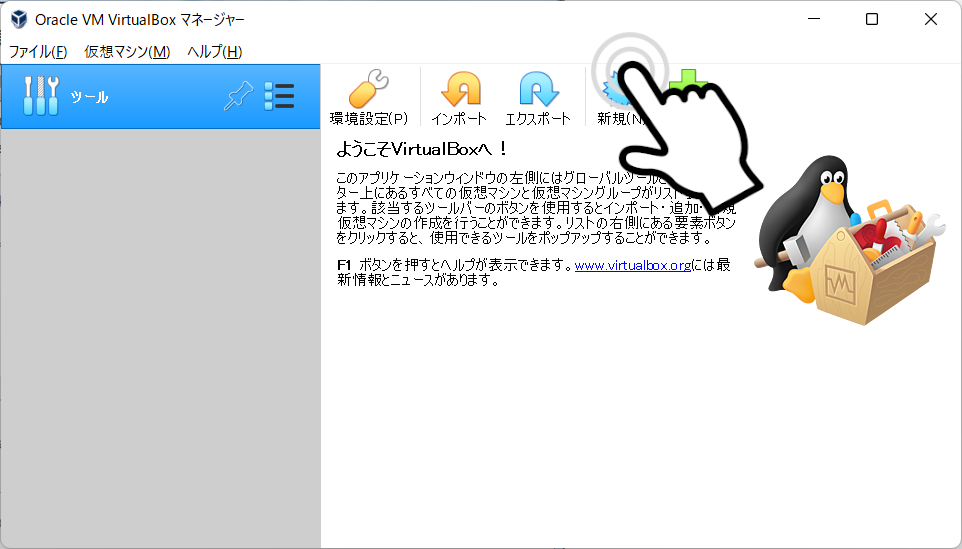
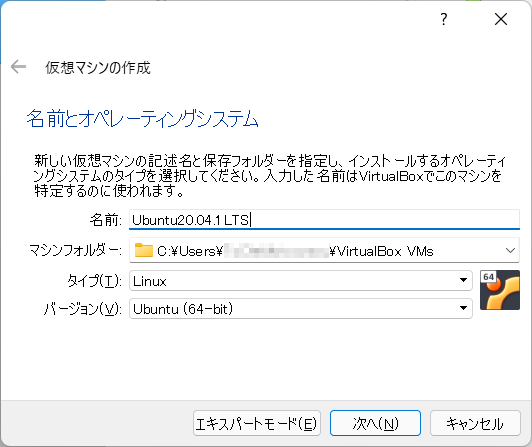
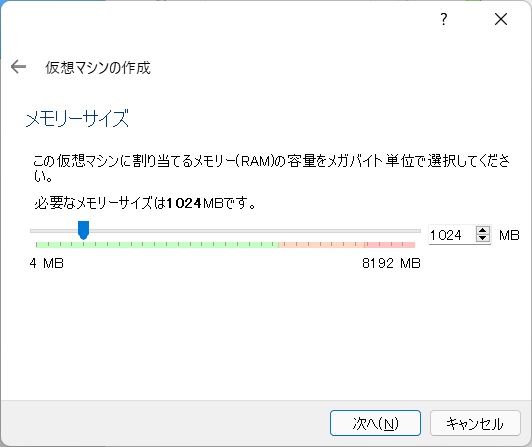
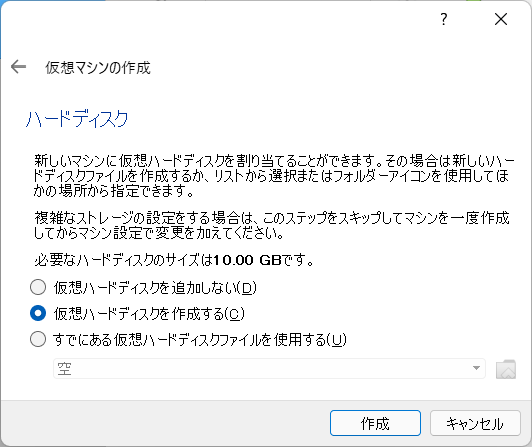
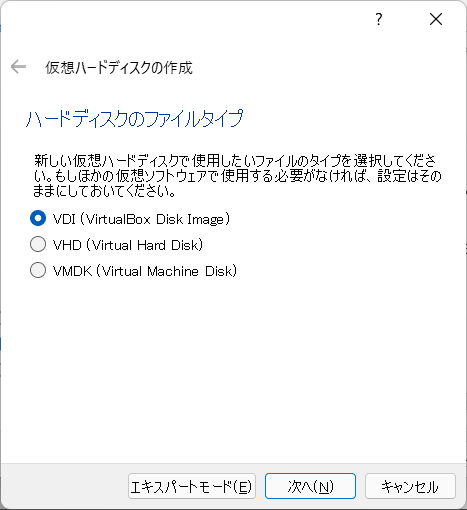

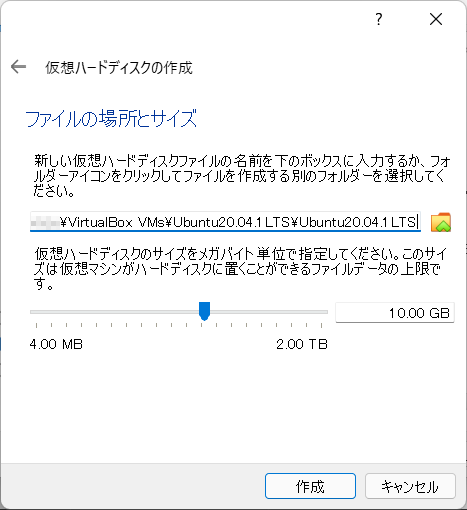
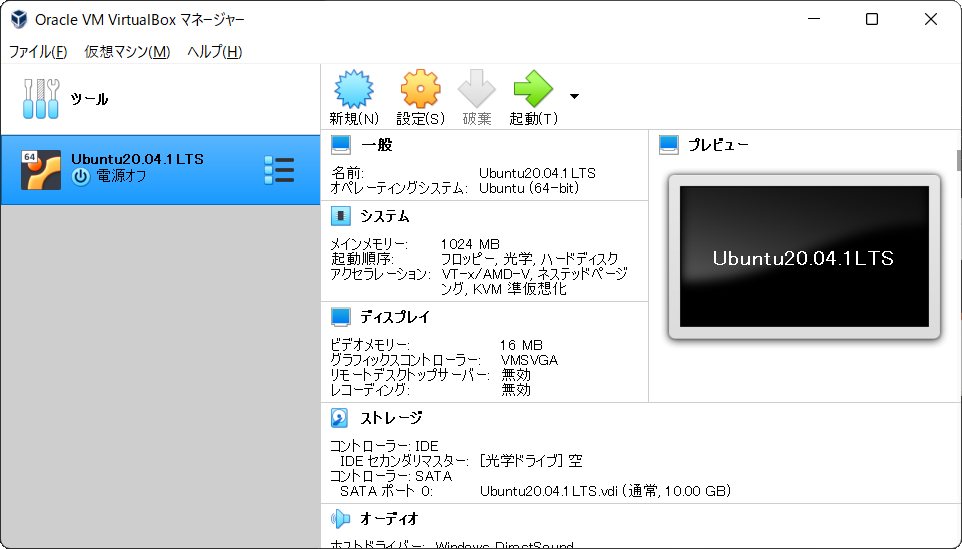


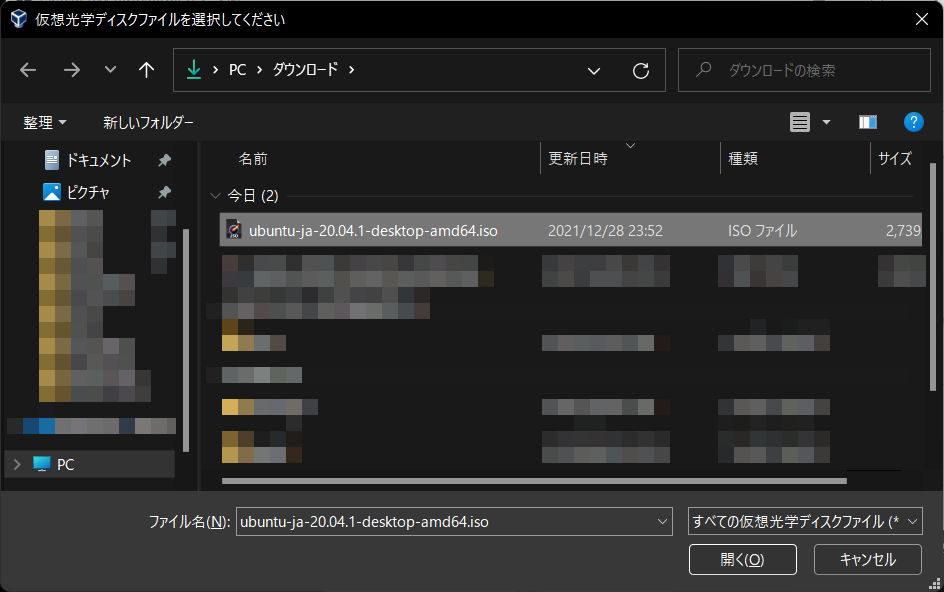
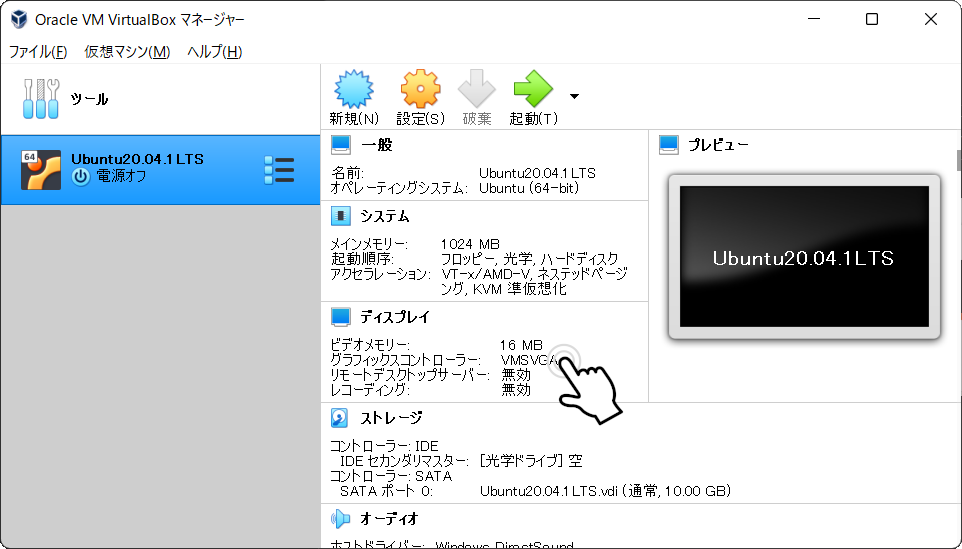
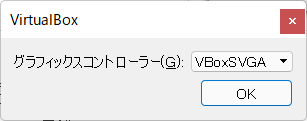
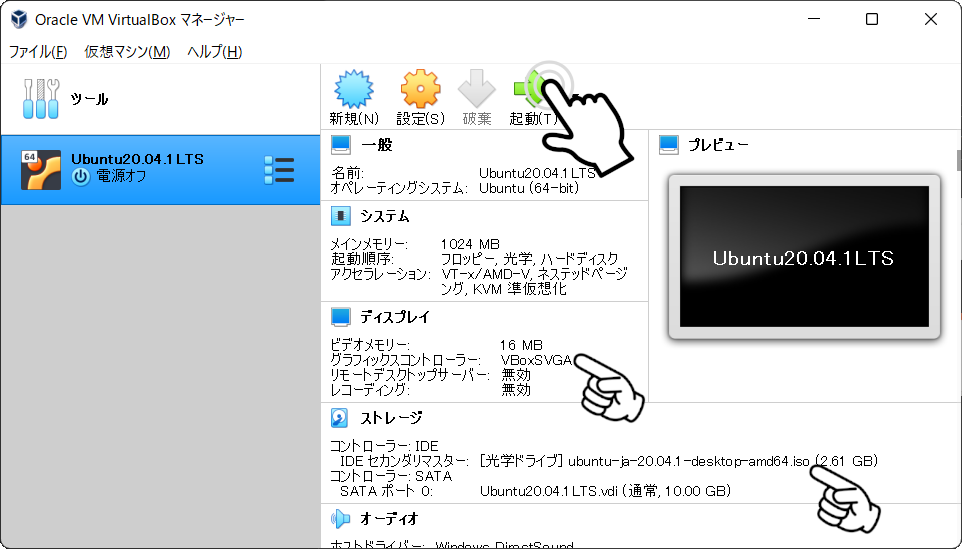
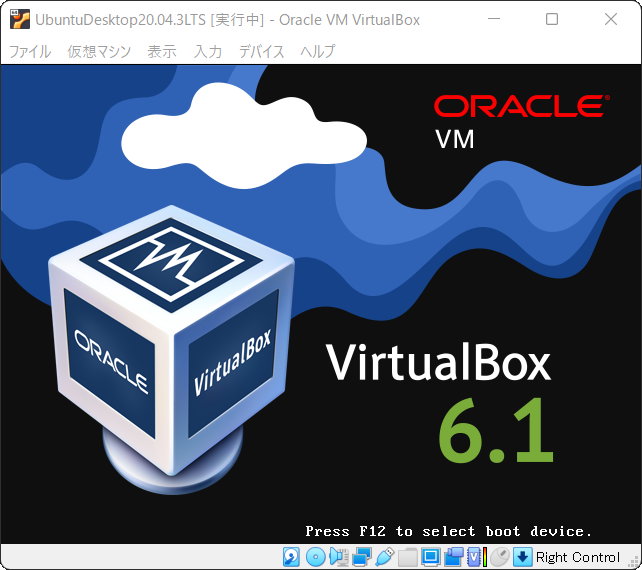
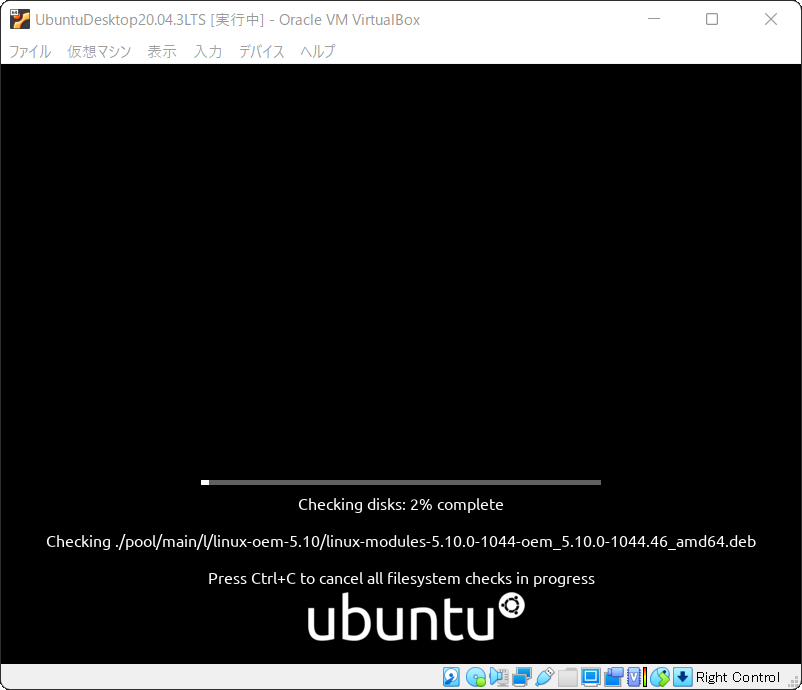
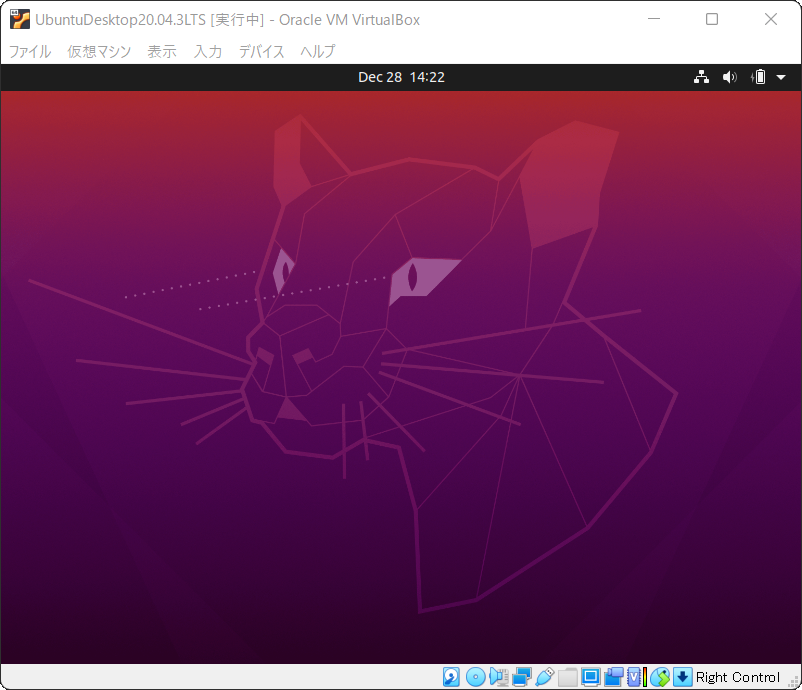
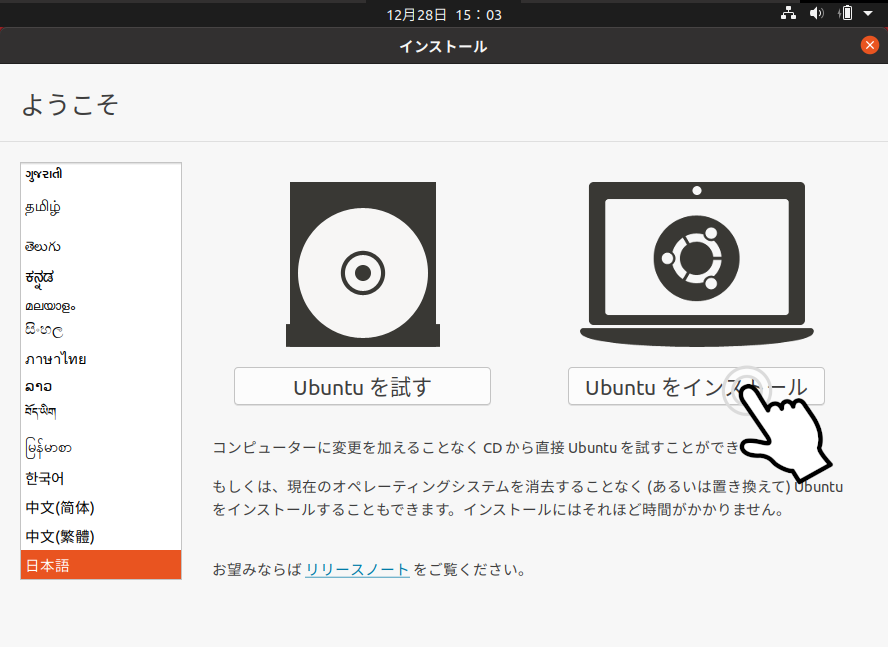
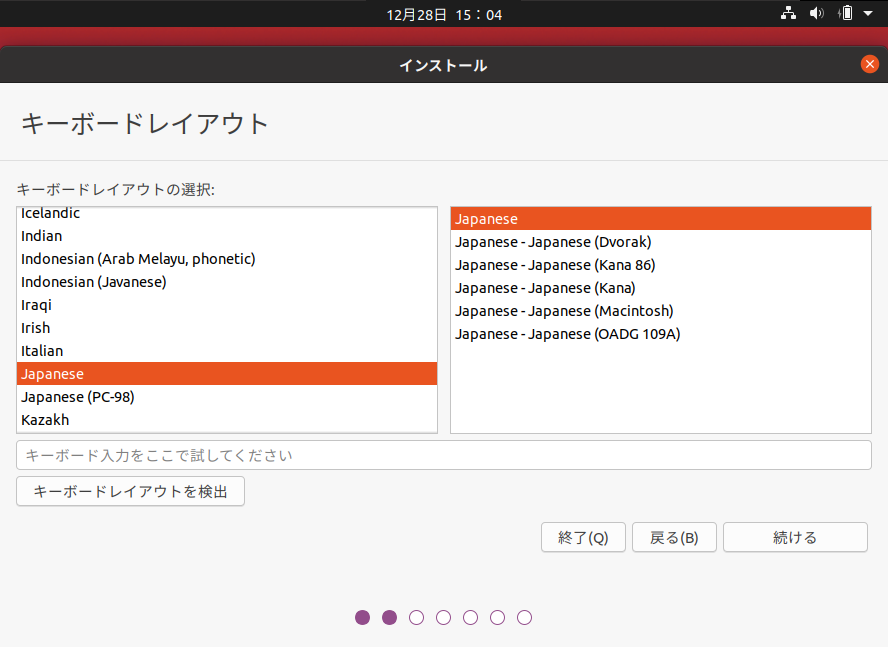
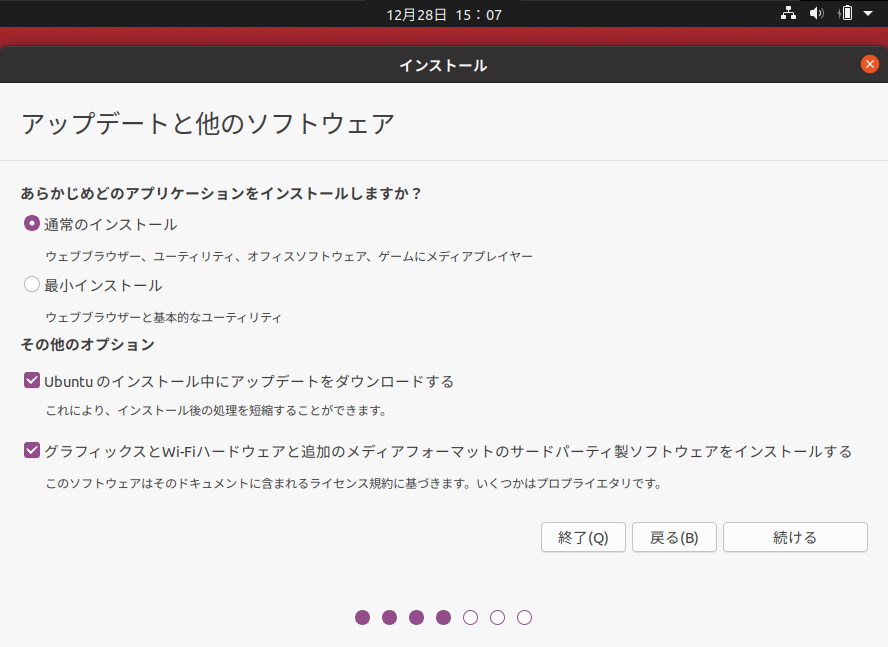
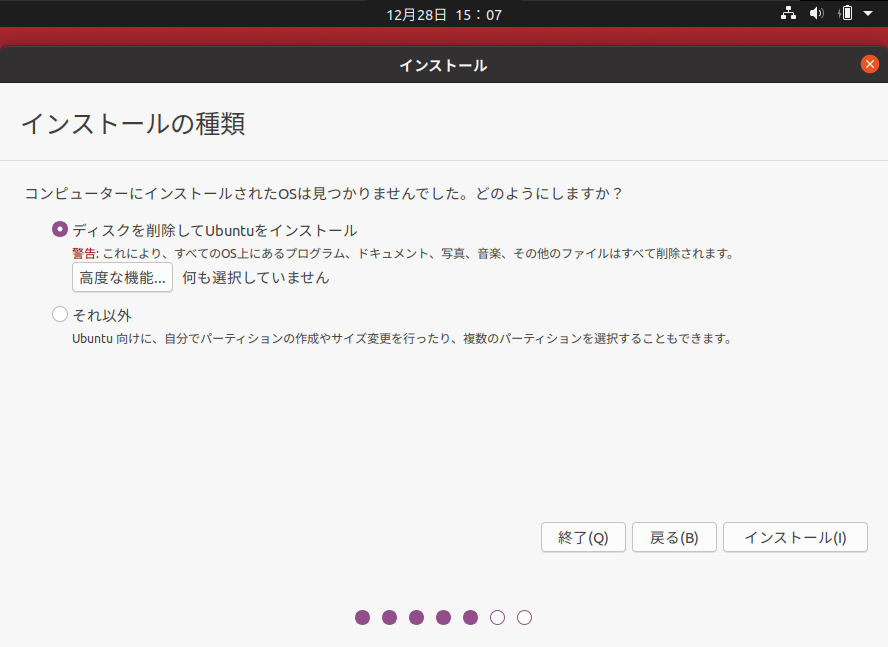
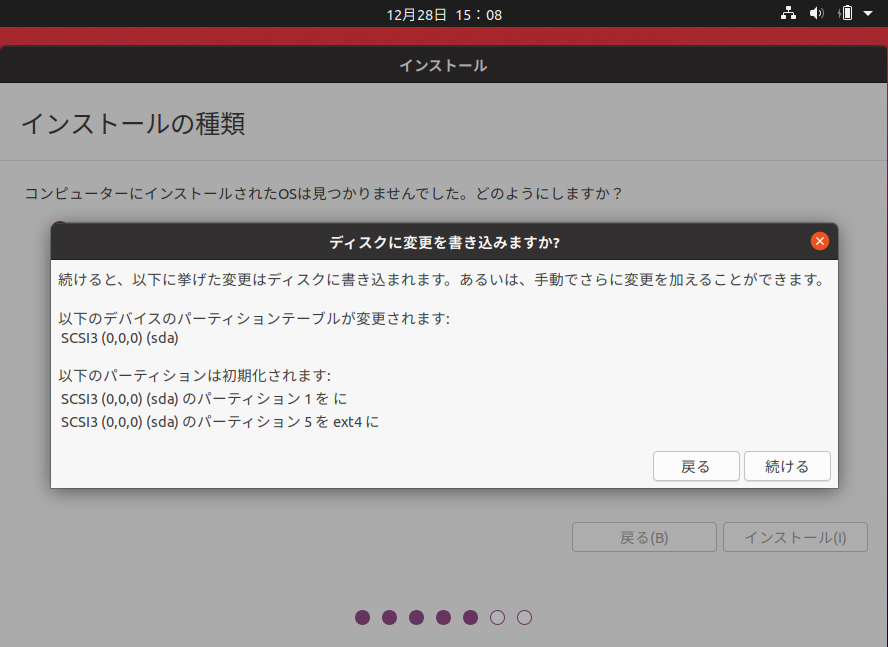
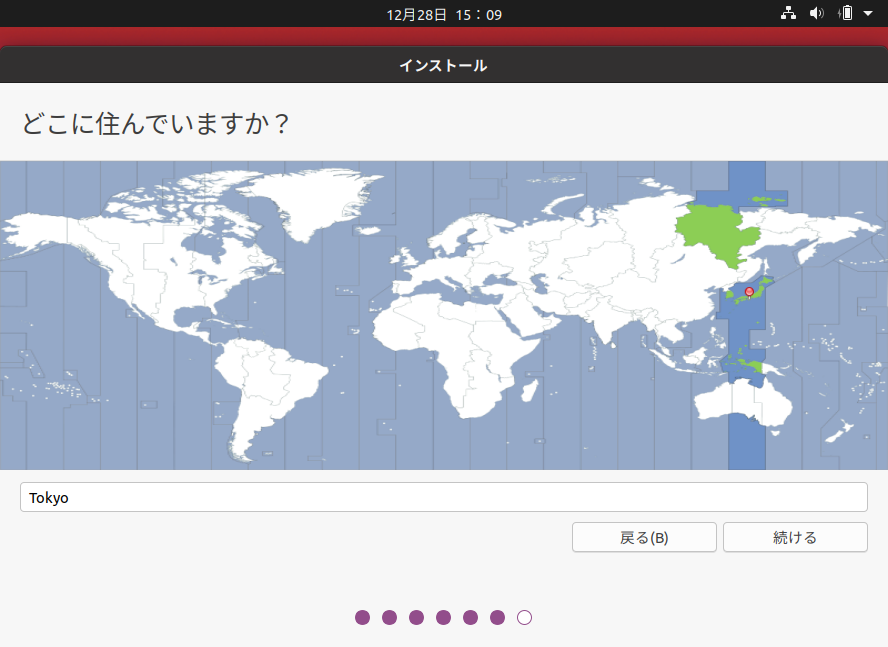
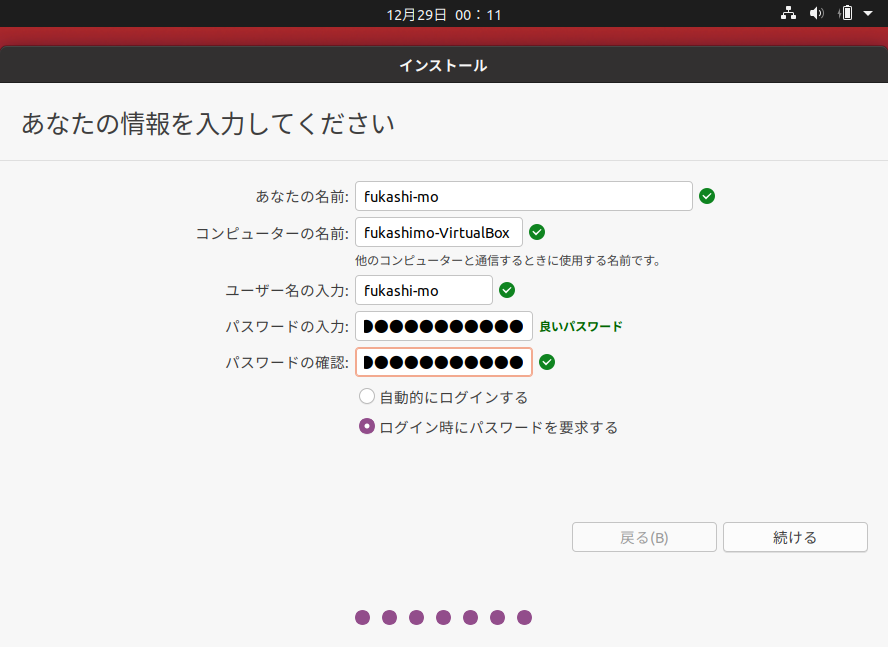

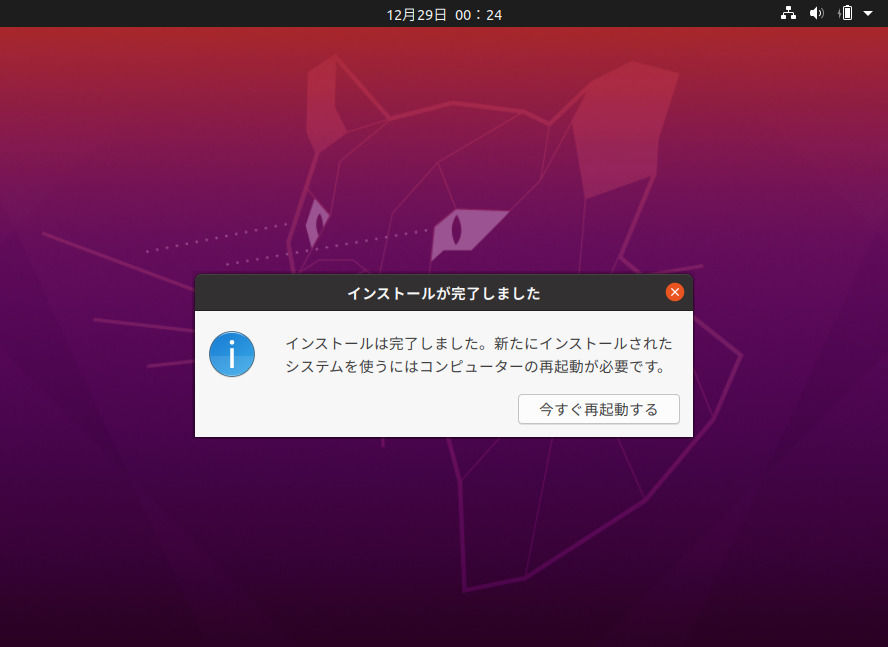
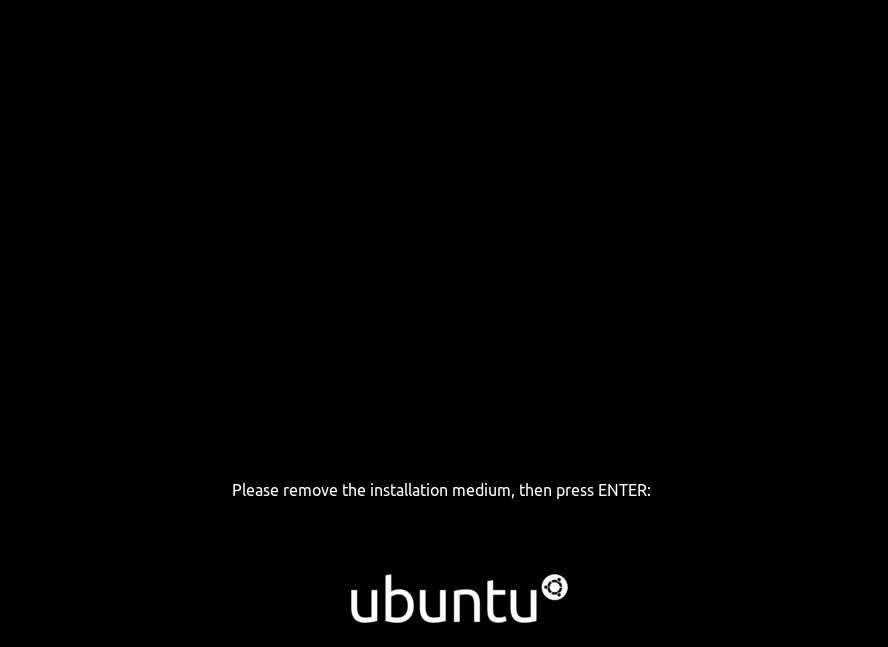
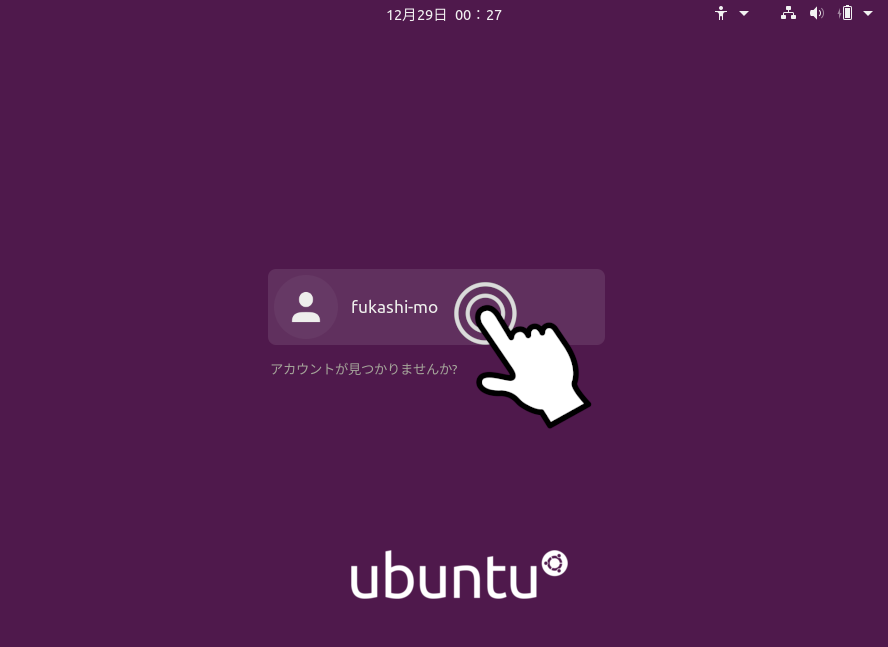
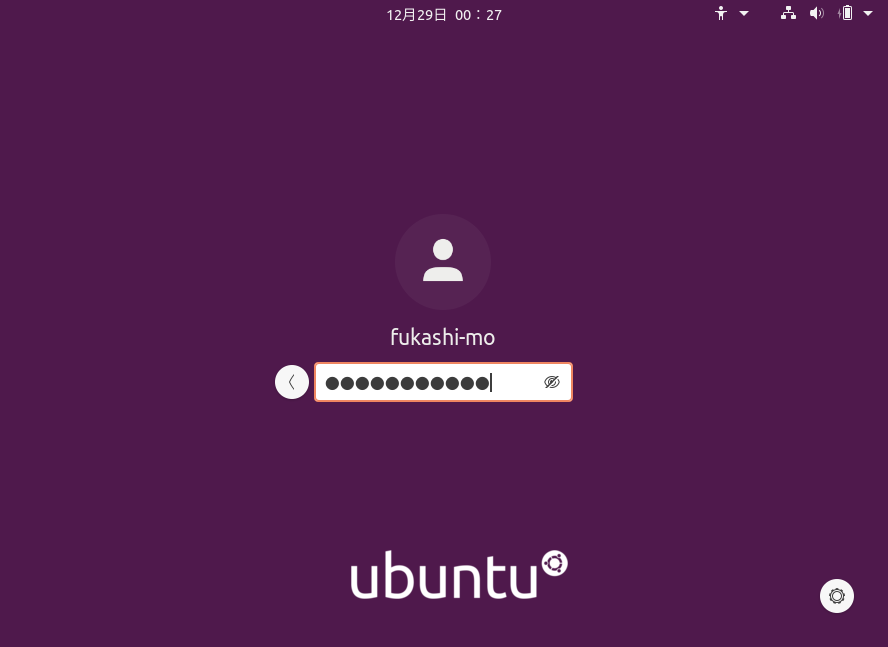
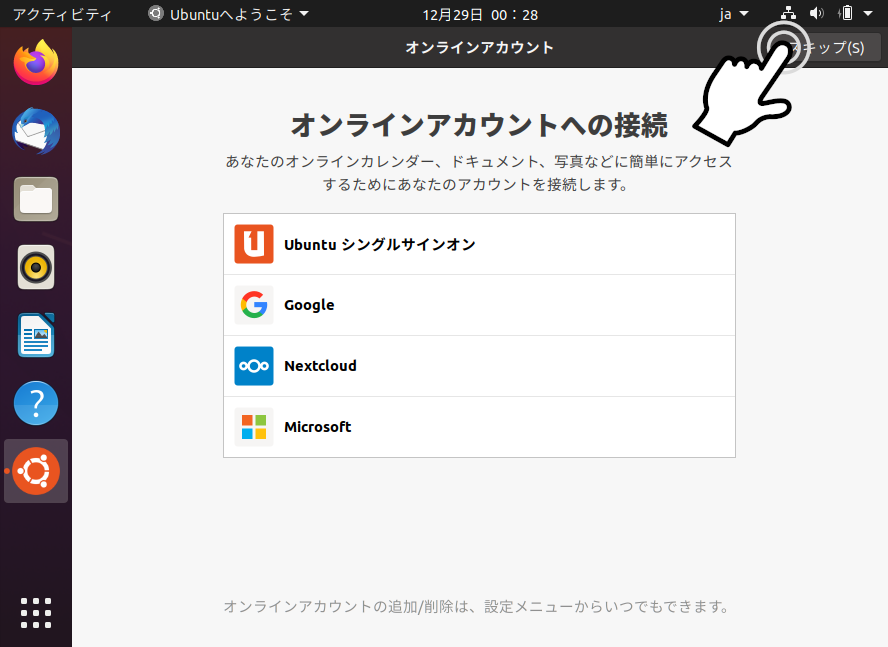

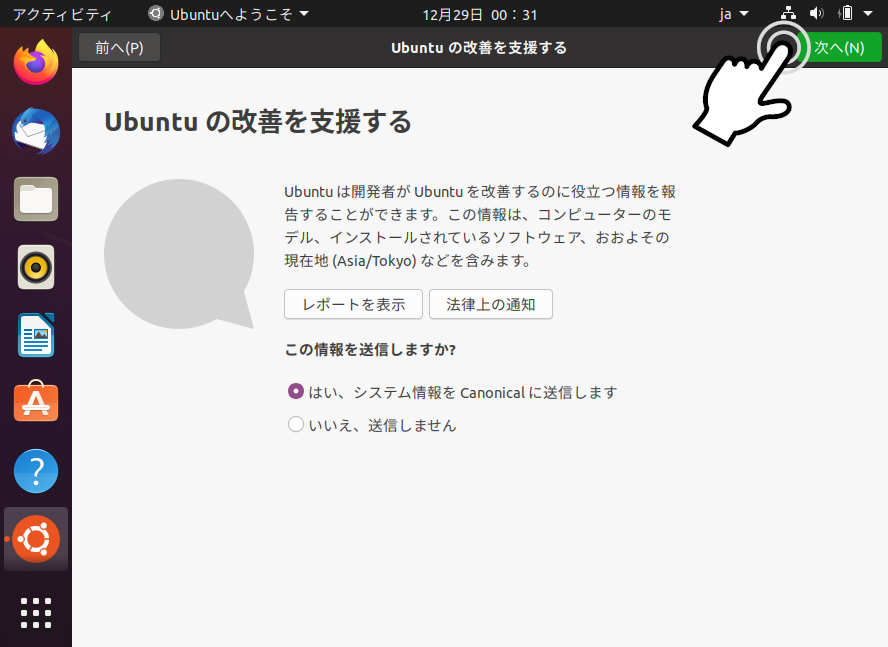
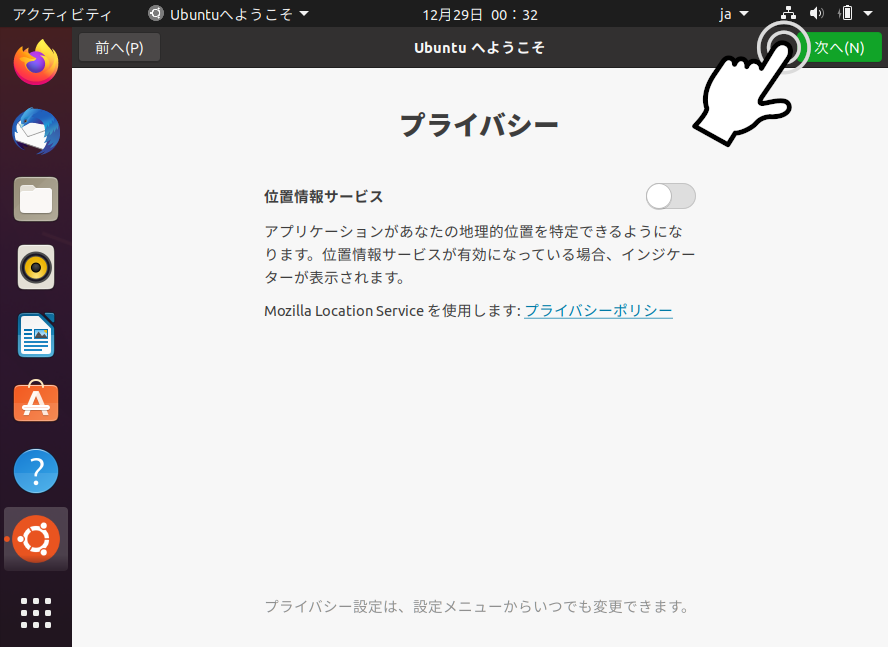
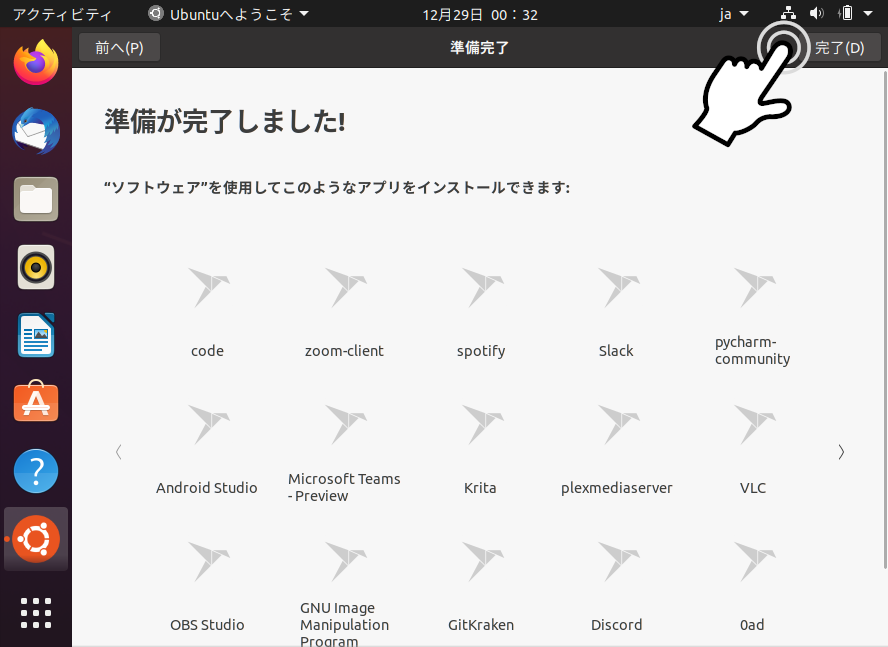
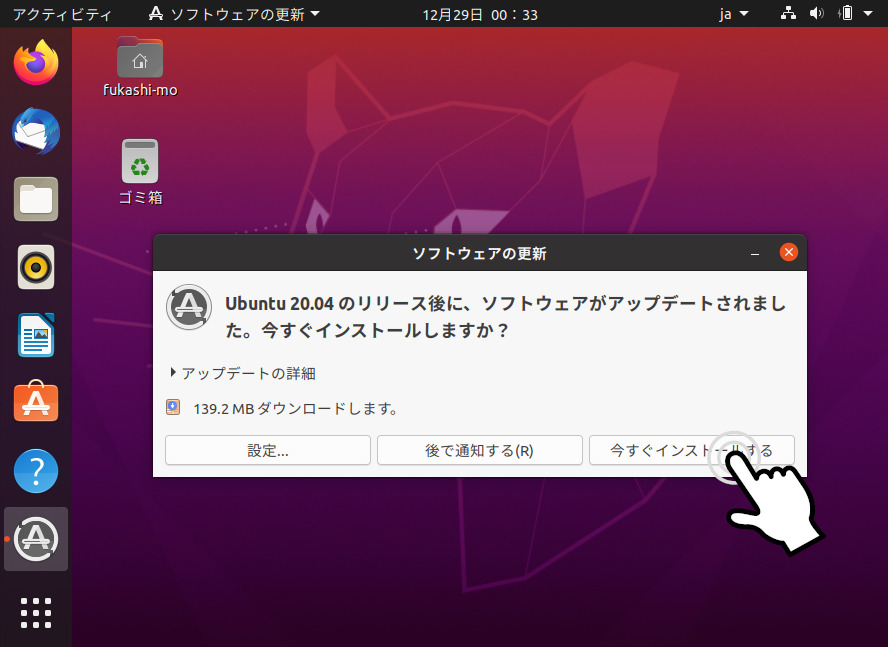
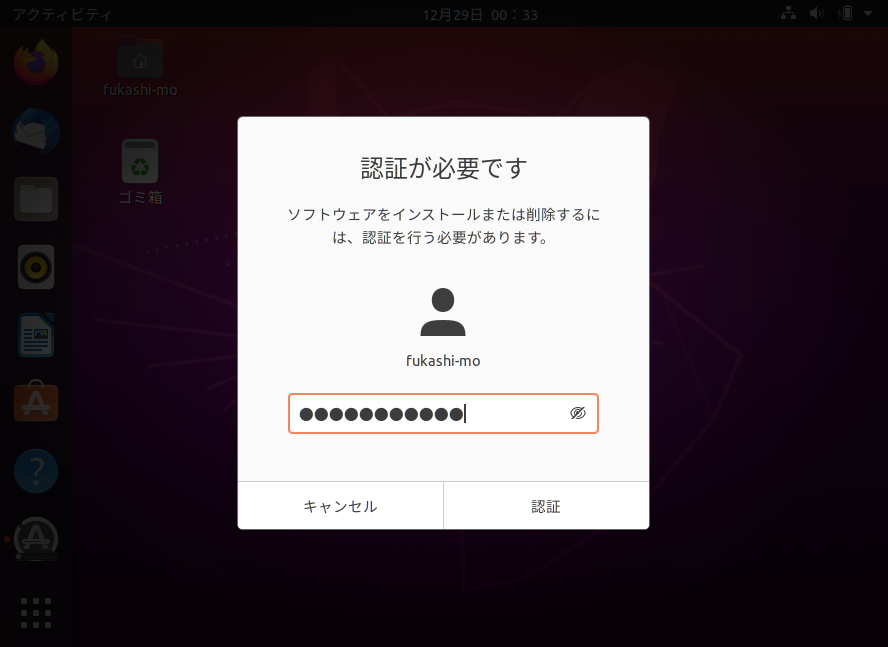
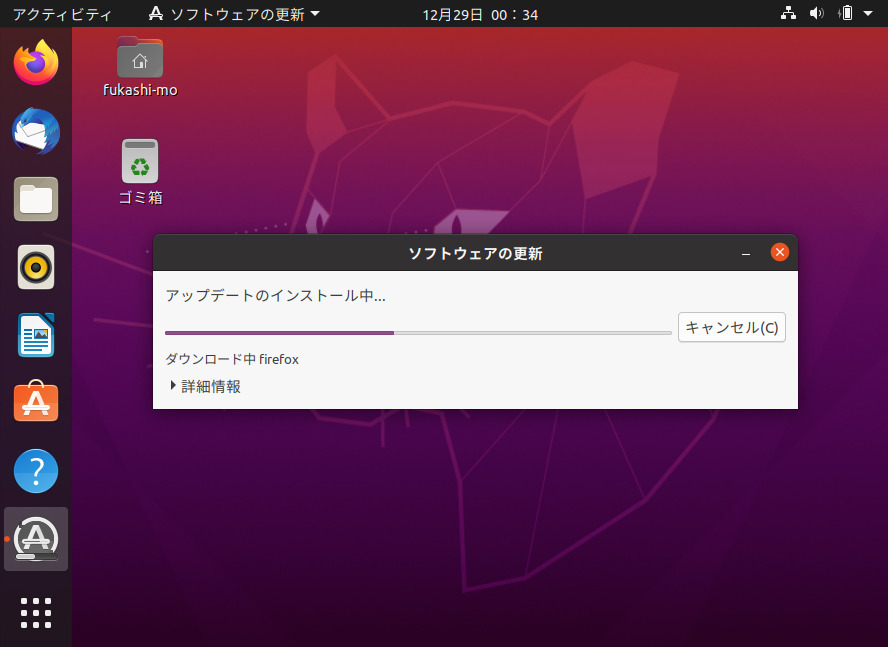
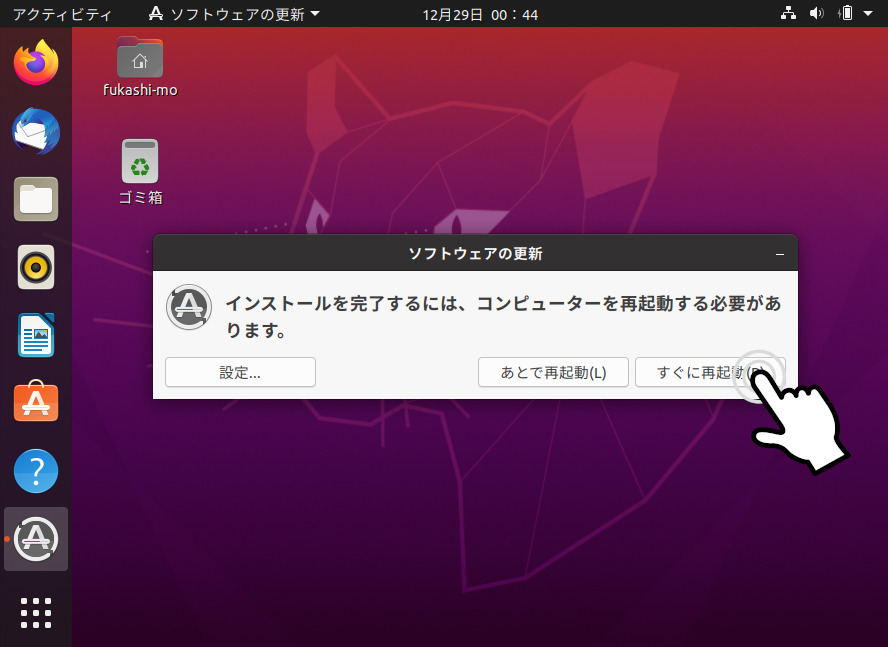
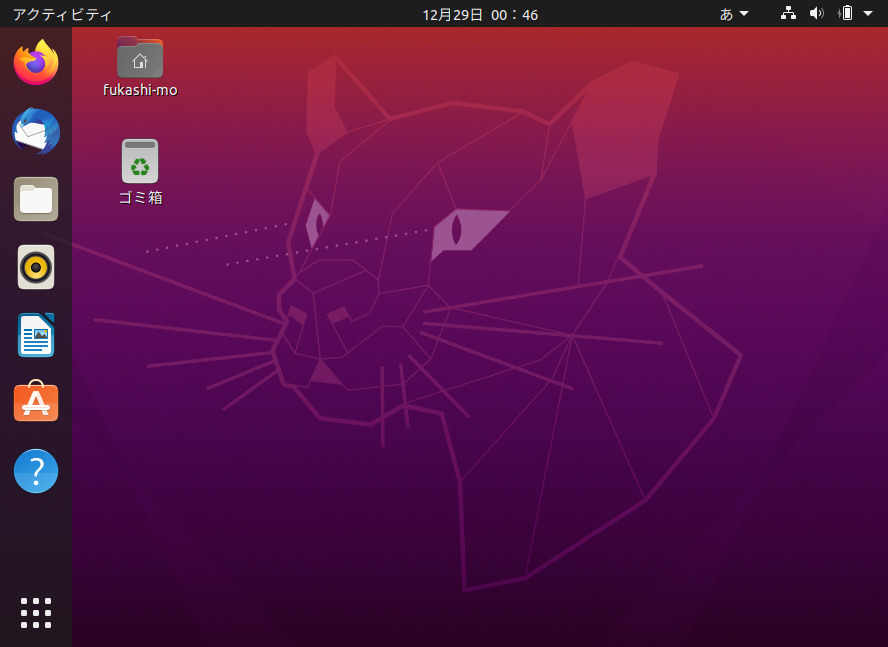
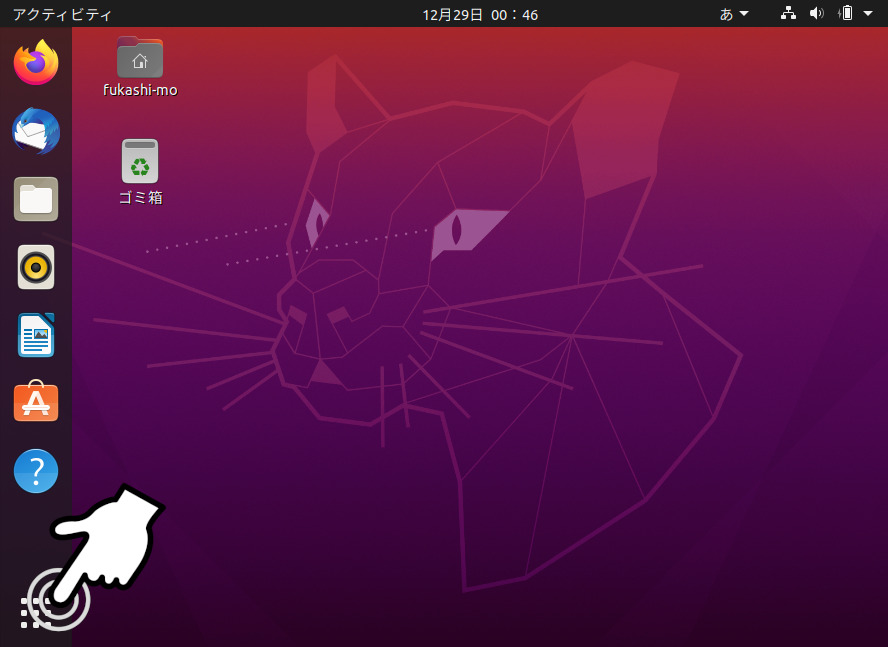
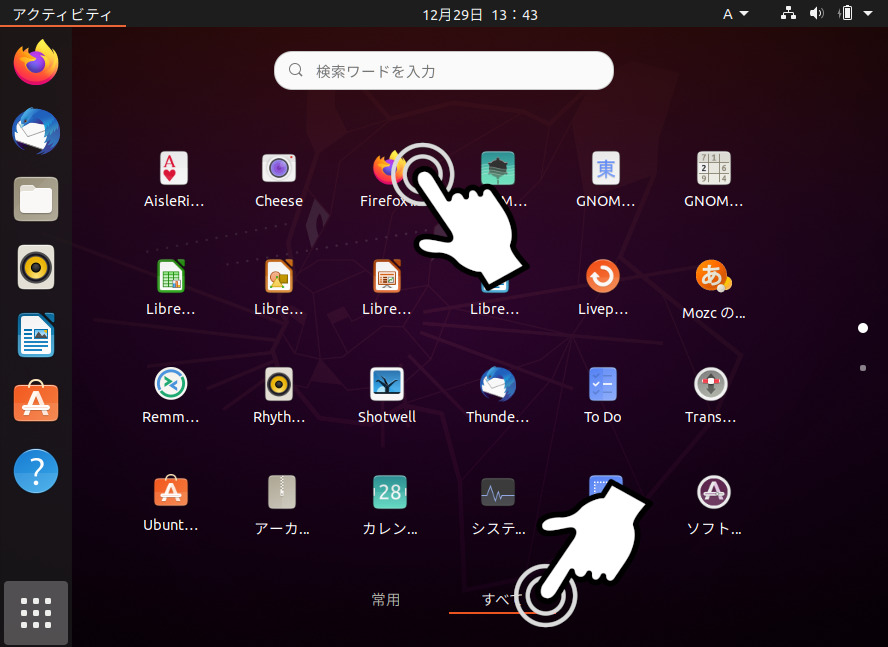
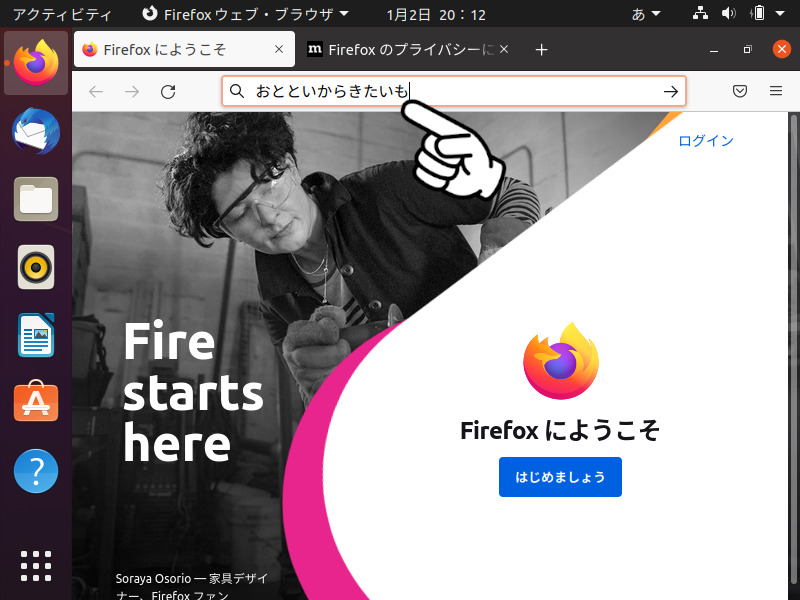
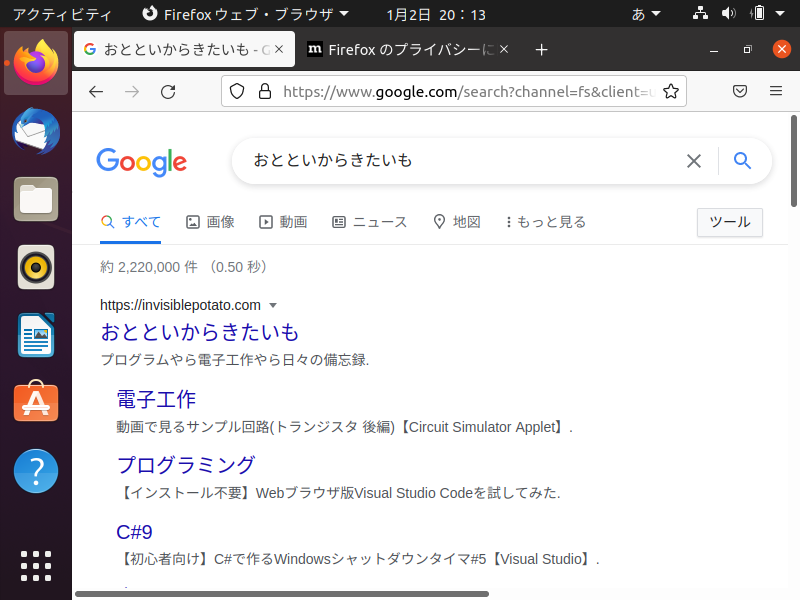
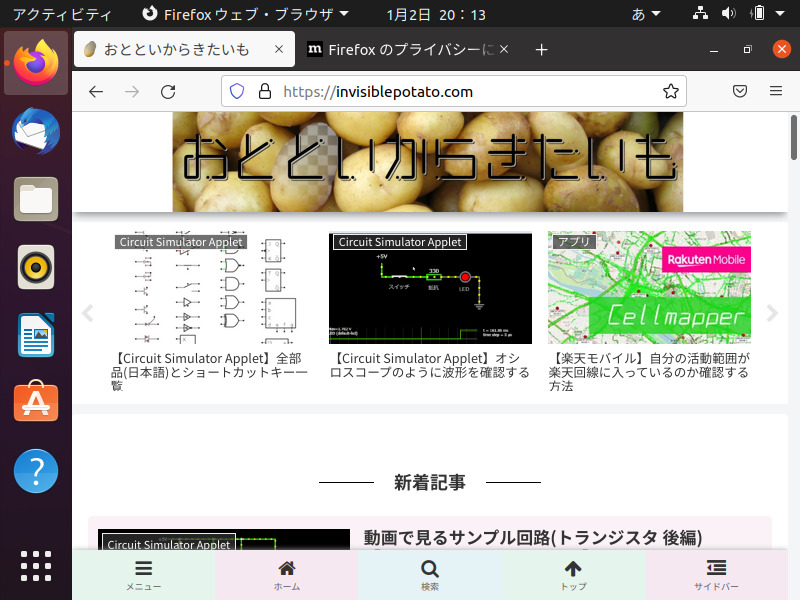


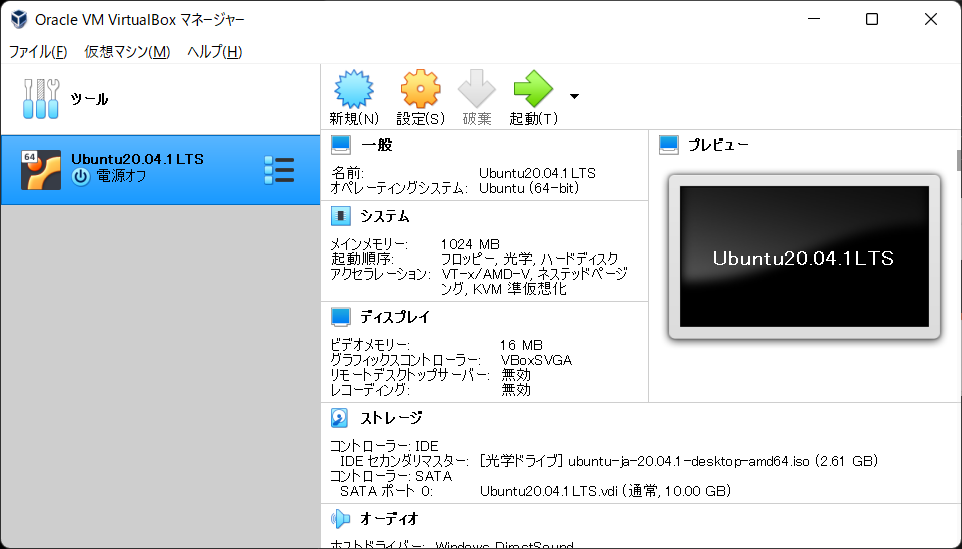
コメント