Raspberry Piを購入してから実際に使うまでの手順を解説していきます。
作業時間は1~2時間程度です。
Raspberry Pi(ラズベリーパイ、ラズパイ)は、手のひらに収まるサイズのパソコンです。
コンパクトでありながら、USB、Wi-Fi、Bluetooth等、一般的なPCとしての機能は一通り備わっています。
価格は、現時点で最新の『Raspberry Pi 4 Model B』でも10,000円以内、モデルによっては2,000円以内で購入できるものもあります。(Raspberry Pi Zeroシリーズ)
もともとはコンピュータの学習用に作られましたが、現在ではWebサーバや電子機器の制御、IoT機器の開発の現場等で広く使われています。
また、バージョンを重ねる毎に性能も向上しており、日常使いのPCとしても活用するという方も増えています。
Raspberry Piは上記で述べた通り元はコンピュータの学習向けということもあって、買ってすぐに使えるというものではありません。本体は基板むき出しの状態で、WindowsやmacOSのようなOSも買った段階ではインストールされていません。
OSのインストールは専用のツールがあるので、初心者でも簡単に行うことができます。
今回構築するRaspberry Piの構成
今回は、現時点で最新のRaspberry Pi 4 Model Bを例に解説していきます。
一般的なPCのように、次のような構成でRaspberry Piを構築します。
Raspberry PiにインストールできるOSは様々ありますが、今回はRaspberry Pi公式のOSである『Raspberry Pi OS(旧名称: Raspbian)』をインストールします。
Raspberry Pi専用につくられたOSなので安定して動作し、プログラミング環境もプリインストールされているので、学習用としては最適なOSの一つです。
Raspberry Pi OSではなくUbuntuをインストールしたいという場合は、こちらの記事で解説しています。


用意するもの
Raspberry Piは本体以外にもOSインストール用のmicro SDカードや、本体ケース等、用意しなければいけないものがいくつかあります。
次の記事で詳しく解説していますので、参考にしてください。

Raspberry Piのセットアップ手順
全体の流れ
Raspberry PiのOSはmicro SDカードにインストールして使用します。
まずはPCを操作して、専用の書き込みツールでmicro SDカードにOSイメージを書込みます。
OSを書き込んだmicro SDカードをRaspberry Piに差し込み、モニタ、キーボード、マウスを接続して、一般的なPCのようにデスクトップ画面で操作を行います。
書き込みツールをインストール
Raspberry PiはOSをmicro SDカードにインストールして使用します。
まずはPCを操作して、micro SDカードにOSの書き込みを行うためのツール『Raspberry Pi Imager』を準備します。
PCとインターネット環境が無い場合は、職場や学校、友人宅等で許可が出るのであれば、一時的に借りるのもいいでしょう。インターネットカフェでも可能です。
Raspberry Pi Imagerのインストールは次の記事を参考にしてください。

OSイメージの書き込み
引き続き、PCで操作を行います。
micro SDカードリーダ/ライタを使って、OSイメージを書き込みます。
micro SDカードをmicro SDカードリーダ/ライタに差し込み、USBコネクタをPCに接続します。
Raspberry Pi Imagerを起動していない場合は、[スタートメニュー] – [すべてのアプリ]から[Raspberry Pi Imager]を起動します。
Raspberry Pi Imagerが起動したら、書き込むOSを選択します。
[Operating System]の[CHOOSE OS]ボタンを押します。
書き込むOSを選択します。
今回は『Raspberry Pi OS』を選択します。
次に書き込み先を選択します。
[Storage]の[CHOOSE STORAGE]ボタンを押します。
接続しているmicro SDカードリーダ/ライタが表示されるので、選択します。
選択したmicro SDカードのデータをすべて消去し、OSイメージの書き込みを行います。
よろしければ『YES』ボタンを押します。
micro SDカードへの書き込みが開始されますのでしばらく待ちましょう。
次の画面が表示されたらOSの書き込みは完了です。
『CONTINUE』ボタンを押して、micro SDカードを取り出します。
Raspberry Pi Imagerは×ボタンを押して閉じます。
Raspberry Piを起動
いよいよRaspberry Piを使ってOSのセットアップを行います。
全体としては次のような構成で接続をします。
電源は最後に接続しましょう。
まずはOSを書き込んだmicro SDカードをRaspberry Piに差し込みます。
USBポートにキーボード、マウスを接続します。
HDMI0ポートにmicro HDMIケーブルを接続します。
micro HDMIケーブルの片方はモニタのHDMI端子に接続します。
最後に電源用USB Type-Cポートに電源ケーブルを接続します。
電源ケーブルにON/OFFスイッチが付いている場合は、ONにします。
電源が供給されるとRaspberry Piが起動します。
Raspberry Pi OSが起動し、デスクトップ画面が表示されます。
Raspberry Pi OSの初期設定
Raspberry Pi OSの初期設定を行います。
接続したキーボード・マウスで操作することができます。
初回起動時に次の画面が表示されるので、[Next]ボタンを押します。
使用する言語と時刻設定の画面が表示されます。今回は日本の場合で設定します。
[Country]に『Japan』を選択すると、
[Language]に『Japanese』、[Timezone]に『Tokyo』が選択されます。
選択したら[Next]ボタンを押します。
言語設定、時刻設定が開始されるのでしばらく待ちましょう。
パスワードの設定画面が表示されます。
ご自身が忘れないようなパスワードを入力しましょう。
確認用に2か所入力したら[Next]ボタンを押します。
モニタの設定画面が表示されます。
デスクトップ画面がモニタにぴったり収まっているのであれば、そのまま[Next]ボタンを押します。
モニタに収まっていない箇所がある場合は、[The taskbar does not fit onto the screen]にチェックを入れて[Next]ボタンを押します。この場合、画面サイズは再起動後に調整されます。
Wi-Fiネットワークの設定画面が表示されます。
接続するネットワークのSSIDを選択し、[Next]ボタンを押します。
Wi-Fiに接続しない場合は[Skip]ボタンを押します。(あとから設定することもできます。)
以下ではWi-Fiに接続する場合を解説します。
選択したWi-Fiネットワークのパスワードを入力し、[Next]ボタンを押します。
Wi-Fiネットワークへの接続が行われます。
接続が完了すると画面右上の表示が次のように変化します。
次にソフトウェアアップデートの確認画面が表示されます。
[Next]ボタンを押してアップデートを開始します。
アップデートが開始されます。しばらく待ちましょう。
10分以上かかる場合があります。
次の画面が表示されるとアップデートは完了です。
セットアップの完了画面が表示されます。
[Restart]ボタンを押してOSの再起動を行います。
再起動後は日本語表示になったデスクトップ画面が表示されます。
以上で初期設定は完了です。おつかれさまでした。
プリインストールアプリを使ってみる
試しにRaspberry Pi OSにプリインストールされているWebブラウザアプリ『Chromium』を使ってみます。
画面左上の青い丸のアイコンをクリックします。
Chromiumが起動します。
Chromiumは、Chrome、Safari、Edge等のWebブラウザ同様に、画面上部のアドレスバーに検索キーワードやURLを入力することができます。
今回は当サイト『おとといからきたいも』を検索してみます。
検索結果が表示されました。
ページも問題なく閲覧できます。
このほかにも様々なアプリが用意されていますので、Raspberry Pi OSの使い心地を体験してみてください。
特筆したい機能やコマンドラインの使い方については、別途記事を用意します。
Visual Studio Codeをインストール
Raspberry Pi OSは、プログラミング用の高機能なエディタとして、Visual Studio Code(VS Code)をインストールすることができます。
VS Codeは無償で利用することができる統合開発環境です。
Python、Ruby、Perl、Java、C++、C#等、様々なプログラミング言語に対応しており、好みの拡張機能を追加することで、それぞれのユーザが使いやすい環境をカスタマイズして使うことができます。
次の記事では、Raspberry Pi OSにVisual Studio Codeをインストールする手順と、Pythonの開発環境の導入、プログラミング、実行方法までを解説しています。

Bluetoothスピーカをつなぐ
Raspberry Pi OSでBluetoothスピーカを使いたい場合は、次の記事を参考にしてください。

シャットダウン
Raspberry Pi OSをシャットダウンするには、デスクトップ画面左上のスタートメニューをクリックし、[ログアウト]を選択します。
シャットダウンメニューが表示されるので、[Shutdown]ボタンを押します。
Raspberry Pi本体の緑色のLEDが、点滅後に消灯したらシャットダウン完了です。
電源ケーブルを抜きます。電源ケーブルにON/OFFスイッチが付いている場合は、OFFにします。
その他の対応OS
Raspberry Piは公式のRaspberry Pi OSの他にも様々なOSに対応しています。
その中でも人気のUbuntu(ウブントゥ)について解説していますので、参考にしてください。


こちらの記事ではWindows風やmac風に簡単に着せ替え出来るTwister OSについて解説しています。
普段使いのPCのような外観にしたいという方におすすめです。
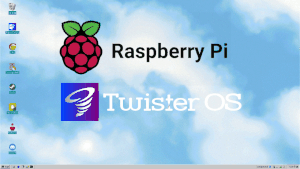
Pythonの魅力
Pythonは世界的にも人気の高いプログラミング言語のひとつです。
汎用性が高く、データ分析やWebアプリの開発等、幅広い分野で使用されているほか、日本の市場で今後も拡大することが予想されるAI(機械学習、ディープラーニング)技術との親和性も高く、Pythonを扱えるエンジニアの需要は伸びていくことが予想されます。
そのため開発言語として採用する企業も増えています。
市場動向調査では、Pythonエンジニアの求人倍率は約53倍と非常に高く、慢性的に人材が不足している状況です。
参考: レバテック『2021年12月のITエンジニア・クリエイター正社員転職/フリーランス市場動向』
また、プログラミング言語別の年収調査ではPythonは3位と高い水準にあり、中央値で575万円、最大提示年収で1,499万円と、日本人の年収の中央値397万円を大きく上回りました。
参考: BIZREACH『プログラミング言語別年収中央値を発表、求人検索エンジン「スタンバイ」調べ』
参考: 時事ドットコム『【2022年最新】日本の「平均年収」「年収中央値」を調査』
このように、Pythonは将来性の高いプログラミング言語と言えるでしょう。
就職、転職、副業を目指す上で、身につけておきたいスキルです。
Pythonの学習難易度は他のプログラミング言語と比べると比較的低いとされています。
独学で習得することも可能ですが、近年はオンラインスクールを利用して短期間で集中して実務レベルまで習熟させるという方も増えています。
プログラミングのオンラインスクールを活用する場合は、現役のエンジニアが講師となるスクールが優位でしょう。開発現場で通用する質の高い実務ノウハウを学ぶことができます。
また、オンラインスクールであれば全国どこからでも受講できるため、わざわざ都会へ出たり交通費をかけることなく、ライフスタイルに合わせて効率的にスキルを身につけることができることが魅力です。
ITエンジニアとして働き高い収入を得るための先行投資として、オンラインスクールは一つの選択肢となり得るでしょう。
無料体験できるオンラインスクールもあるため、独学でも習得できそうか、短期集中で学んだ方がいいのか、ご自身の力量を見極めてみるのもいいのではないでしょうか。
こちらの記事ではオンラインスクールを受講する価値はあるのかについて解説しています。あわせてどうぞ



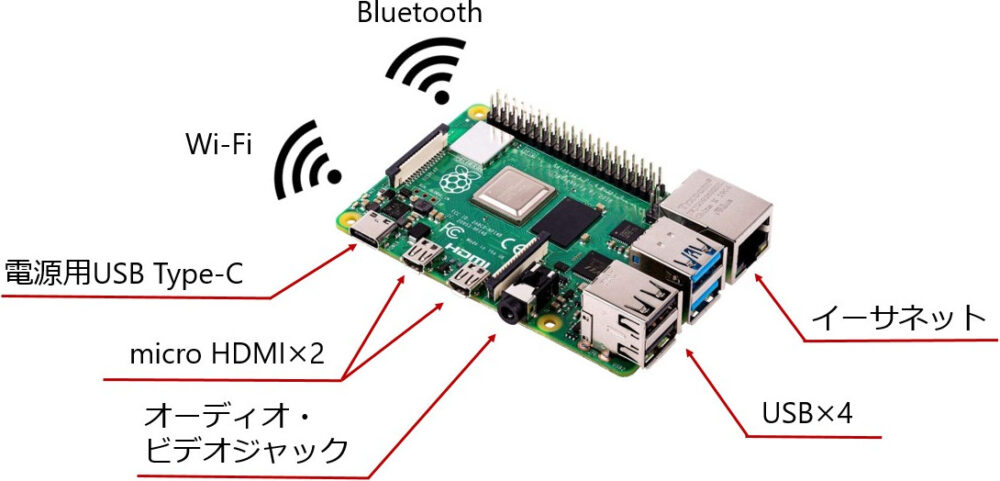


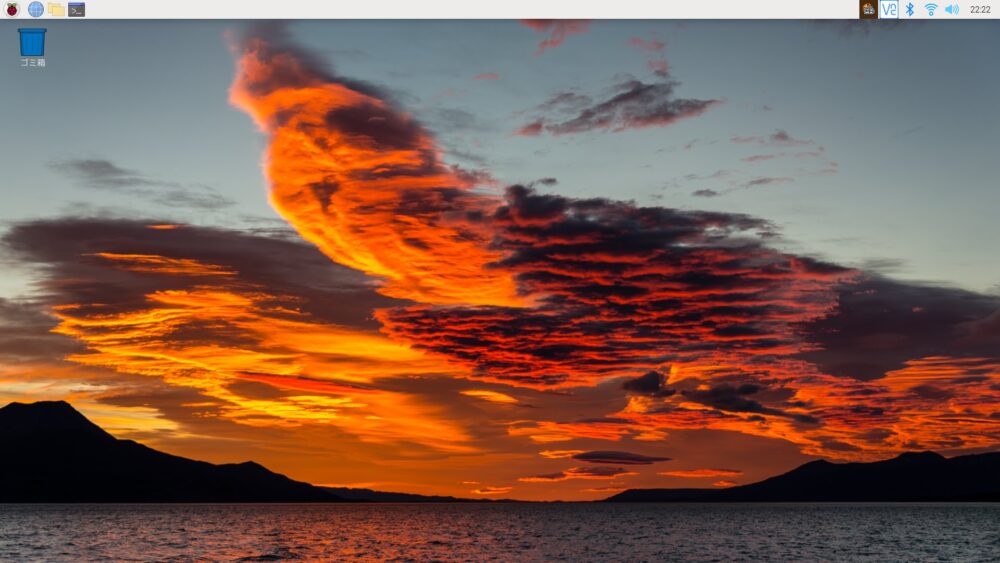
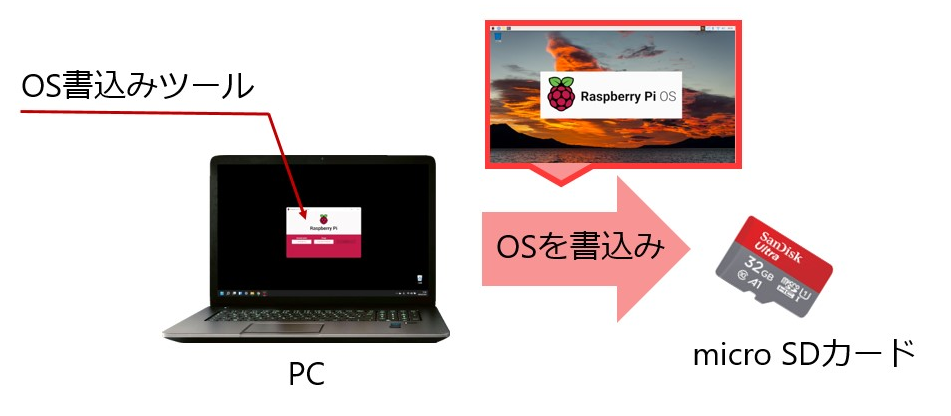
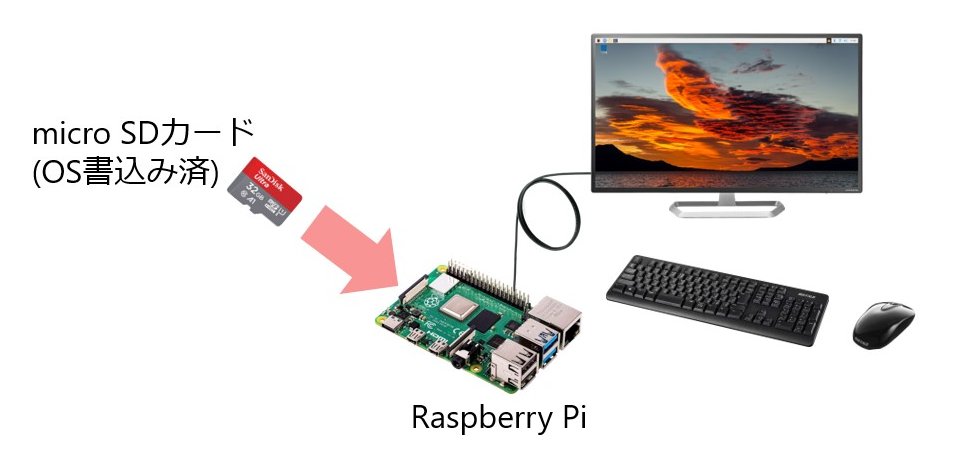

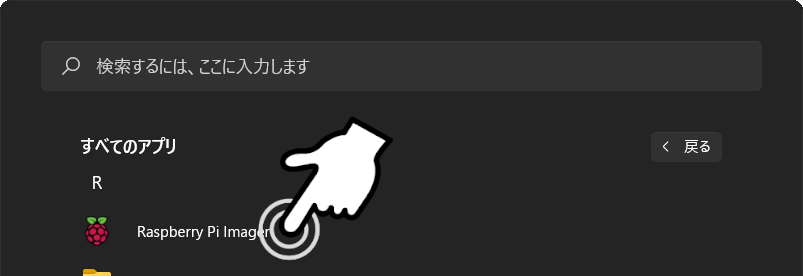
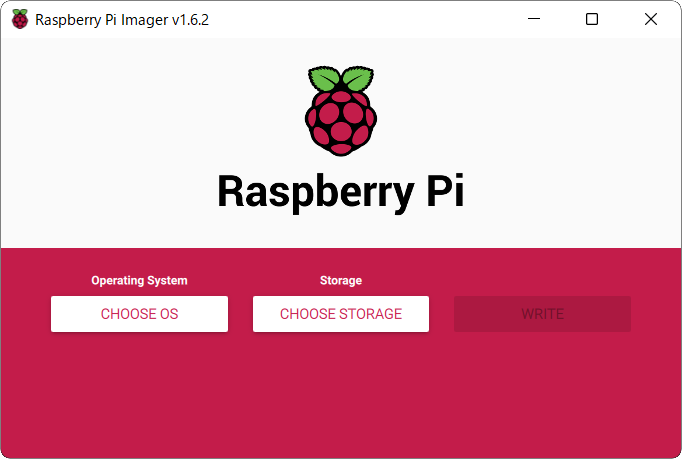
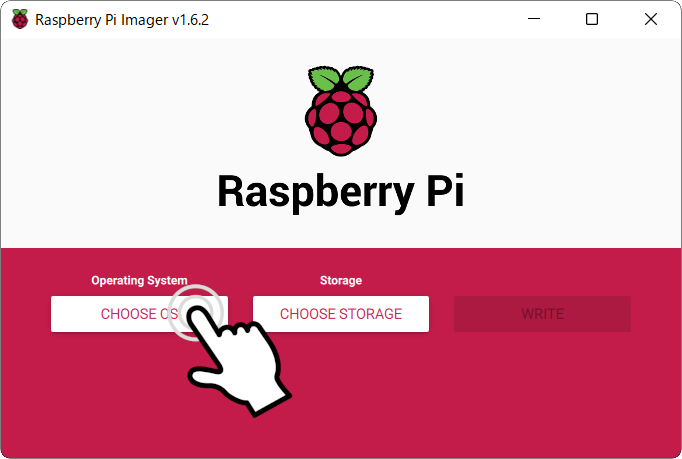
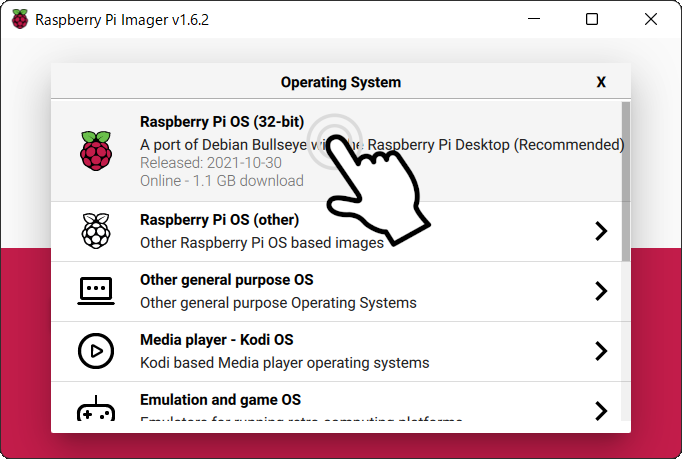
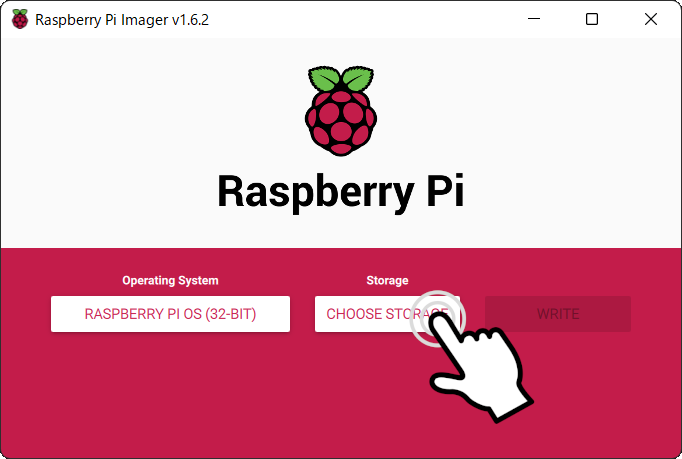
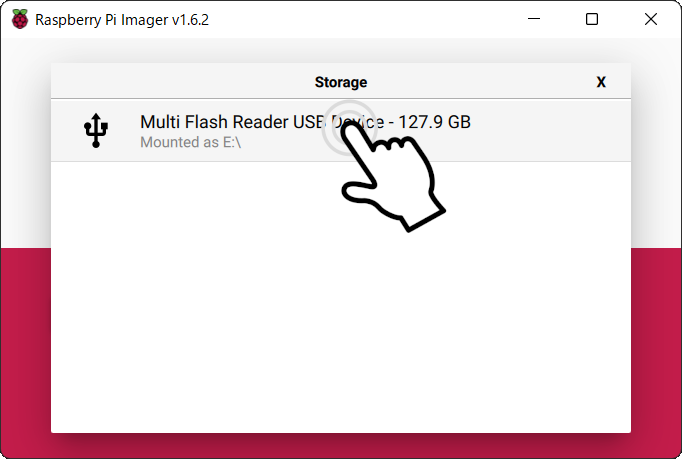
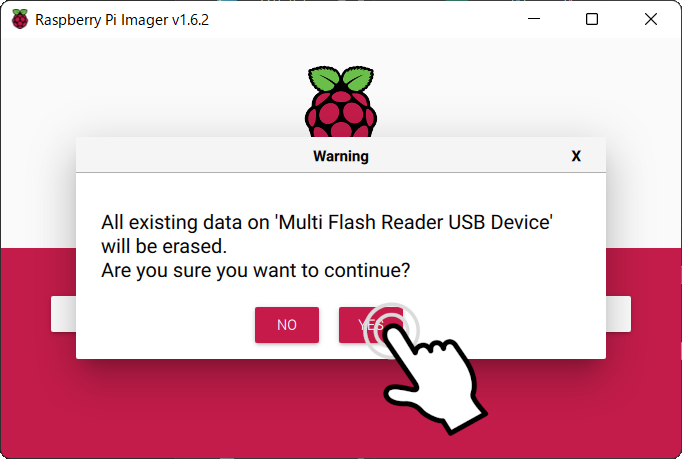

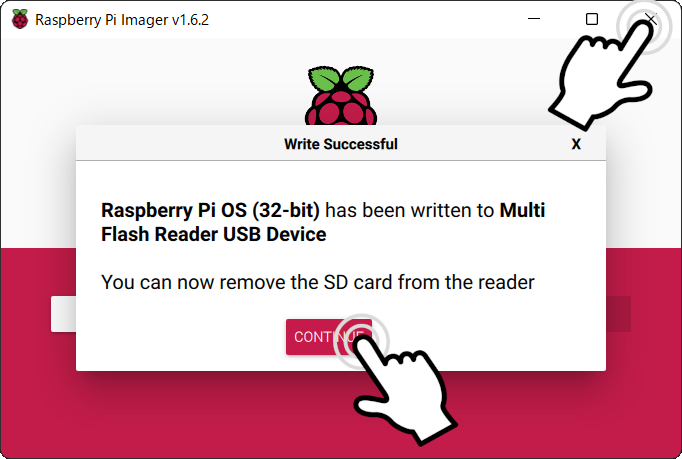

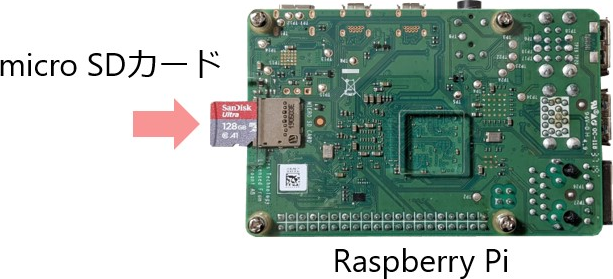



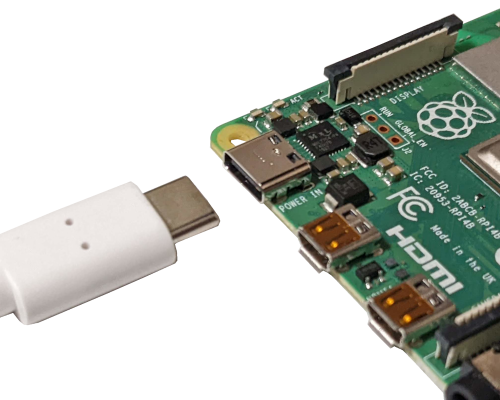
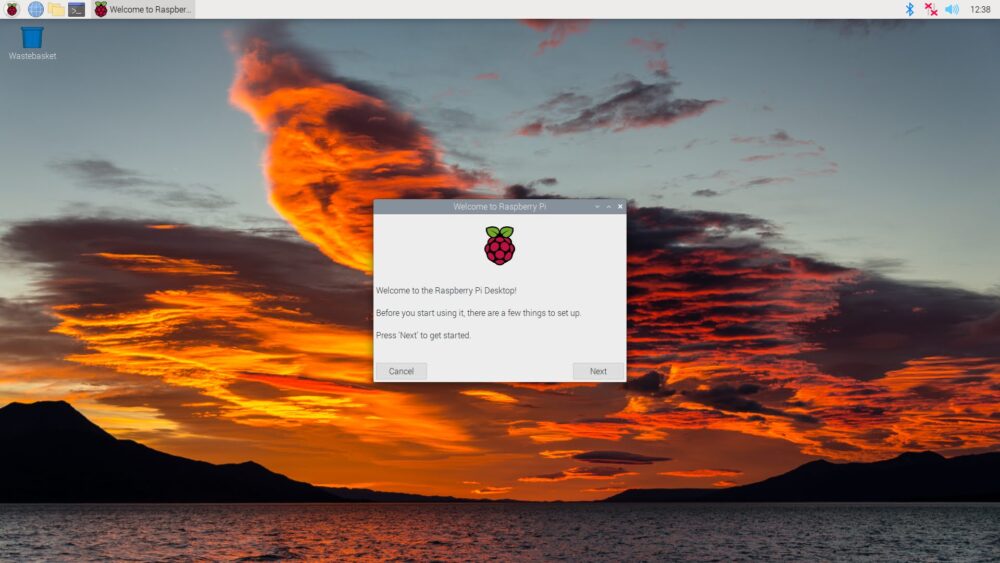
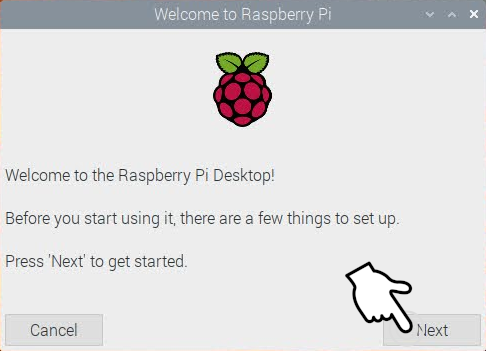
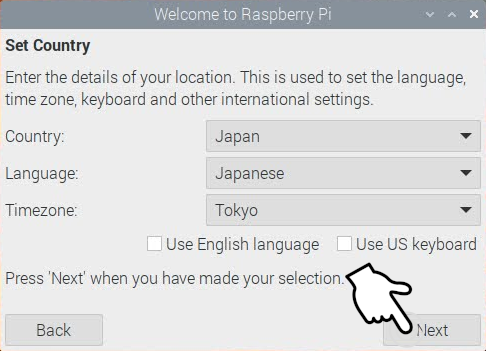
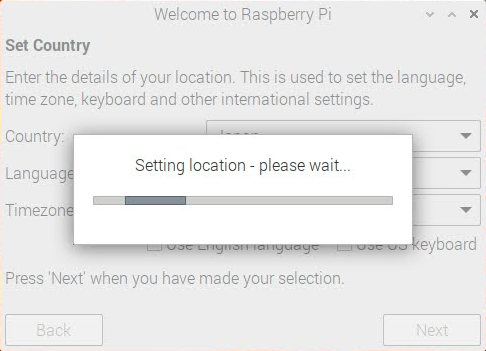
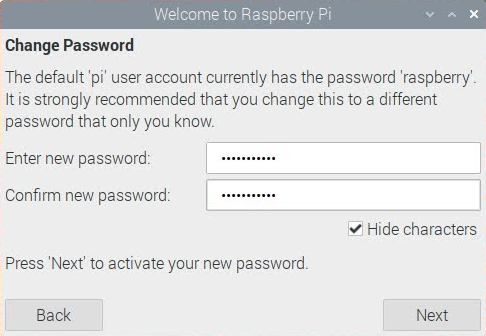
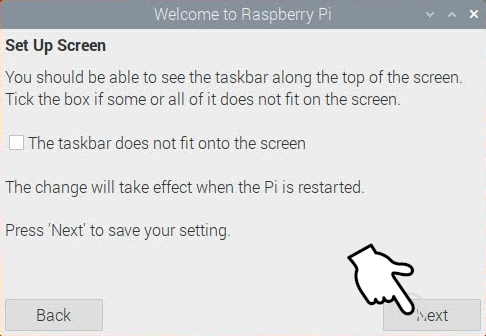
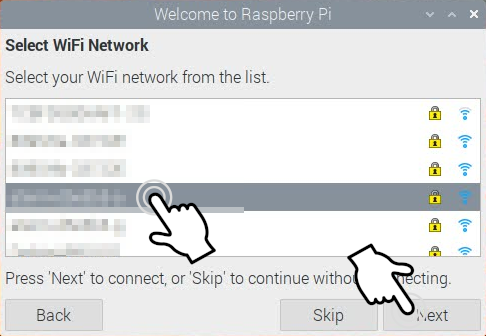
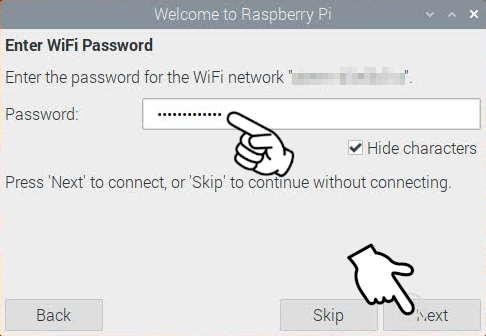
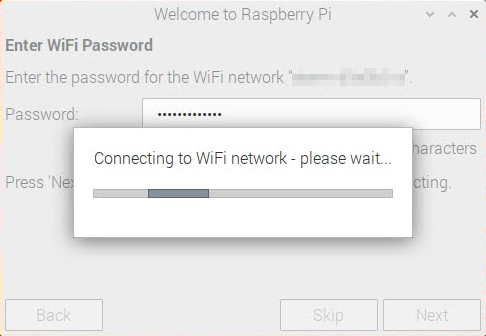
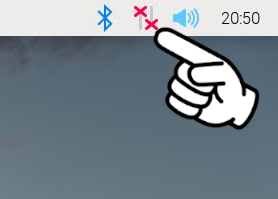
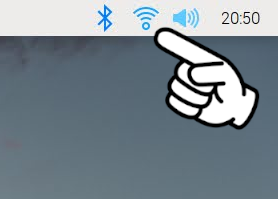
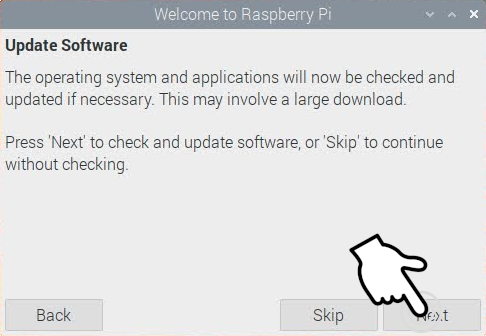
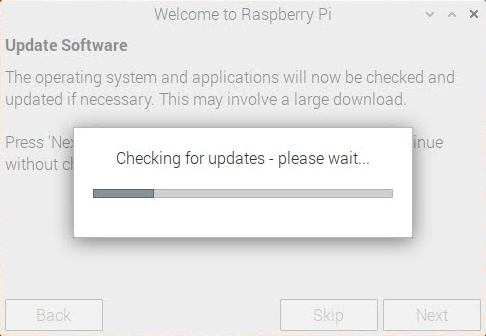
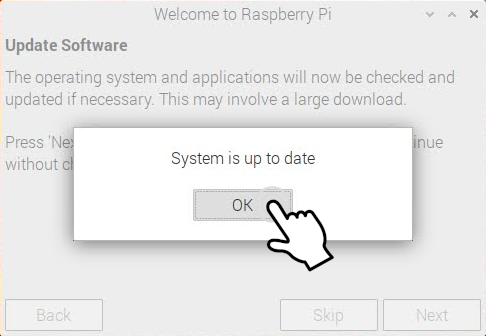

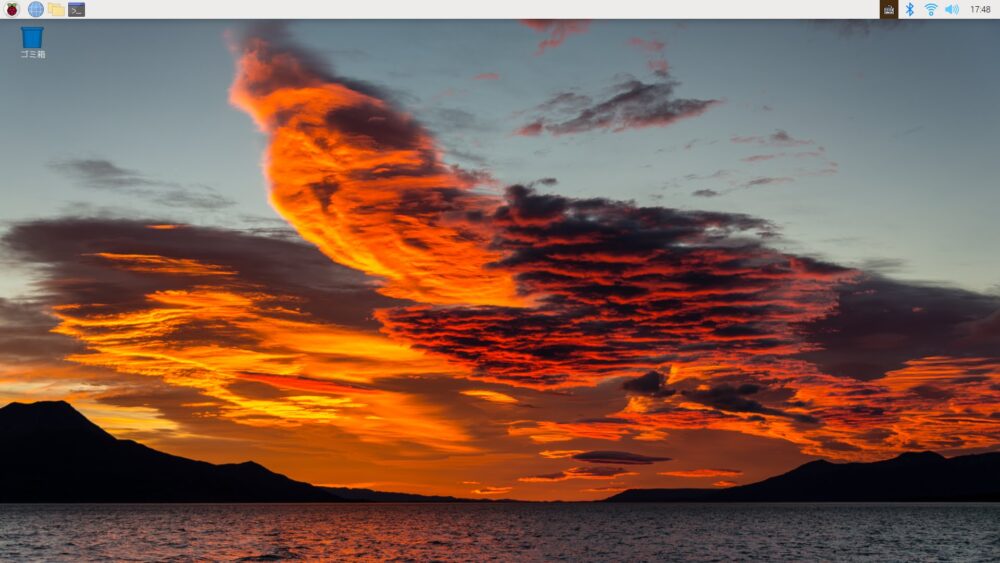
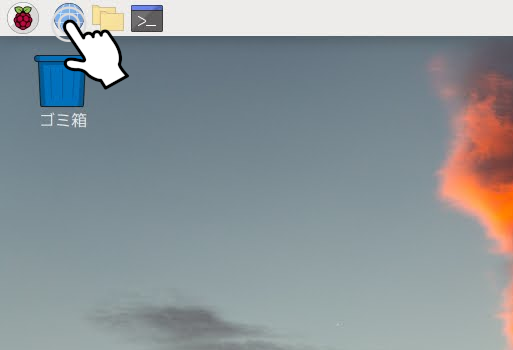
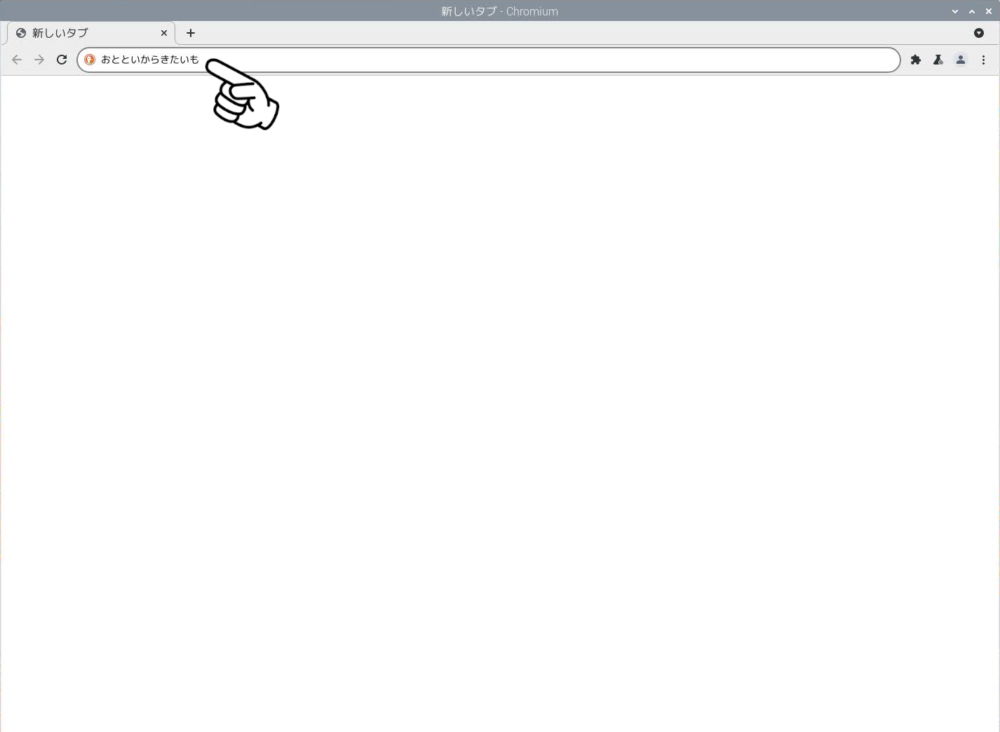
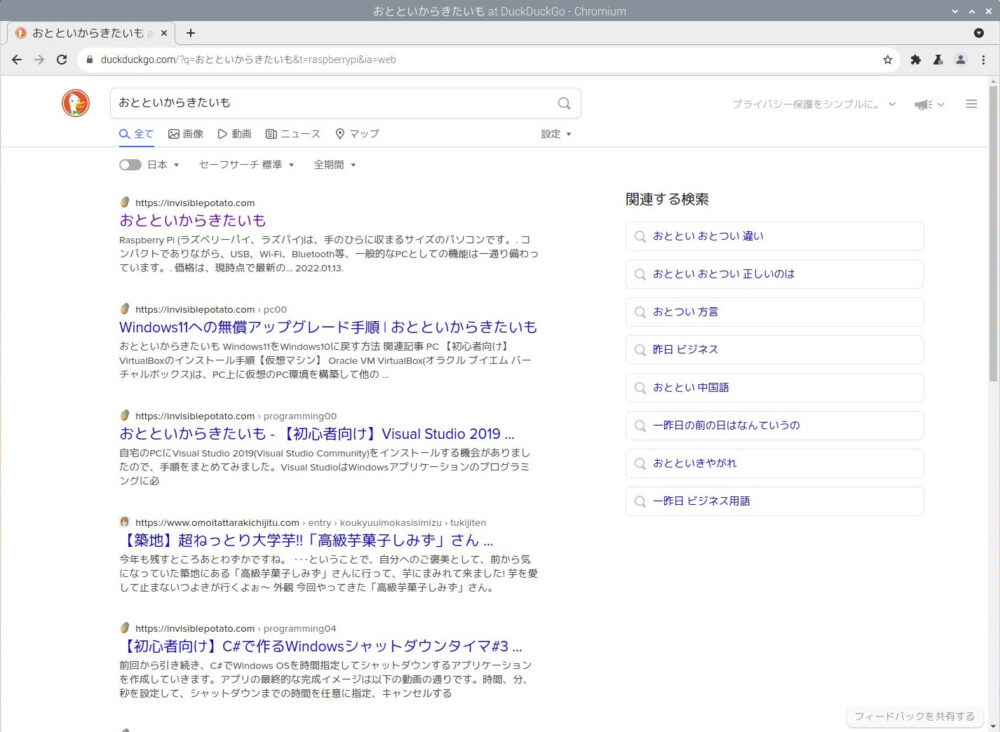
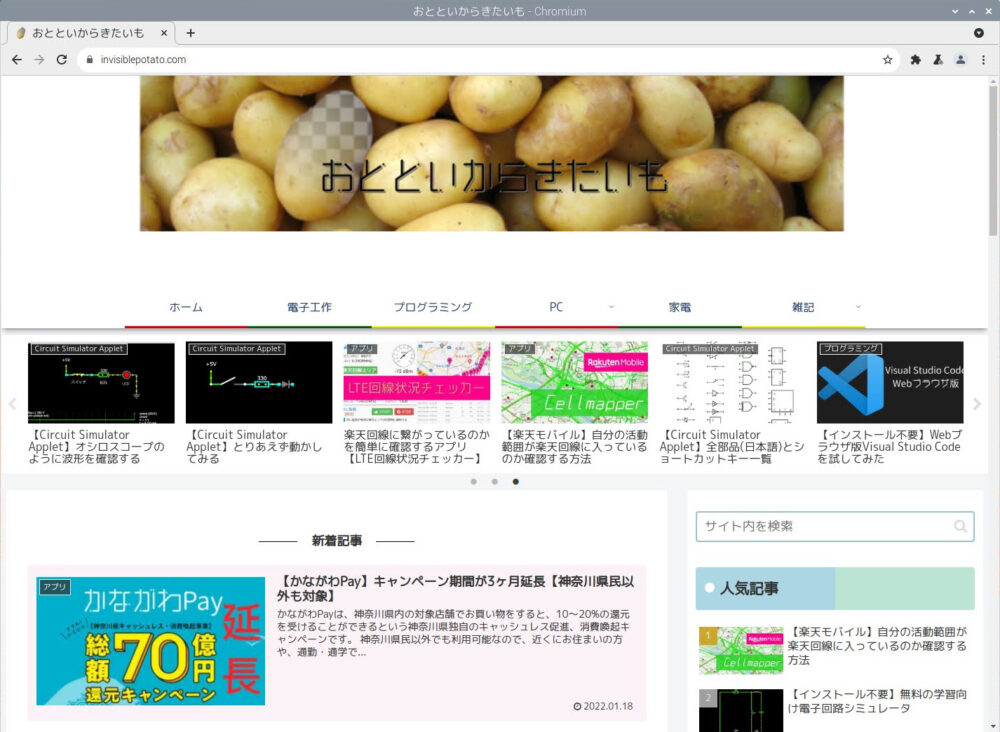
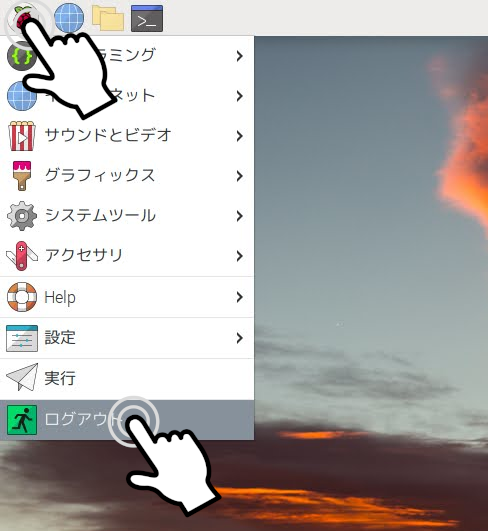
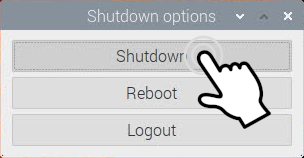
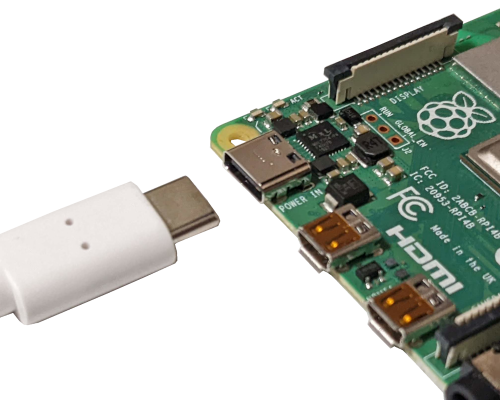
コメント
コメント一覧 (1件)
いいっすね~